今回はPowerDirectorのトランジションについて解説していきます!
この記事はPowerDirector 365での画面を元に解説していきます。
過去のバージョンの場合、画面の仕様が異なる場合があるので予めご了承ください。
トランジションはカットとカットをつなぐ際に変化をつけるアニメーションのことです。
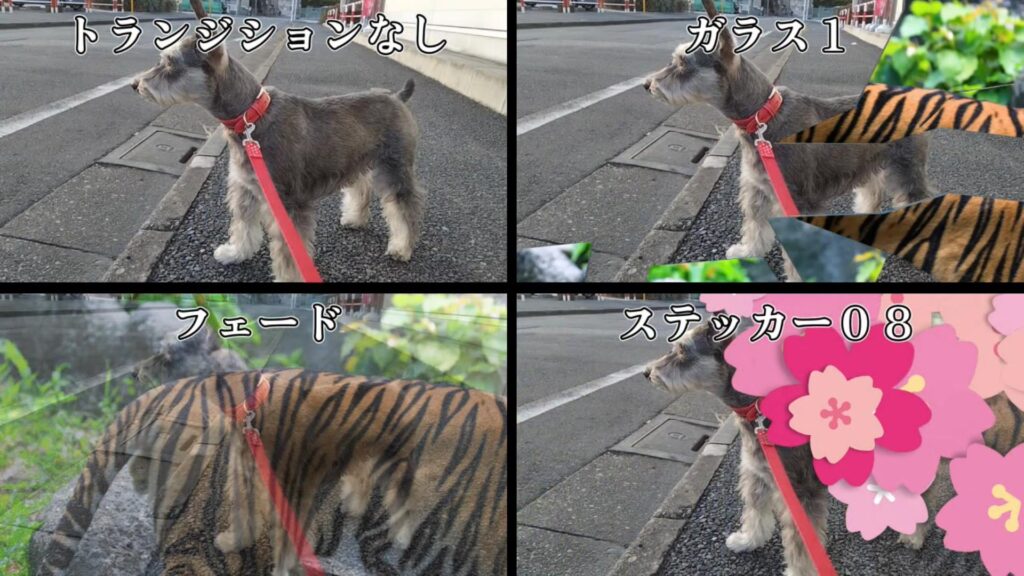
PowerDirectorではトランジションルームからトランジションが設定でき
その演出数は422個になっています。
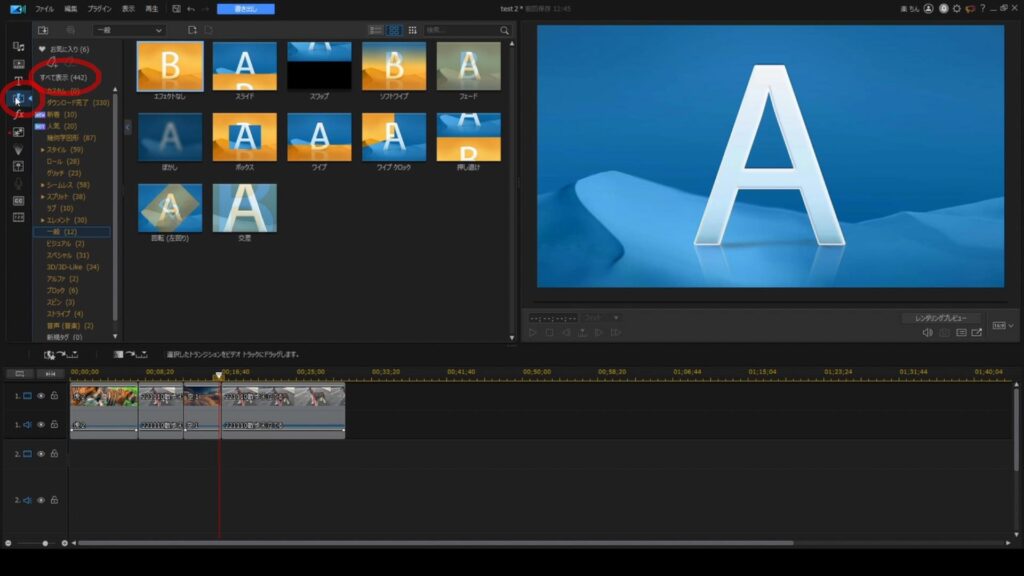
トランジションの実際の使い方は3つの使い方があります。
2つのカット場面をつなげるトランジション設定
1つ目の使い方は、2つのカット場面をつなげるためのトランジションを設定する方法です。
これにより、2つのシーンが自然につながるようになります。
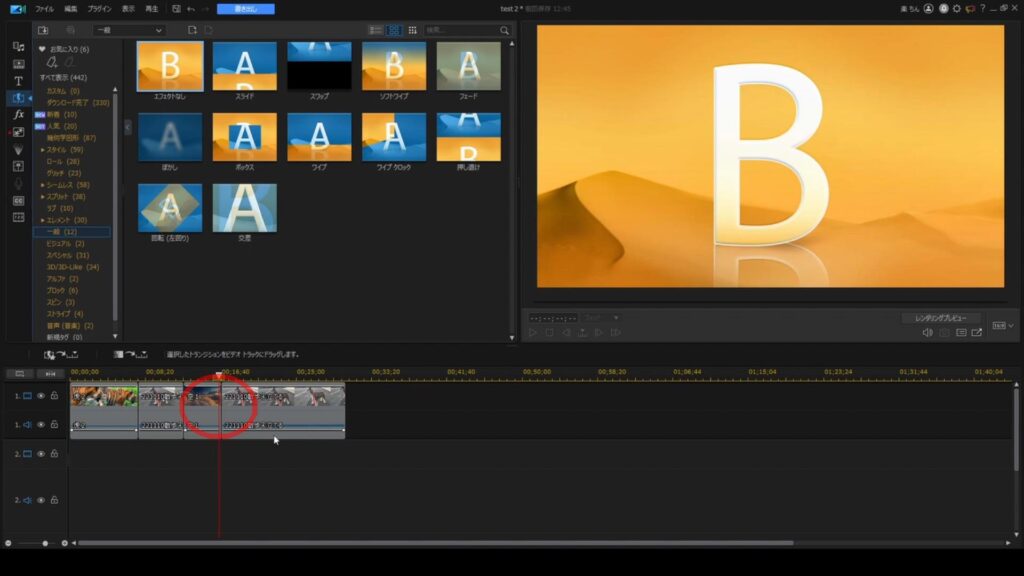
具体的な手順
トランジションルームをクリックします。
これにより、利用可能なトランジションが表示されます。
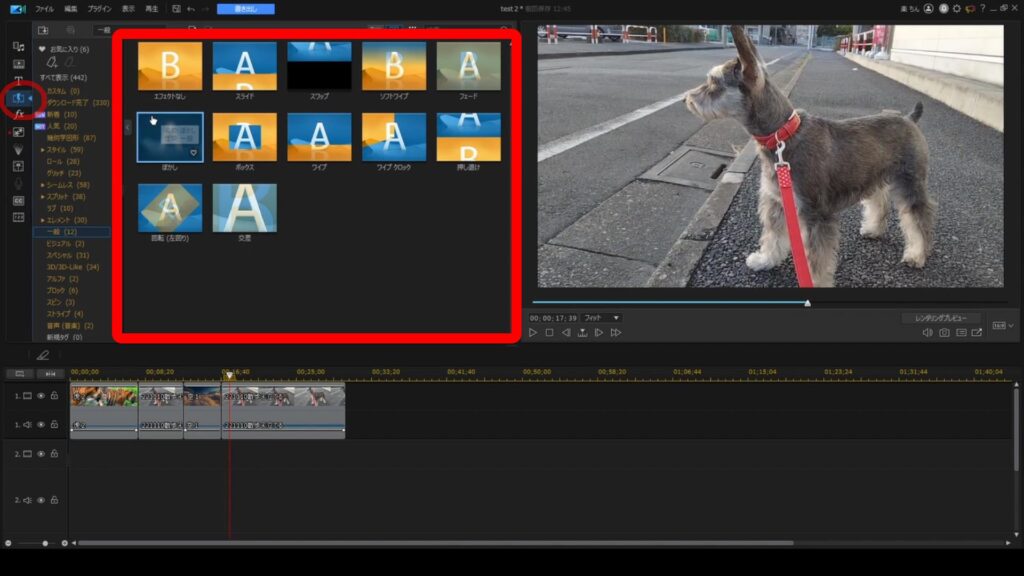
リストから、使用したいトランジションを選択します。
プレビューウィンドウに効果が表示されますので、好みのものを選びましょう。
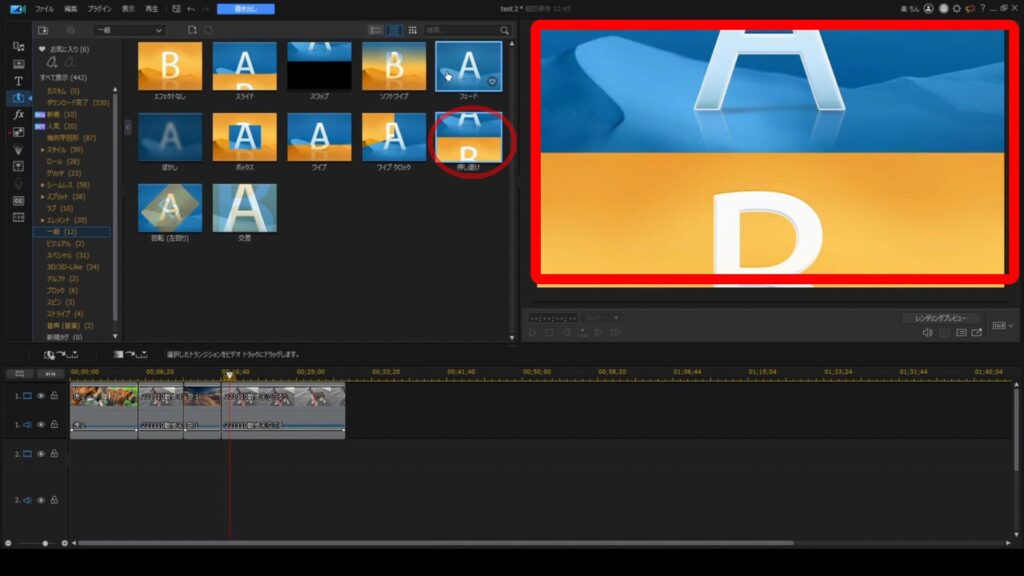
選択したトランジションを、2つのビデオクリップの間にドラッグ&ドロップします。
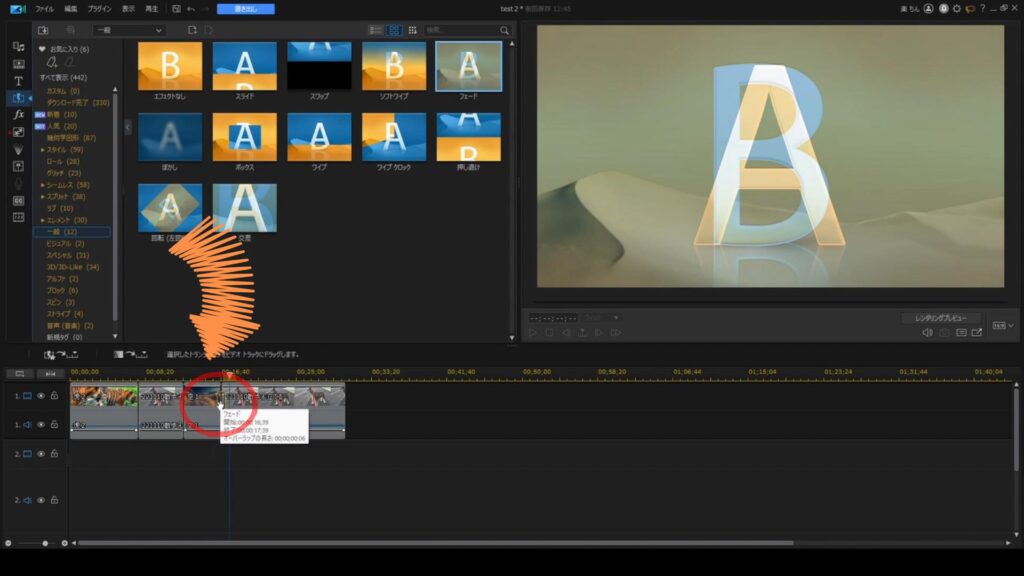
これでトランジションが設定され、2つのビデオクリップがスムーズに切り替わるようになります。
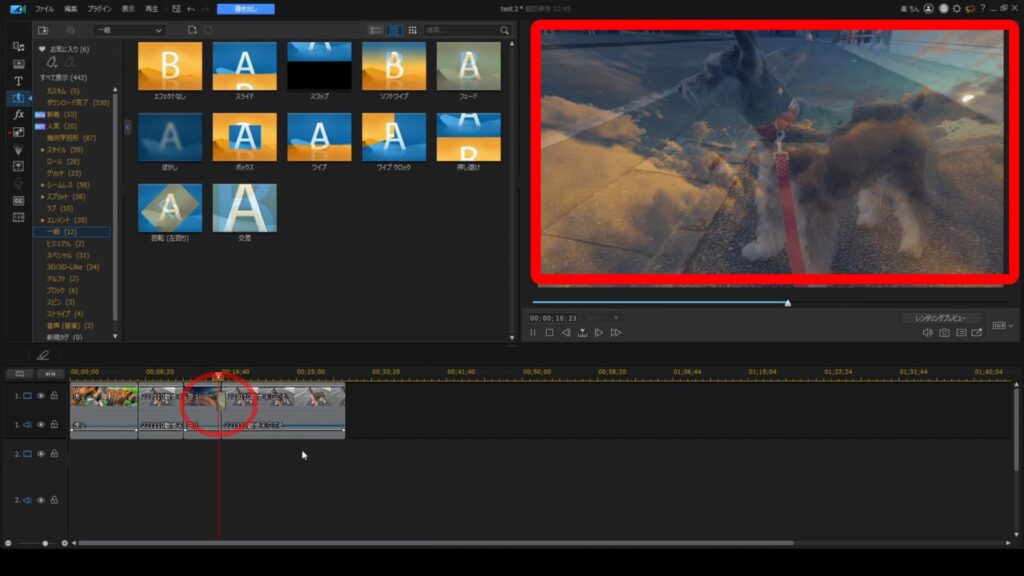
また、トランジションをダブルクリックするか 選択後[修正] ボタンをクリックすると設定を修正できます。
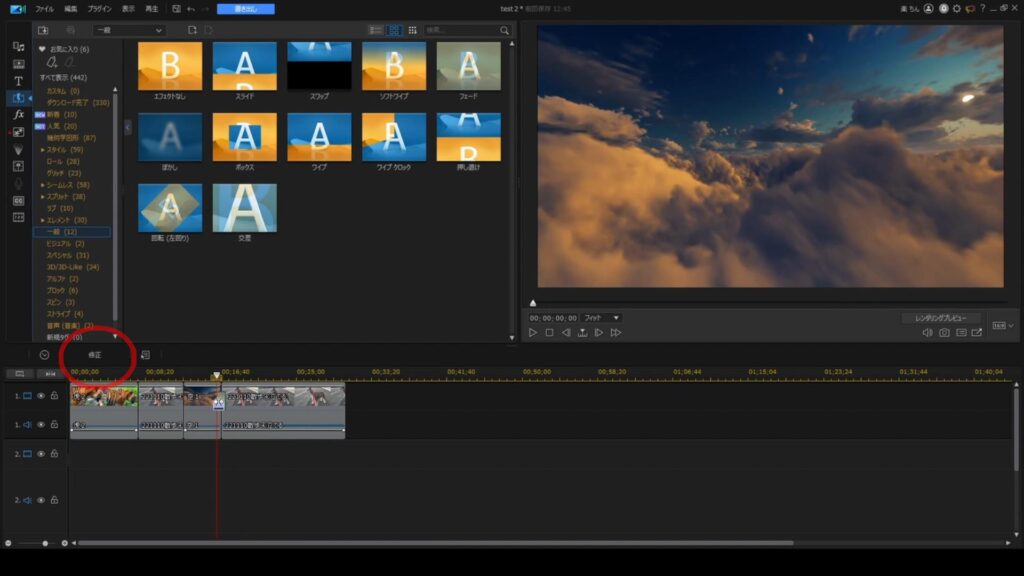
トランジションの表示時間や動作を変更できます。
所要時間はこの秒数でトランジションが完了するという意味です。
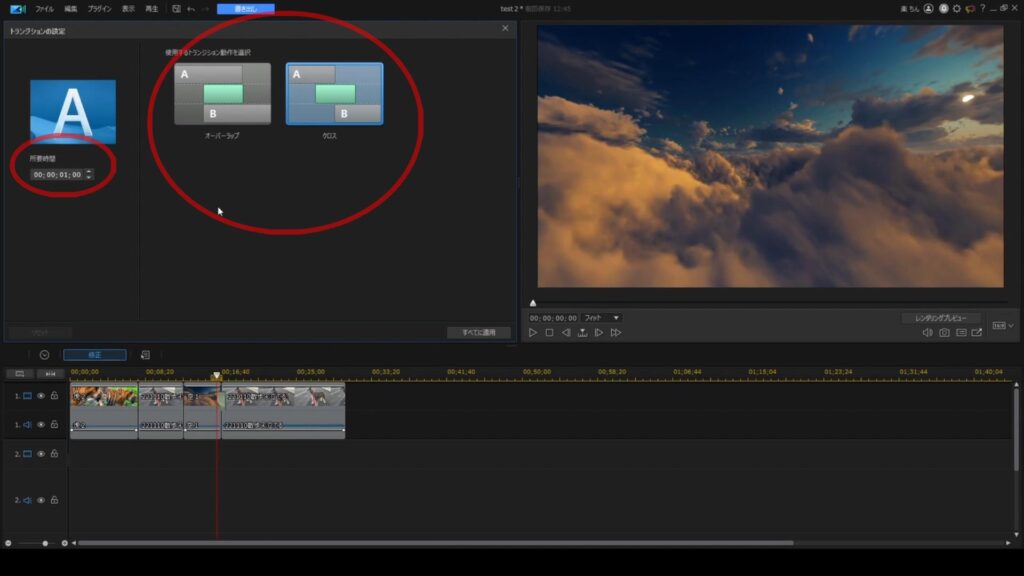
1つのカットのINかOUTにトランジション設定
2つ目の使い方は
1つのカットのINかOUTあるいはその両方にトランジションを設定する使い方です。
この使い方で、フェードインやフェードアウトの演出が行えます。
適用できるのは写真、動画、タイトル素材、音楽にも使用可能です。
タイトルのフェードはタイトルデザイナーからもできますが、トランジションを使用することも可能です。
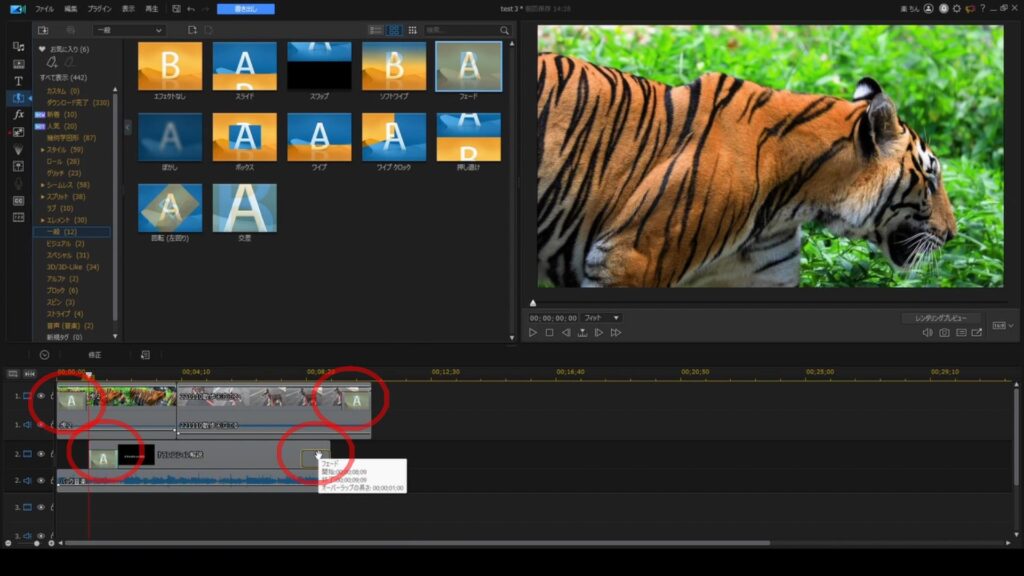
音楽に関しては、2種類のトランジションが用意されています。
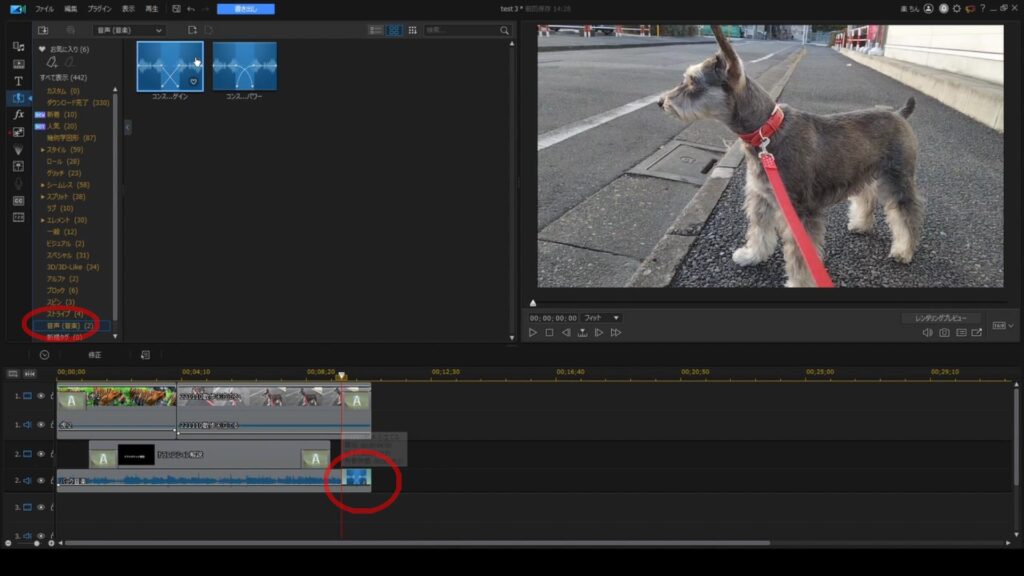
トランジションをすべてのビデオクリップ間に適用する方法
3つ目の使い方は
すべてのビデオクリップ間にトランジションを一括で適用する方法です。
適用したいトランジションをクリックします。
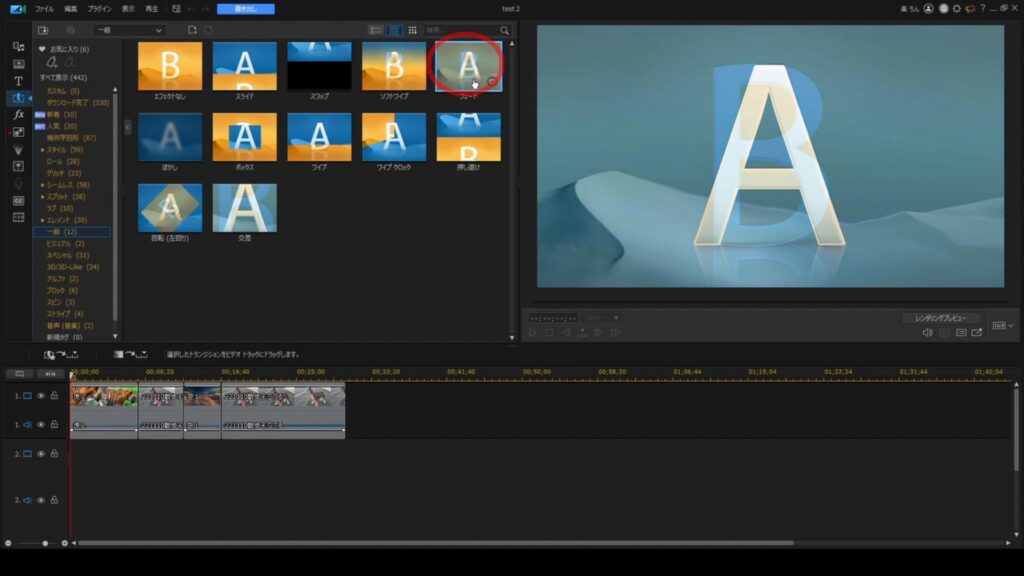
トランジションはトラックレベルで適用できます。
[選択したトランジションを選択したトラック上のすべての動画に適用]をクリックします。
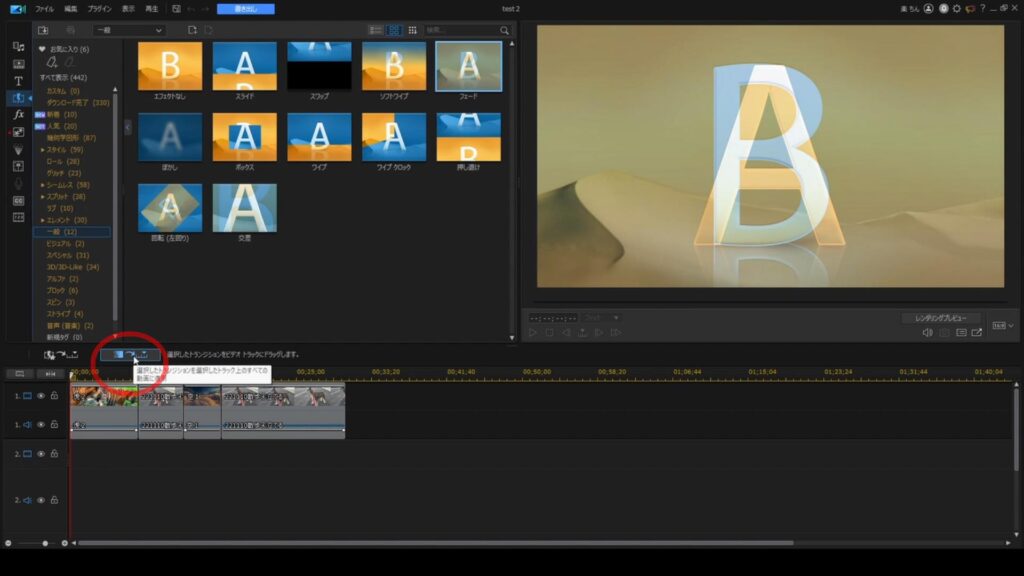
表示されるメニューから[クロストランジション]か
[オーバーラップトランジション]を選択します。
これはトランジションのタイプを指定するものです。
すべてのビデオクリップ間にトランジションが配置されます。
すでにトランジションがある場合は上書きされます。
フェードインやフェードアウトなどの演出を効率的に行いたい場合に便利です。
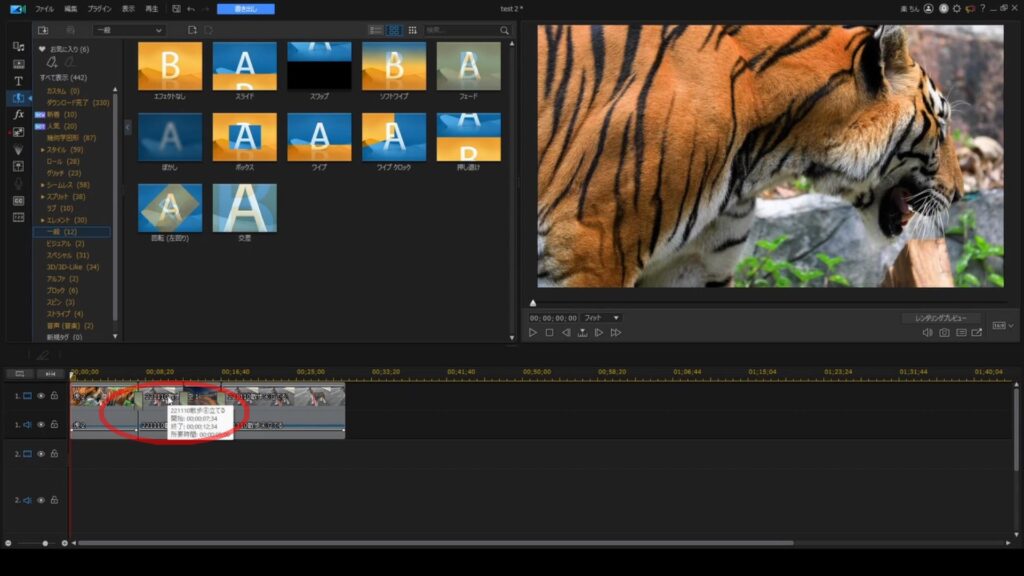
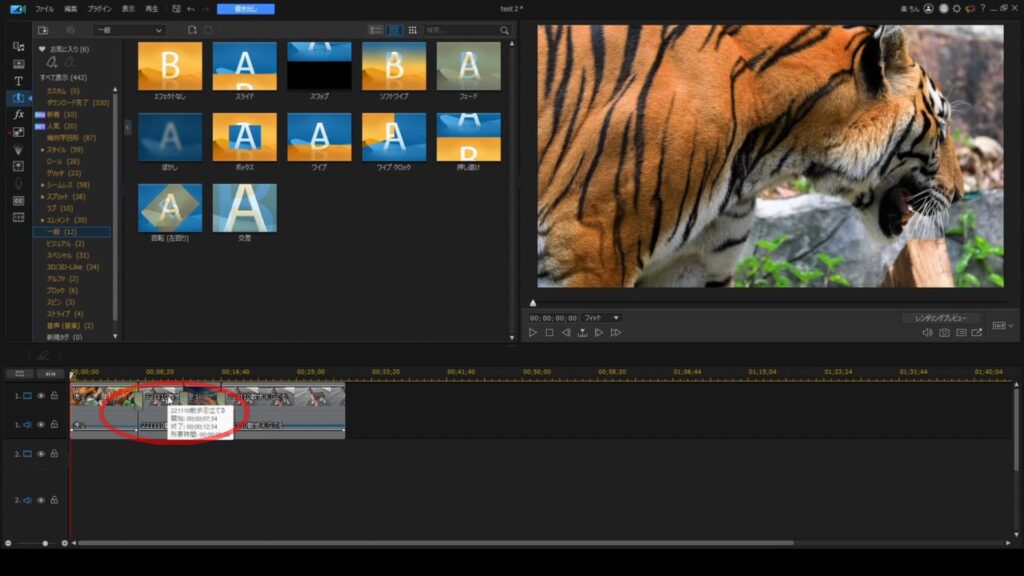
[プレフィックストランジション(前)]は先頭にトランジションが配置されます。
フェードインの演出ですね。
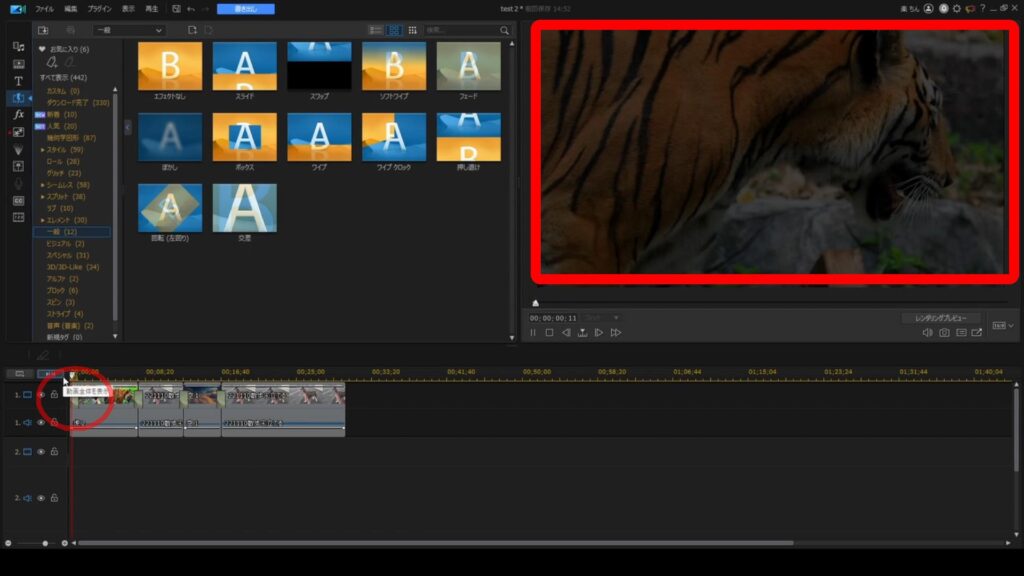
[ポストフィックストランジション(後)]は末尾にトランジションが配置されます。
フェードアウトの演出です。
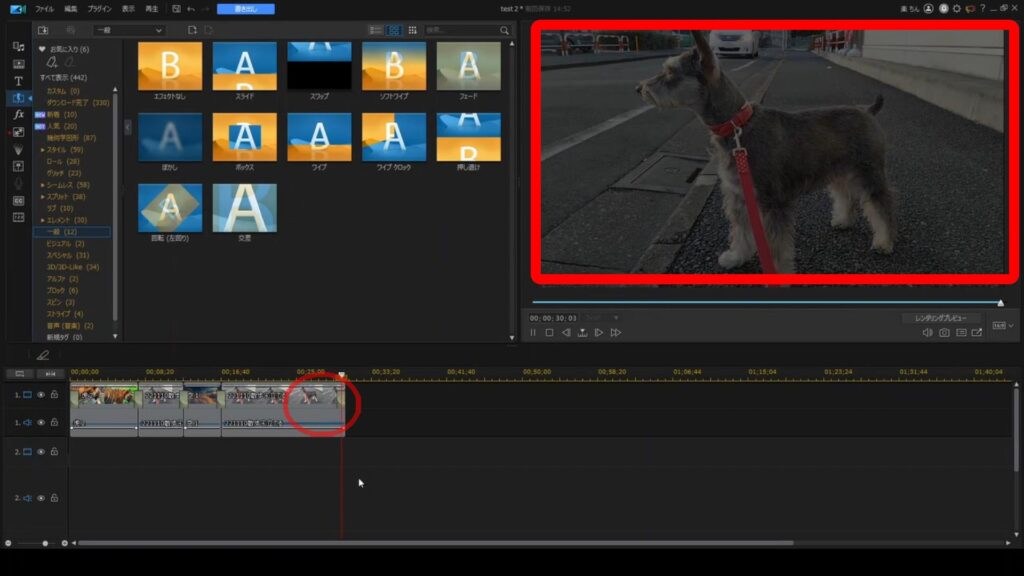
この方法を使用することで、すべてのビデオクリップ間に一貫したトランジションを簡単に適用することができます。
まとめ
PowerDirectorのトランジションについての解説の基本的な説明でした。
今後も順次使い方を説明していきます。



コメント