今回はPowerDirectorで円や四角の縁取りを動画に追加する方法を解説していきます!
この記事はPowerDirector 365での画面を元に解説していきます。
過去のバージョンの場合、画面の仕様が異なる場合があるので予めご了承ください。
円や四角の縁取りを動画に入れる方法
円や四角の縁取りを動画に入れる方法ですが
まず、カラーボードを選択します。
好きな色を選んで構いません。ここでは青を選びます。
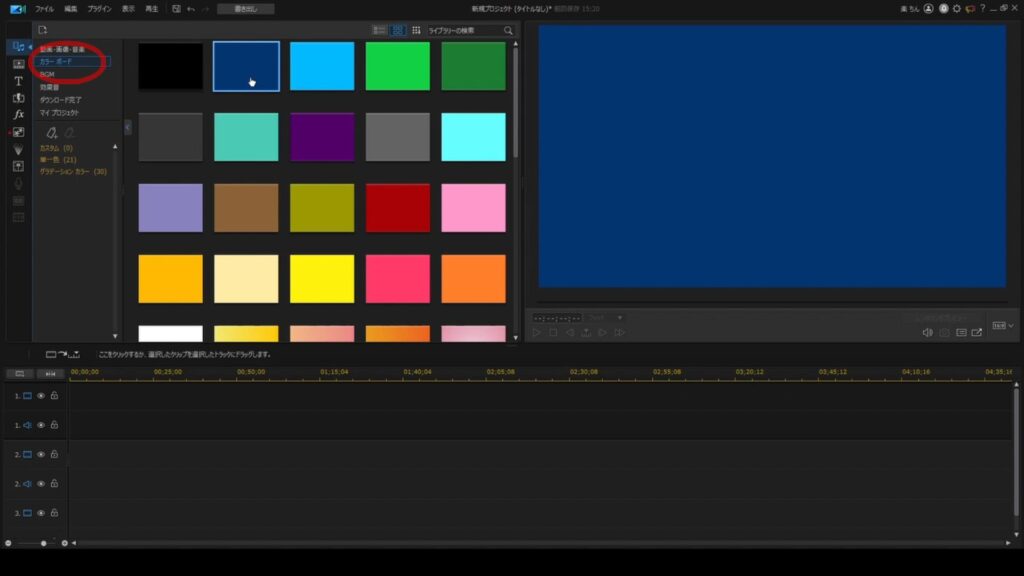
タイムライン上に選んだ色のカラーボードを配置します。
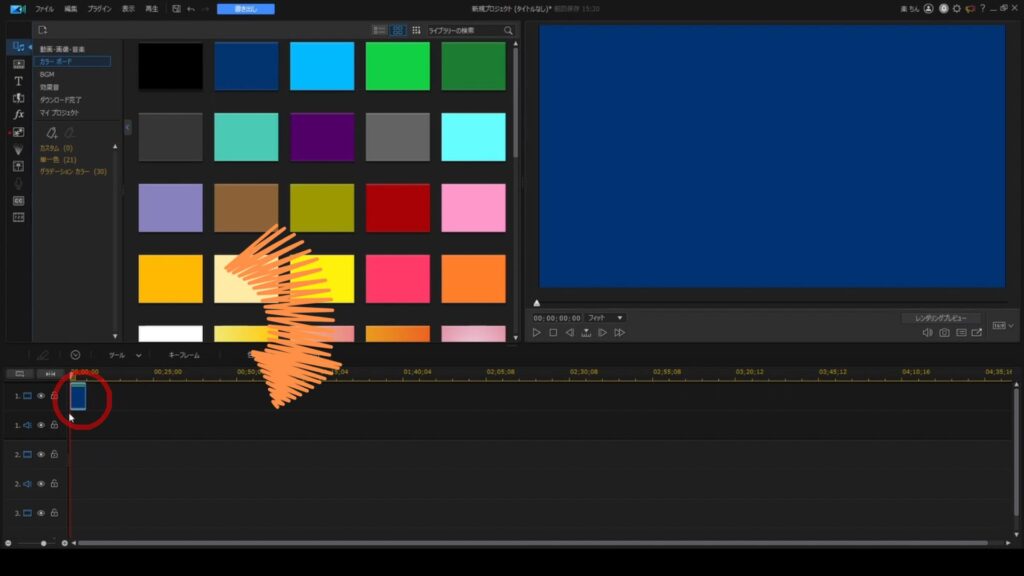
プレビューウィンドウに選んだ色が表示されるので、サイズを適当に調整します。
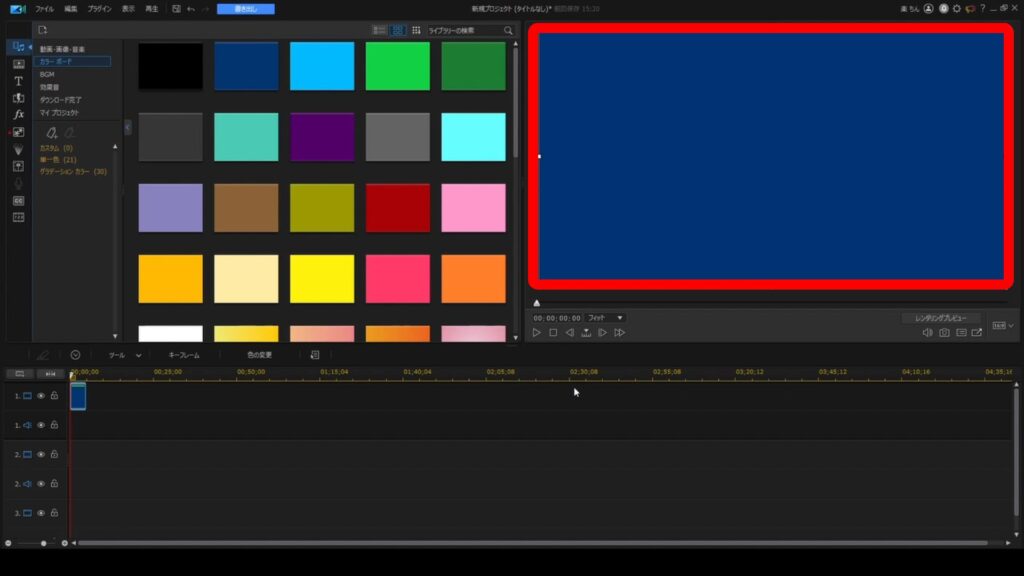
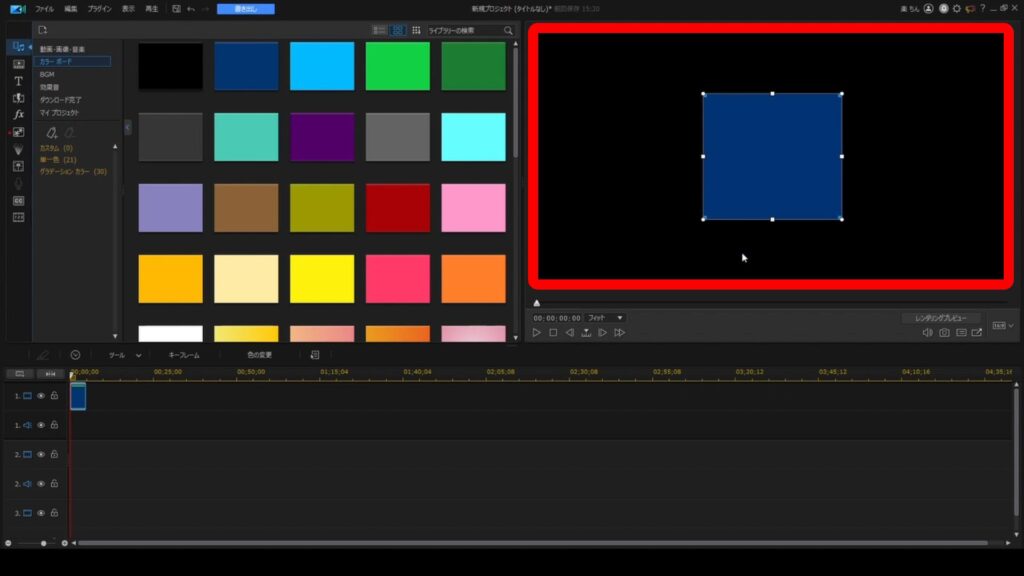
次に使いたい形に変えます。
ダブルクリックするか、[ツール]から[マスクデザイナー]を開きます。
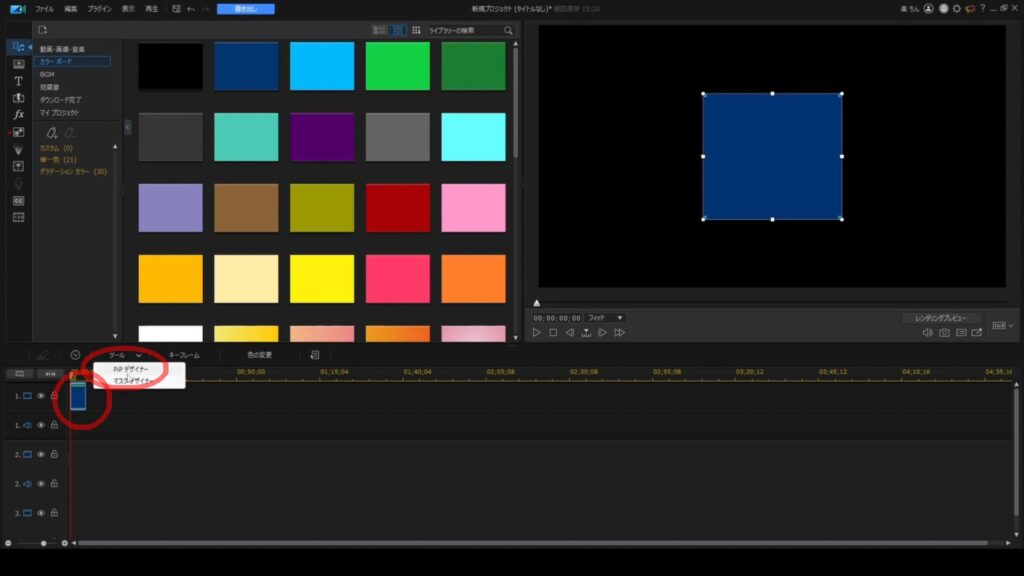
使用したい形状を選択し、今回は円を選びます。
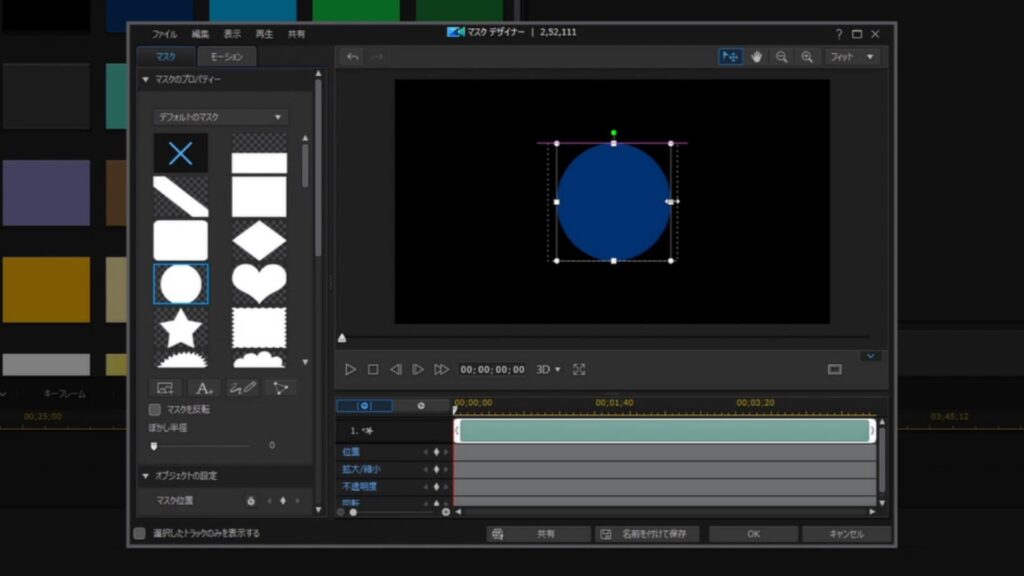
サイズや位置を調整して、円の形状ができたら、「OK」をクリックします。
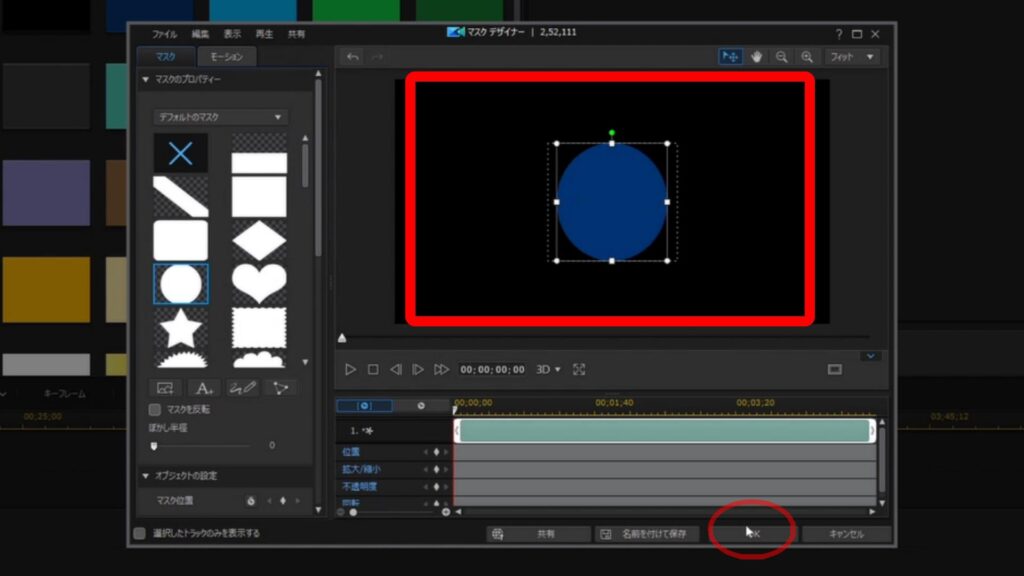
ダブルクリックするか、[ツール]から[pipデザイナー]を開きます。
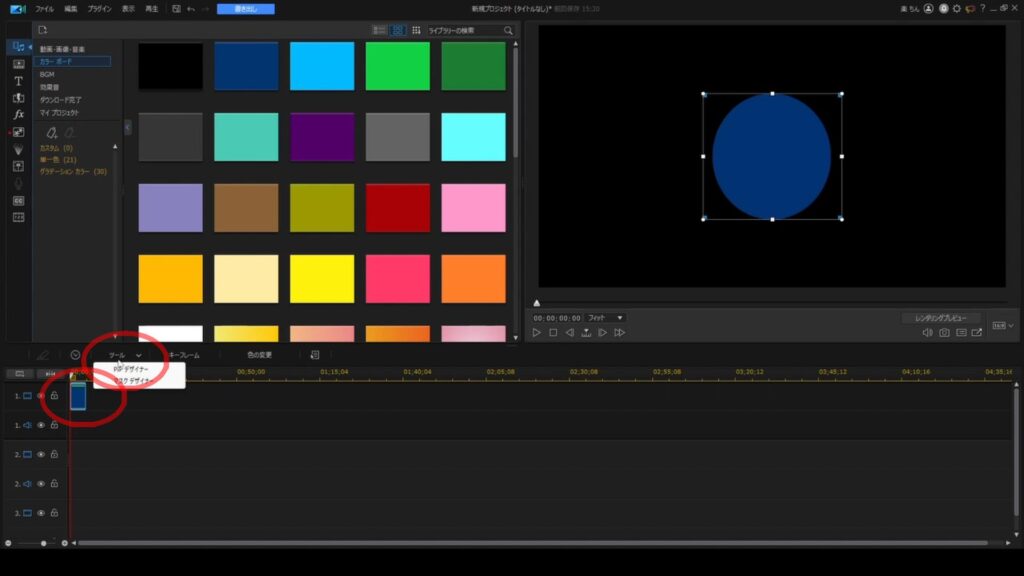
pip デザイナーで外枠に色をつけます。
今回は赤色で作成します。
方法は境界線にチェックをつけ、境界線の色を赤に設定します。
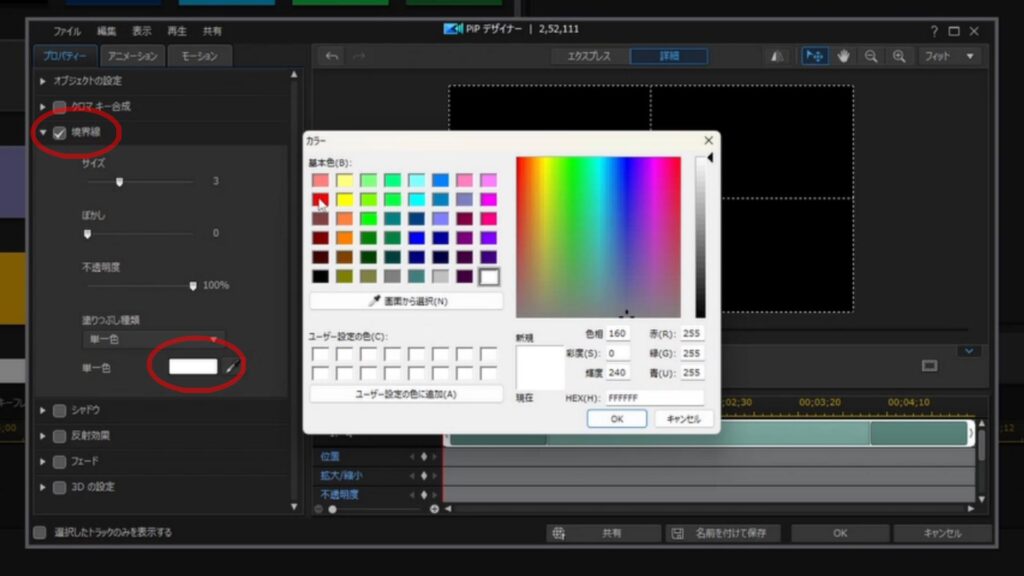
サイズで円の太さが調整できます。
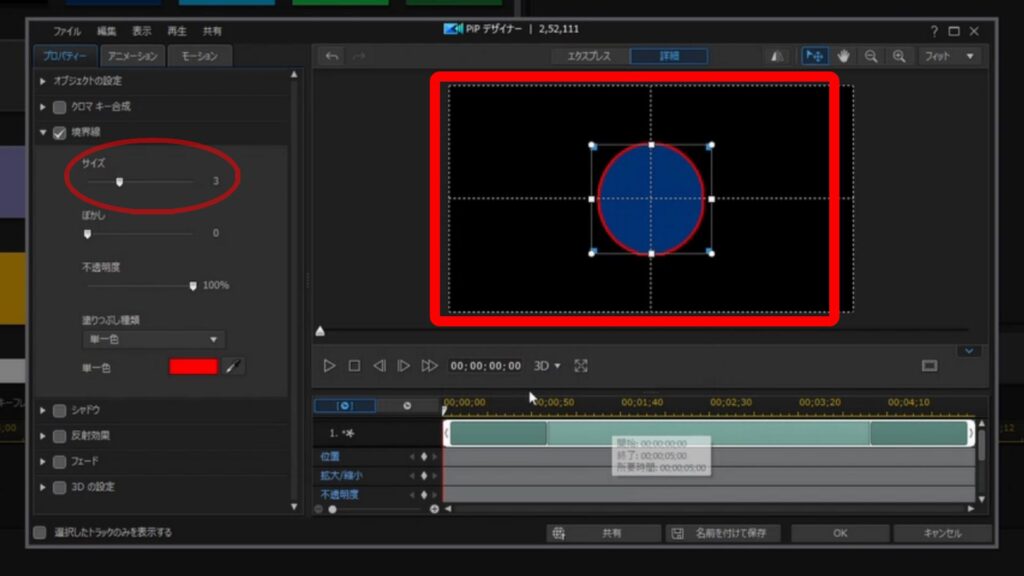
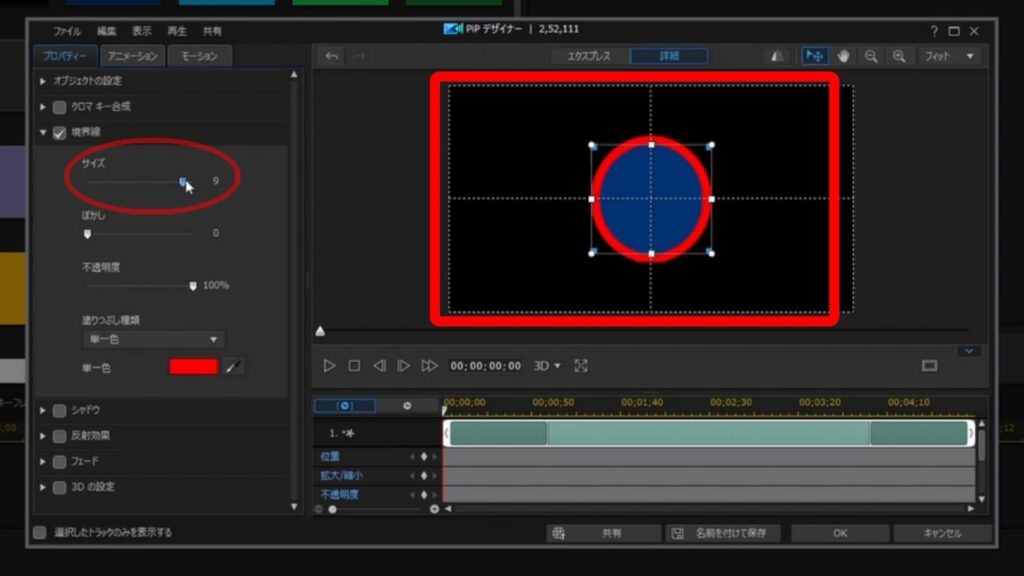
不透明度で半透明にもできます。
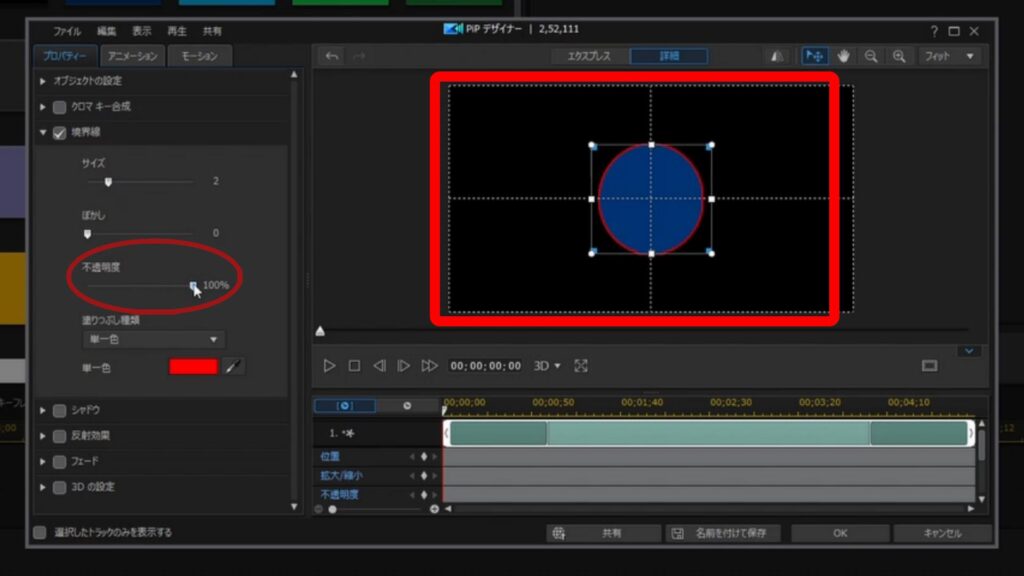
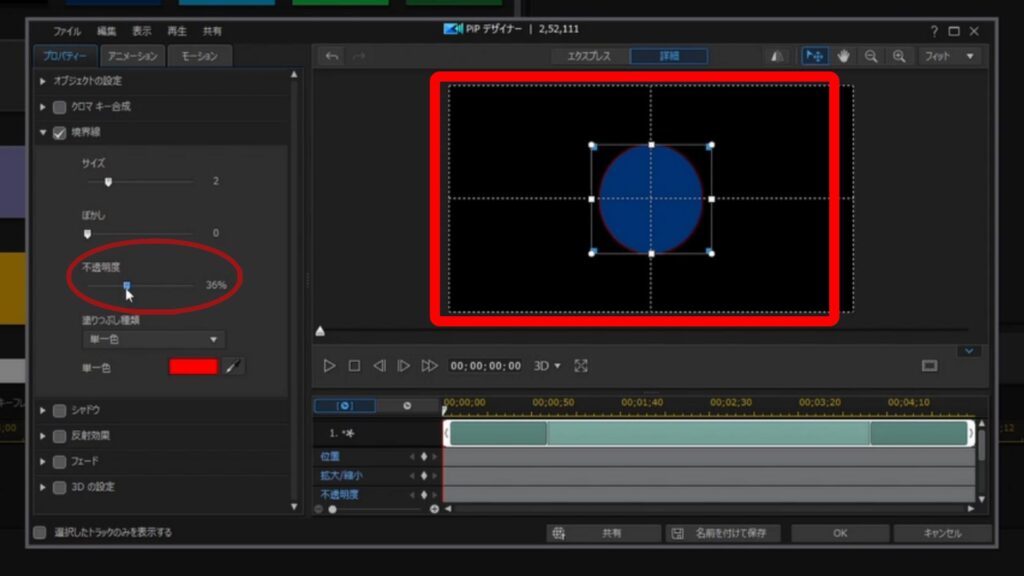
次に、枠の中の青色を透明にするために
[オブジェクトの設定]の不透明度を100%から0%にします。
以上で円が完成です。
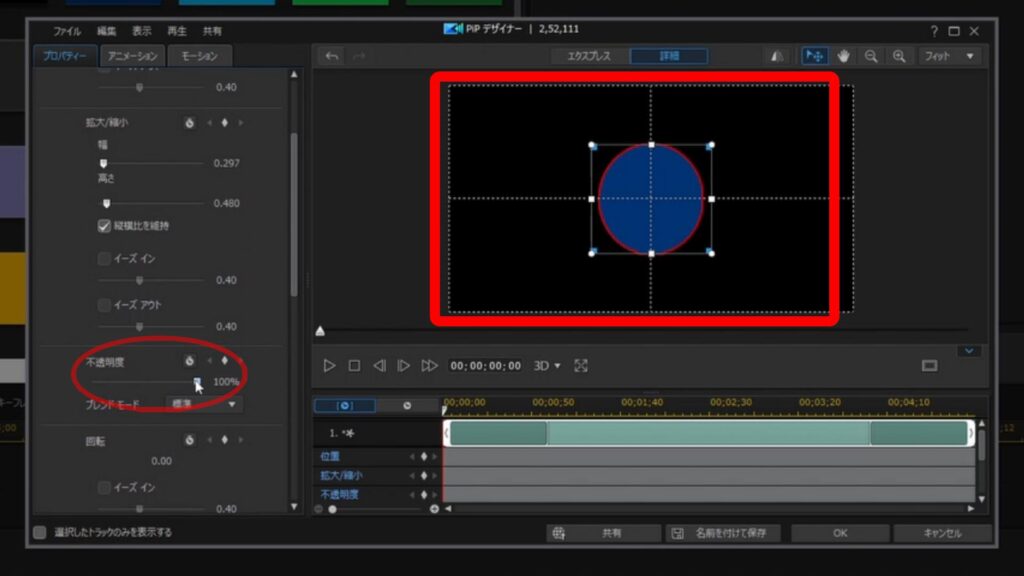
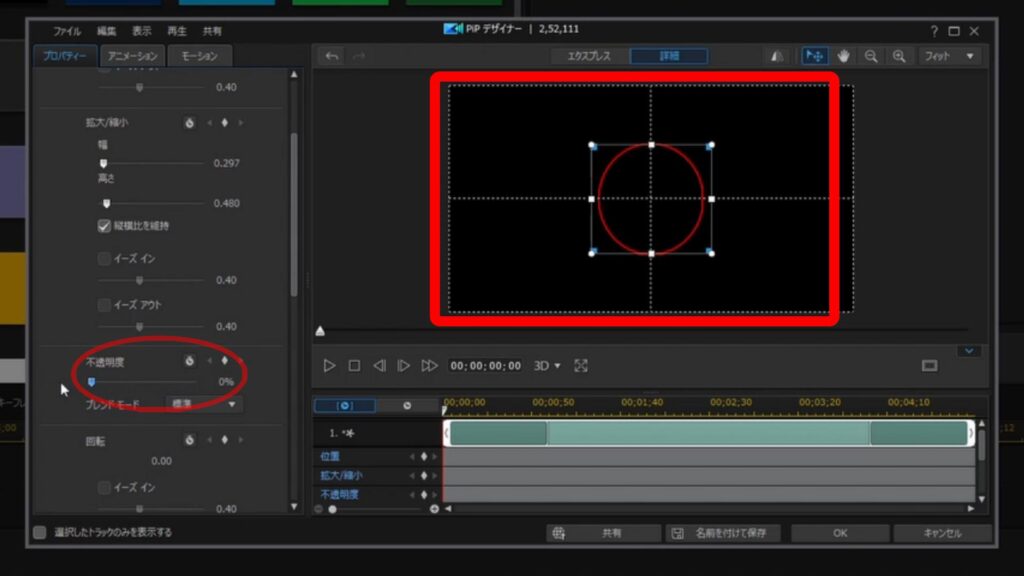
大きさの調整は、プレビューウィンドウで大きさを調整するか
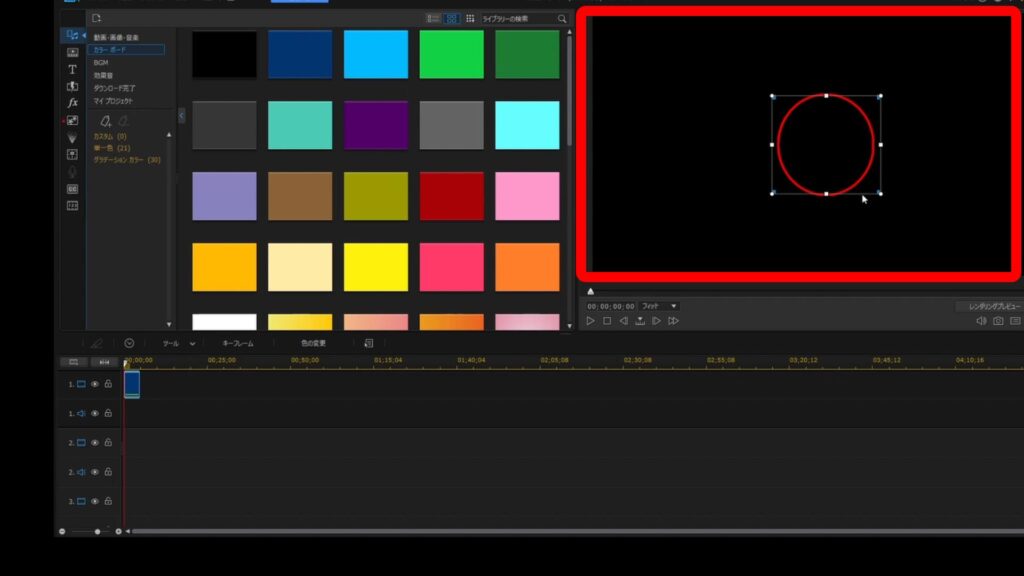
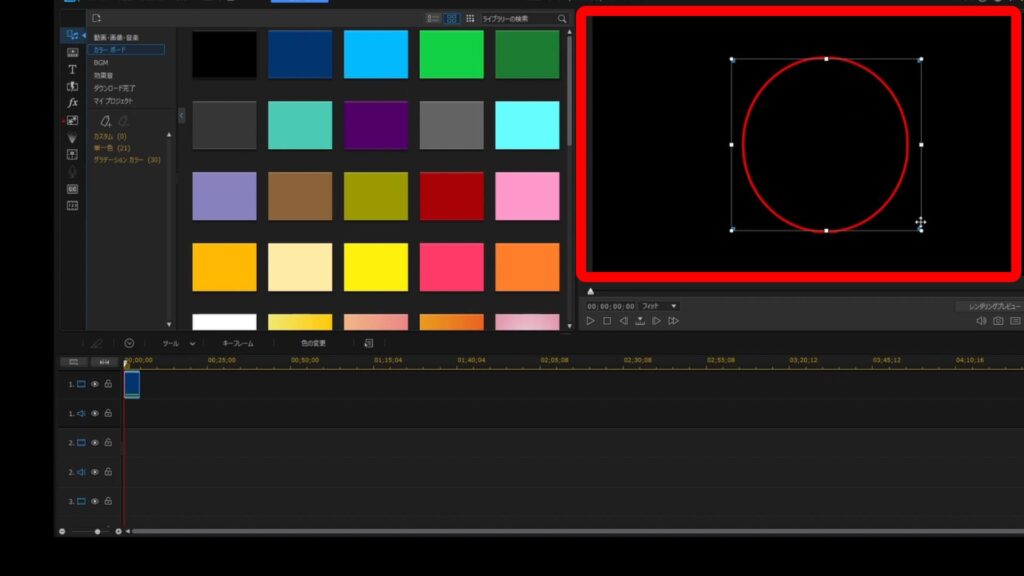
pip デザイナーから拡大/縮小で調整します。
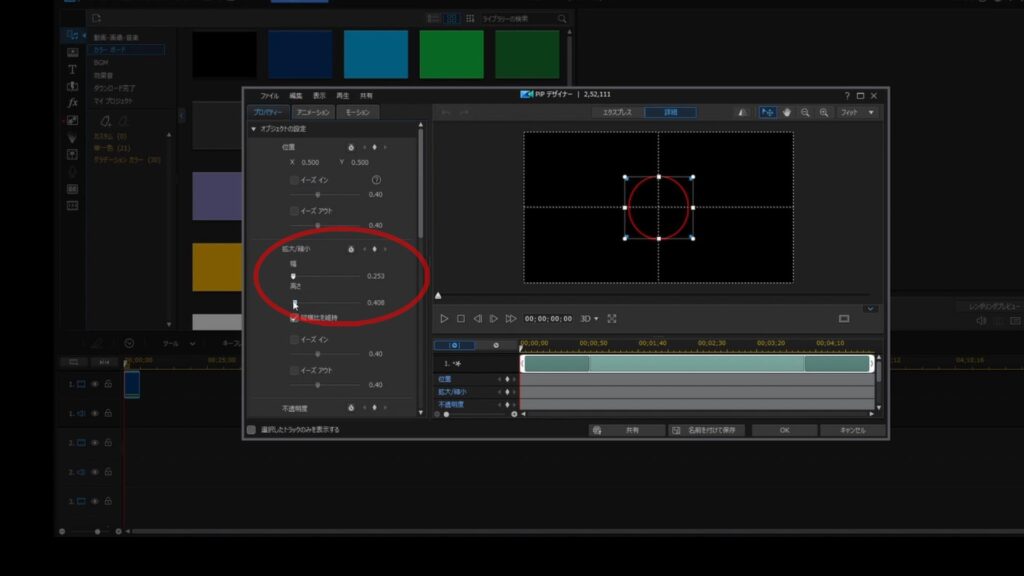
[縦横比の維持]のチェックを外せば幅、高さの調整も自由にできます。
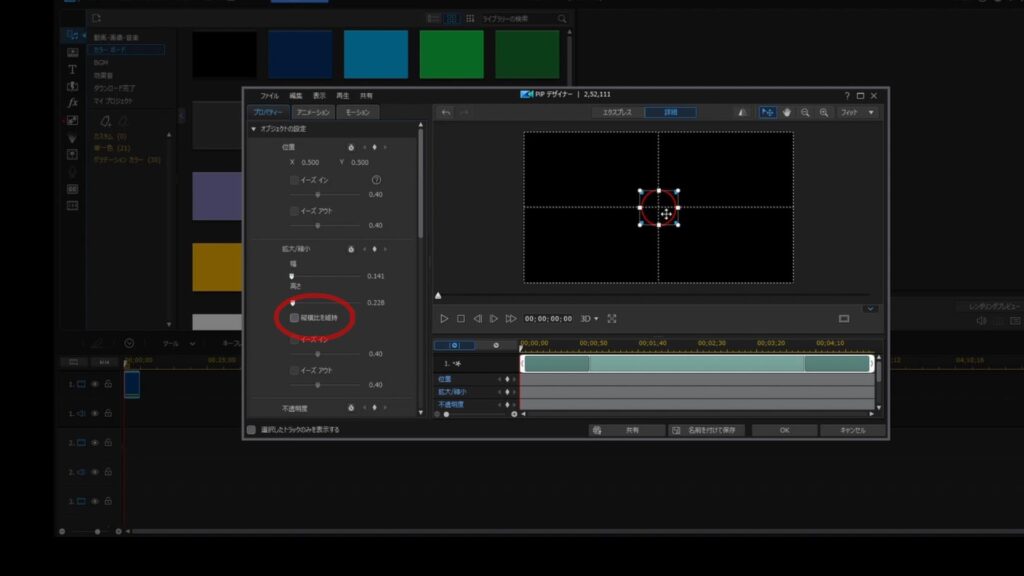
円や四角の保存方法
この方法を毎回やるのは大変なので保存しましょう。
方法は、画像をダブルクリックをするか[ツール]から[pipデザイナー]を開きます。
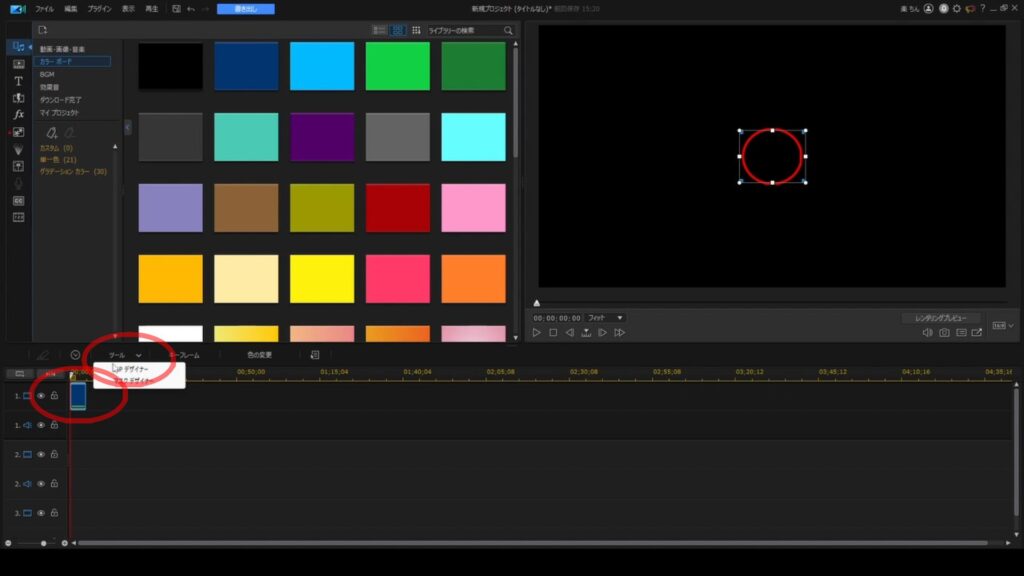
ファイルから名前を付けて保存を選び、名前を付けてOKをクリックです。
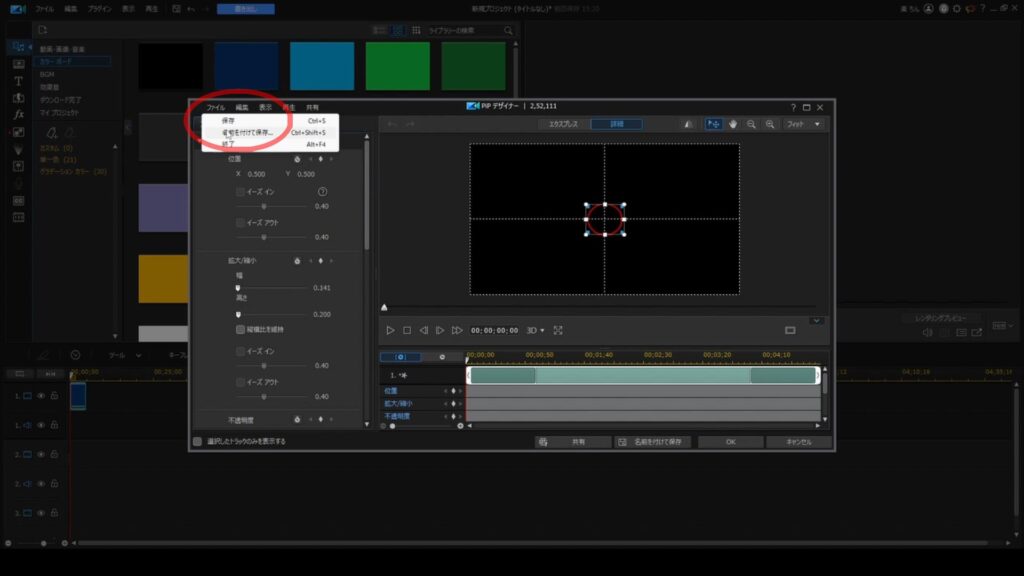
保存した円を使う方法
保存した円を使う方法は
ビデオオーバーレイルームからカスタムを選ぶと作成した一覧が表示されます。
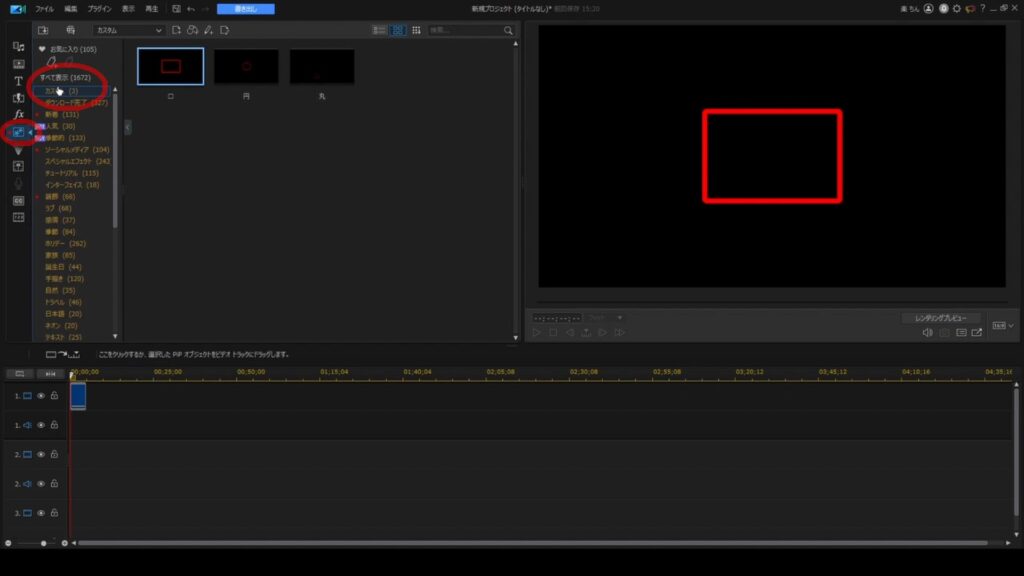
円をタイムライン上に置けば使うことが出来ます。
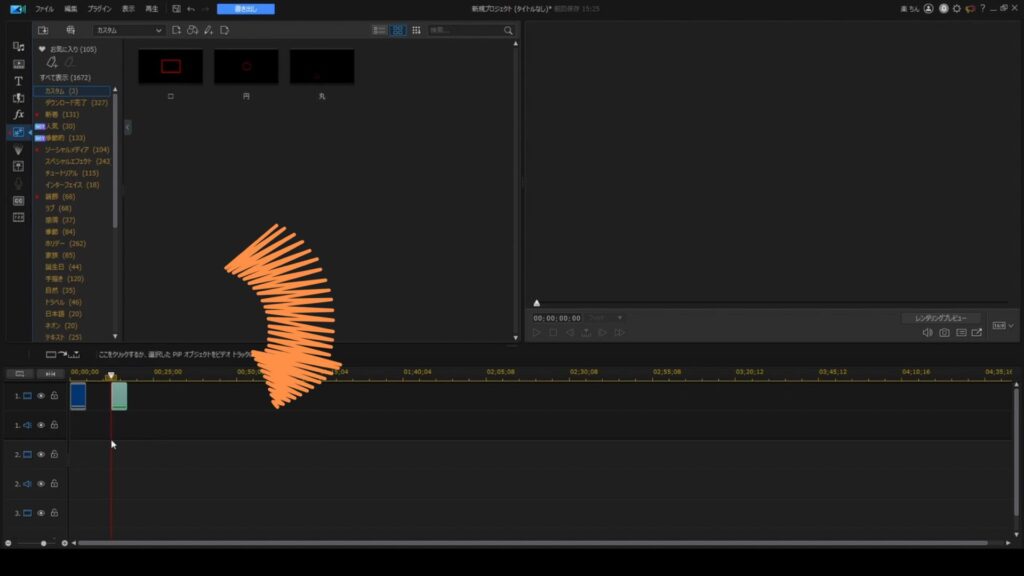
同じように、四角や♡なども作成可能です。
手順は同じで、マスクの数だけできます。
先ほど作成した円を選択して[編集]から[マスクデザイナー]を開きます。
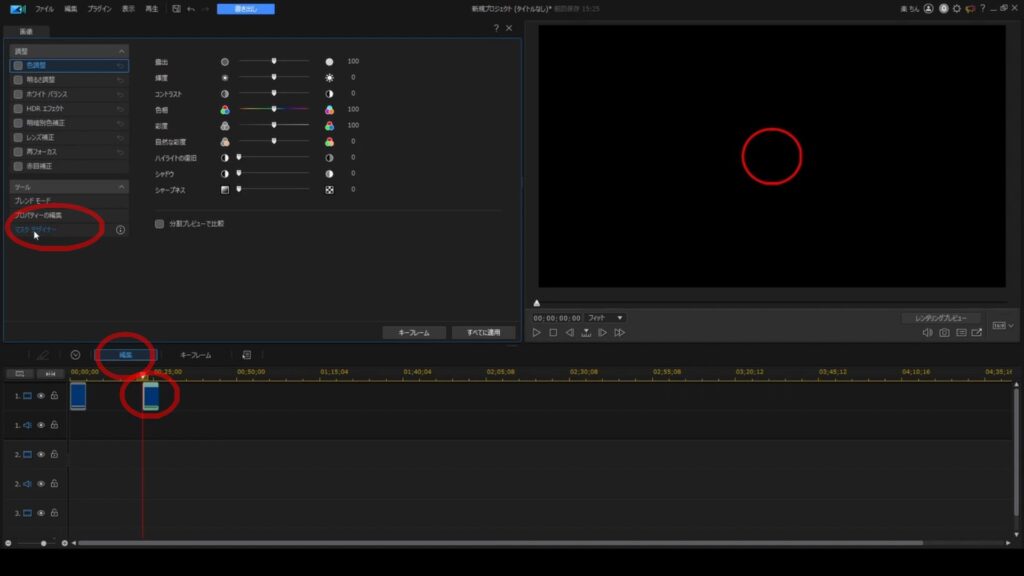
マスクを変更すると変更したマスクの縁取りができます。
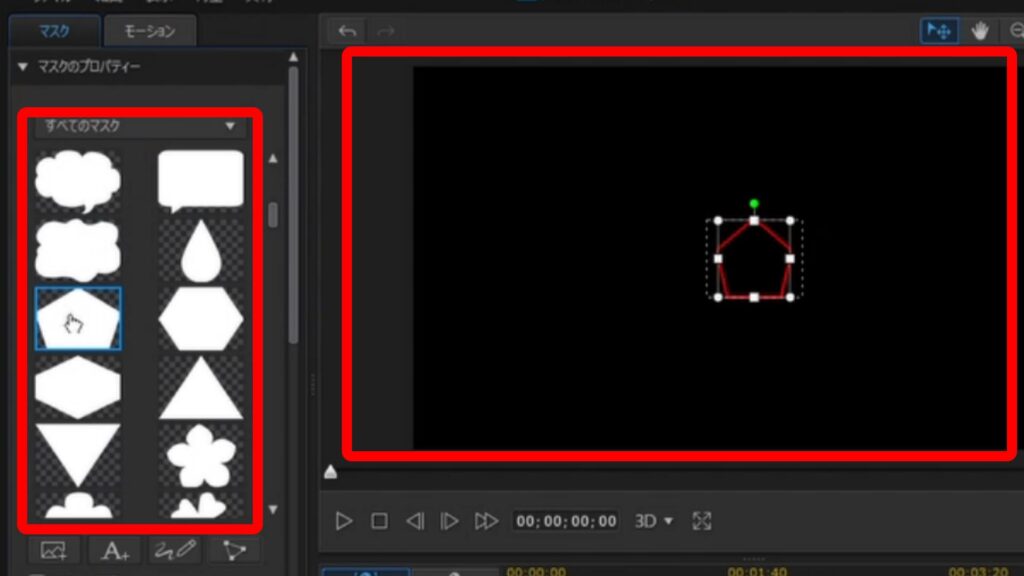
まとめ
PowerDirectorの円や四角の作り方の基本的な説明でした。
今後も順次使い方を説明していきます。



コメント