今回はPowerDirectorでフェードイン・フェードアウトの方法を解説していきます!
このページはPowerDirector 365での画面を元に解説していきます。
過去のバージョンの場合、画面の仕様が異なる場合があるので予めご了承ください。
フェードイン・フェードアウト
フェードインは、真っ暗な画面が徐々に明るくなり、映像が見えるようになる表現です。
そしてフェードアウトは、徐々に画面が暗くなっていき、最終的には真っ黒になる表現です。
フェードイン・フェードアウトする方法は4つあります。
トランジションでフェードの効果を使う方法
トランジションでフェードの効果を使う方法は
「トランジションルーム」 → 「一般」をクリックします。
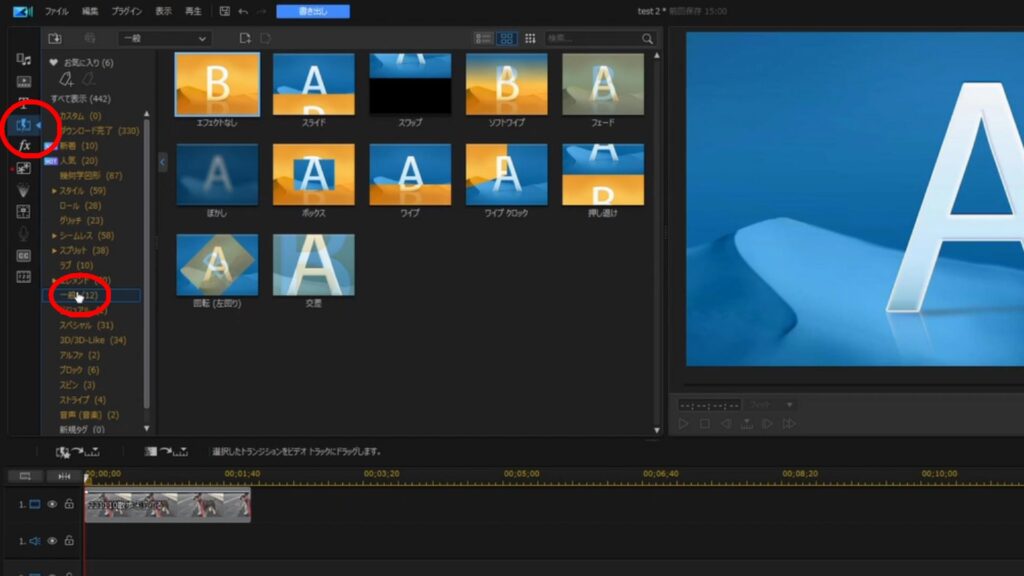
「フェード」をドラッグ&ドロップで動画に入れます。
動画の先頭に設置すればフェードイン。
最後に設置すればフェードアウトです。
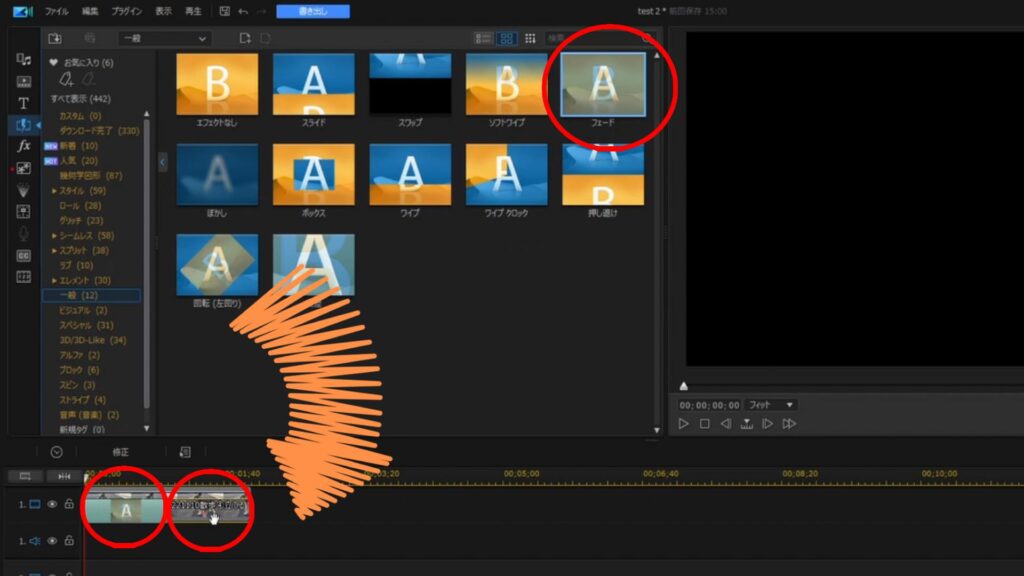
またフェードの調整はダブルクリックかフェードを選択して「修正」をクリックします。
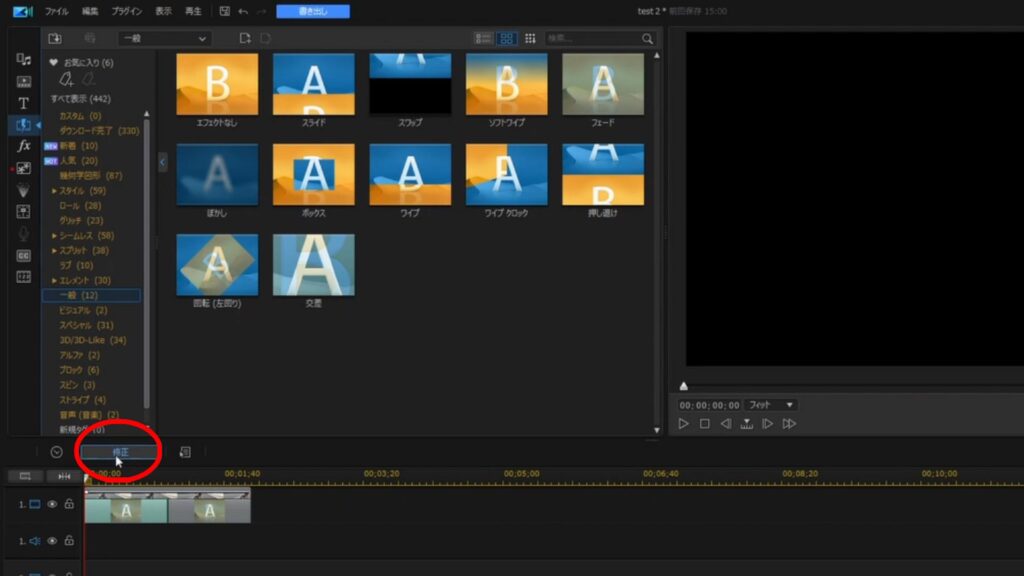
こちらの画面から所要時間を変更することで調整が可能です。
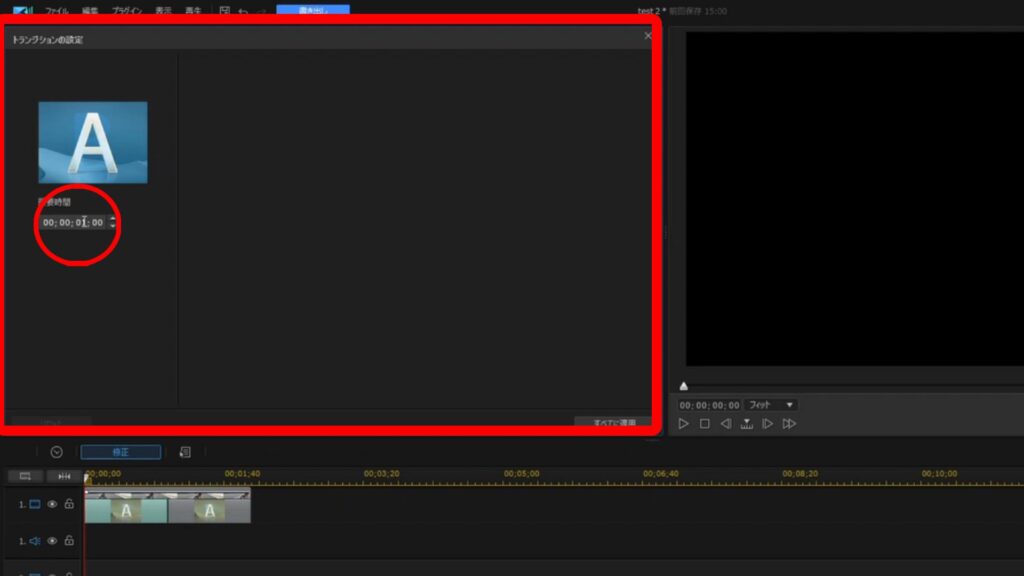
PiPデザイナーのアニメーションを使う方法
PiPデザイナーのアニメーションを使う方法は
動画をダブルクリックか選択して「編集」→「プロパティの編集」をクリックし、PIPデザイナーを開きます。
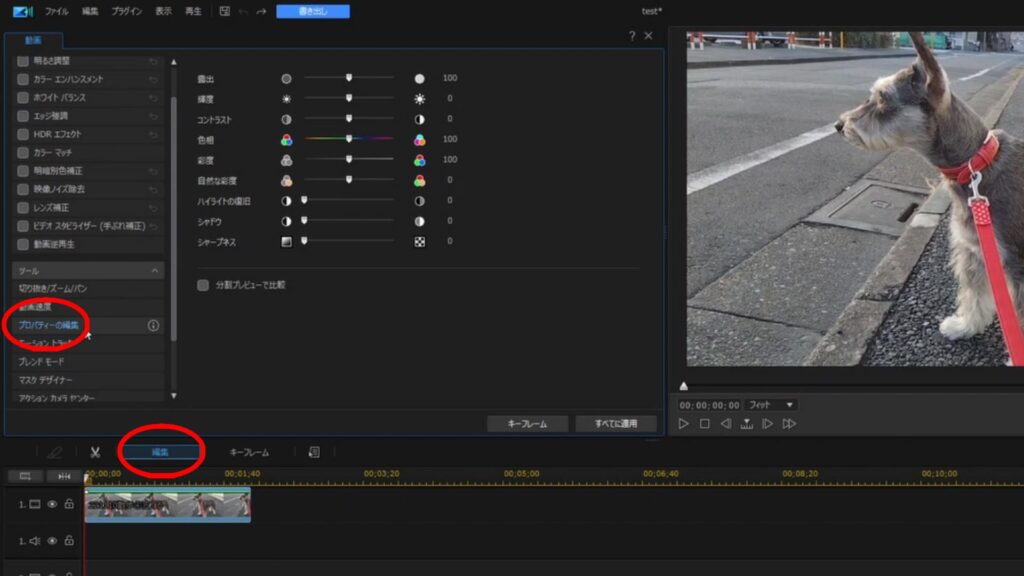
次に「アニメーション」タブをクリックし、開始アニメーションを選択します。
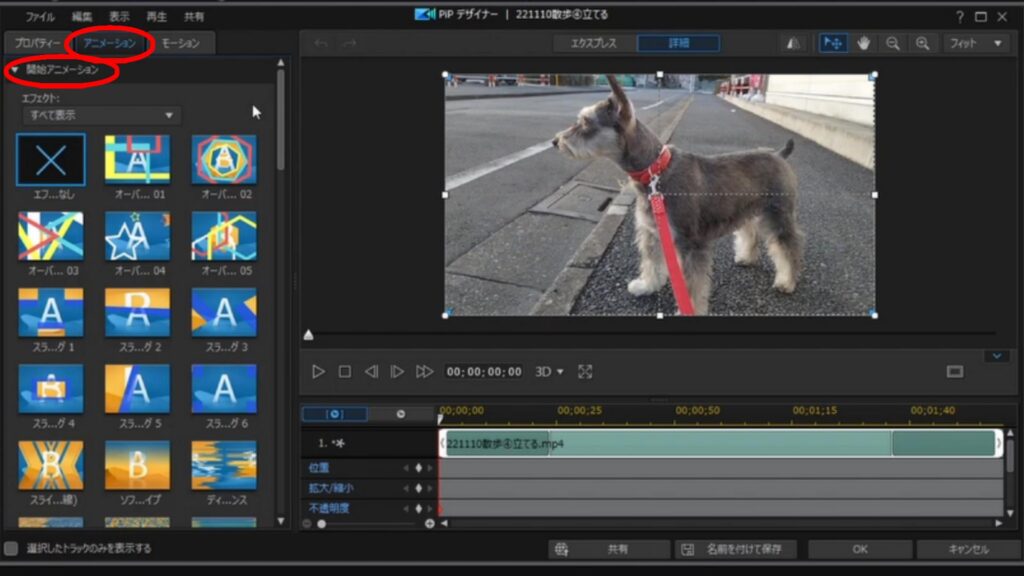
「フェード」を選ぶとフェードイン。
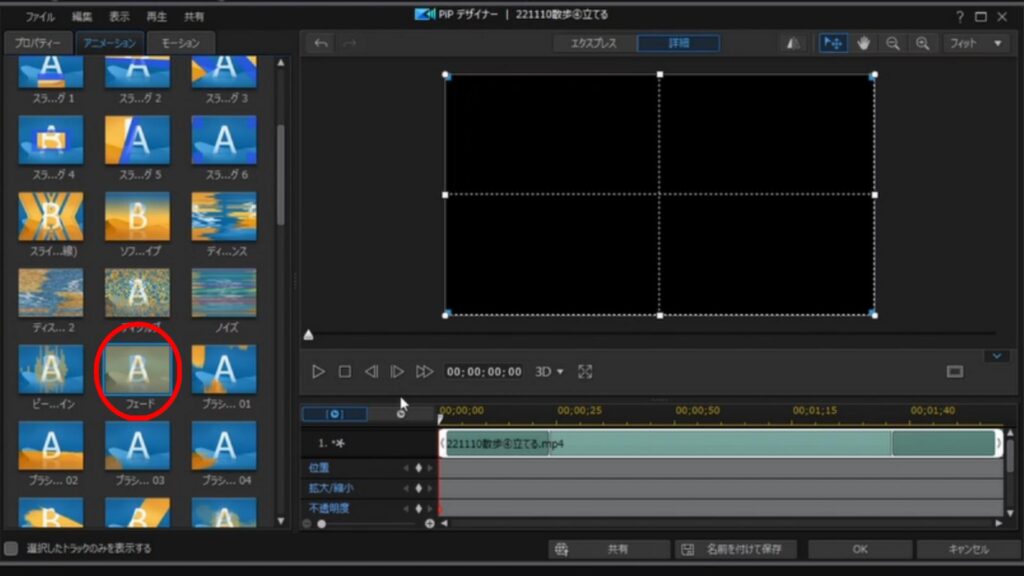
終了アニメーションを選択し
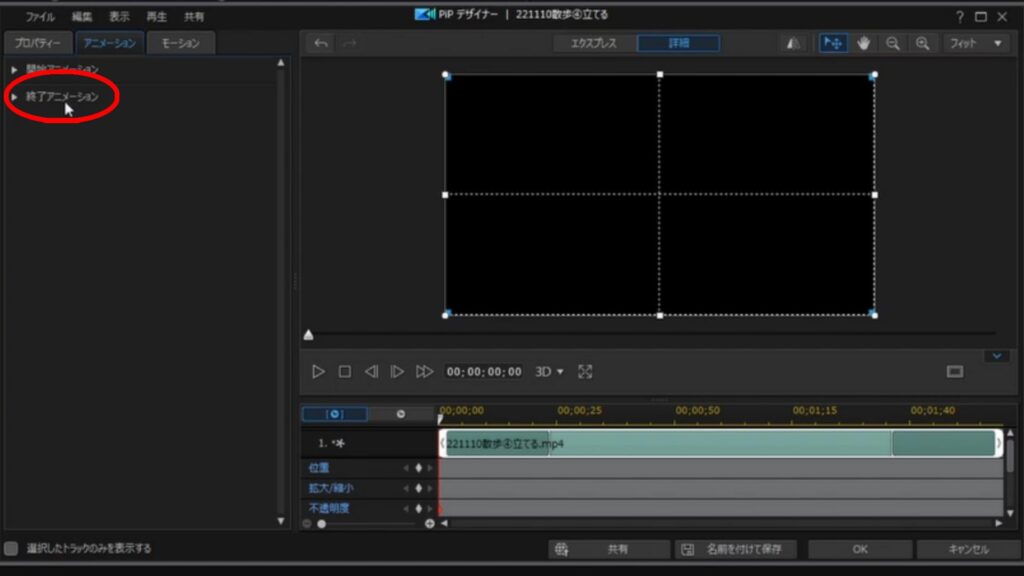
「フェード」を選ぶとフェードアウトが適用されます。
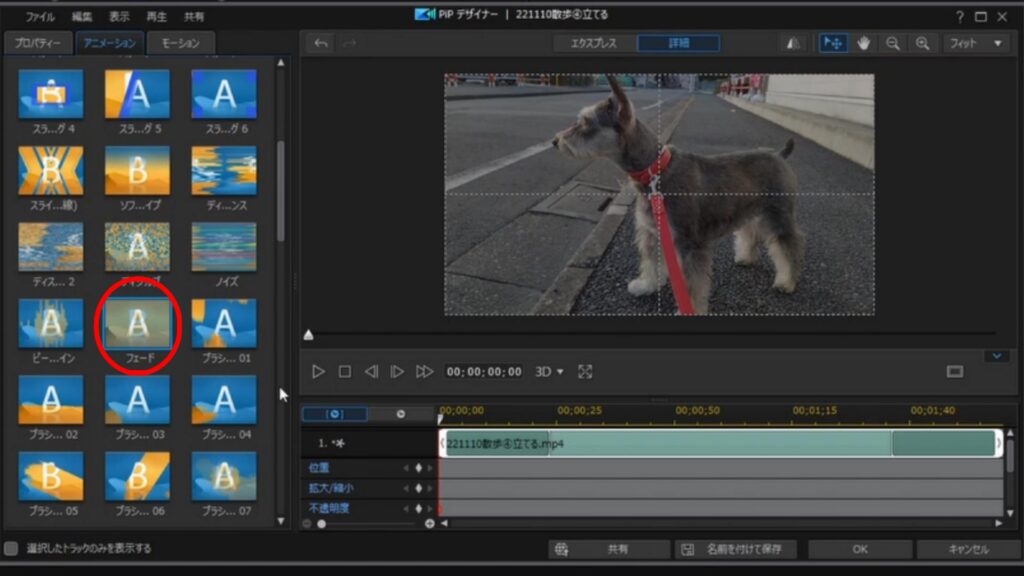
フェードインとフェードアウトの時間を調整する場合は、こちらのメモリをドラッグして調整できます。
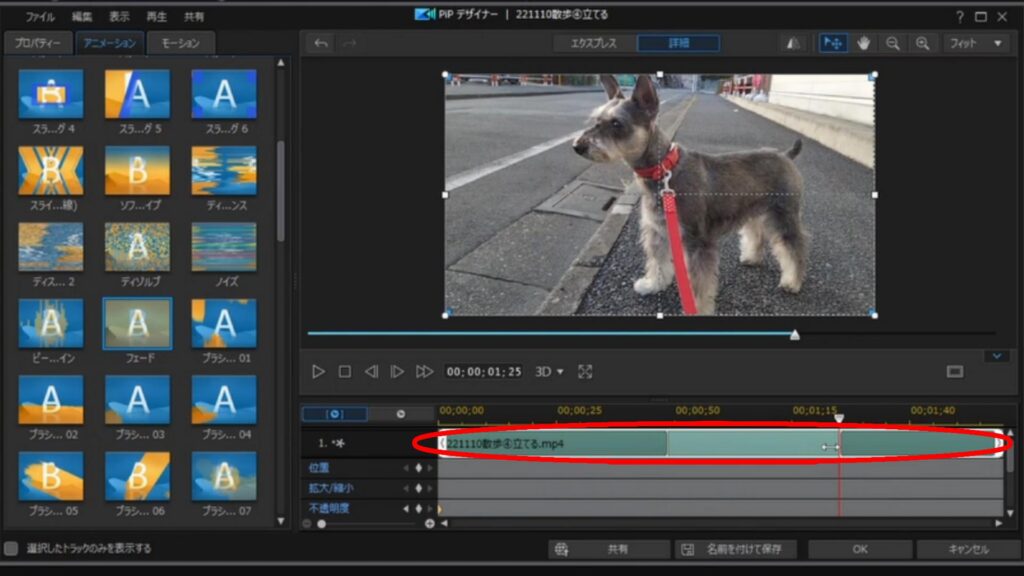
キーフレームを設定する方法
キーフレームを設定する方法は
配置した動画を選択した状態で、上部に緑色の線が表示されます。
これは不透明度を表す線です。
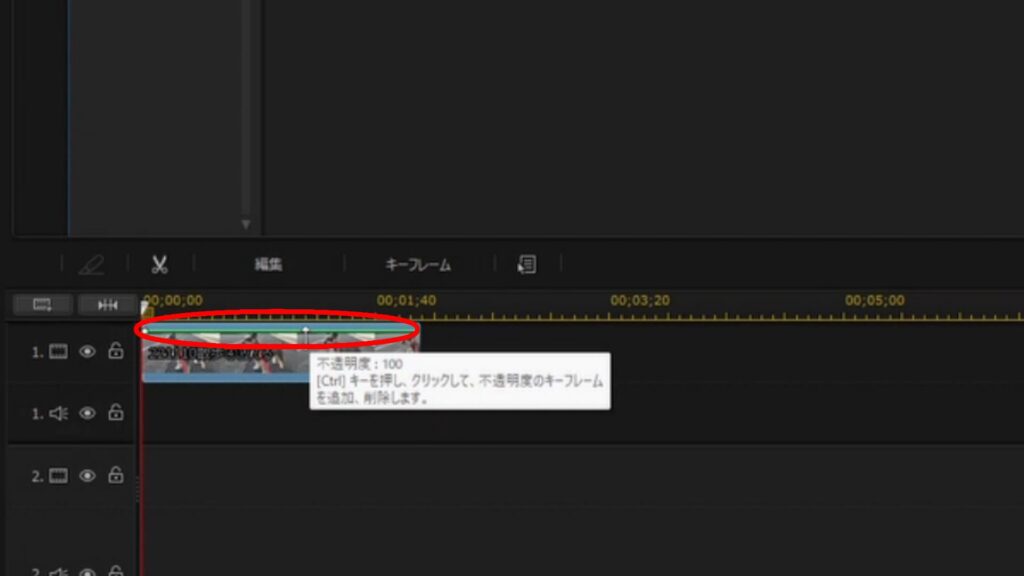
フェードインを終了させたい位置でコントロール+マウスの左クリックをするとキーフレームが追加されます。
削除も同じ方法で行えます。
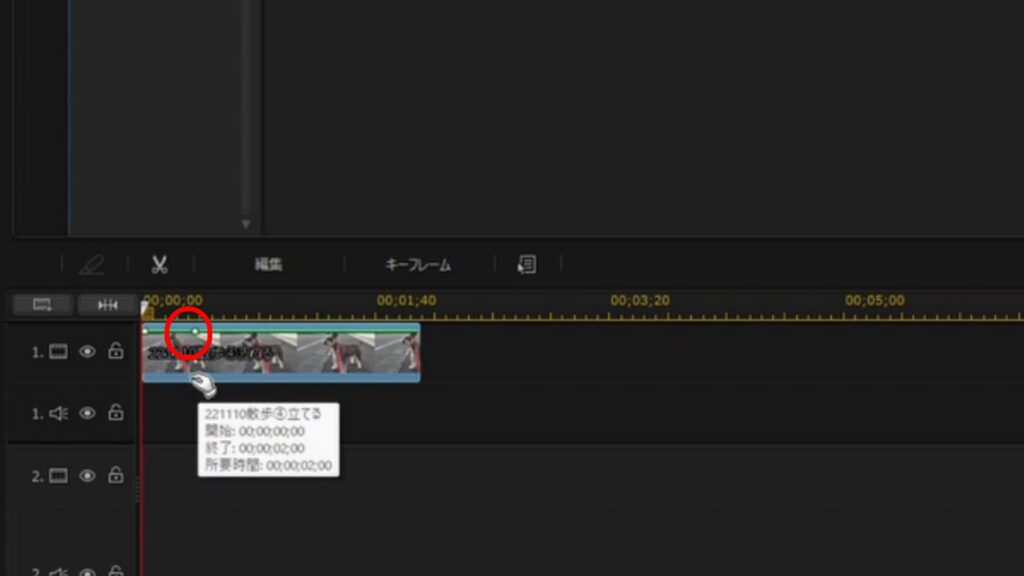
先頭のキーフレームを一番下まで下げるとフェードインが完成です。
フェードアウトも同様に設定します。
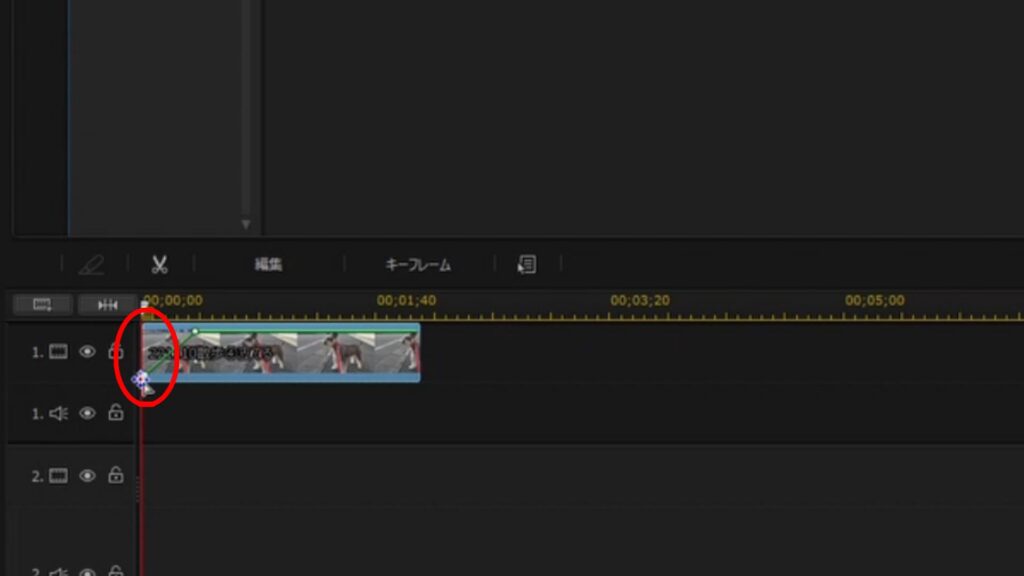
調整はタイムライン上でキーフレームの位置を修正することで可能ですが
動画を選択し、キーフレームをクリックしキーフレームの設定画面から調整もできます。
不透明度、時間など調整が可能です。
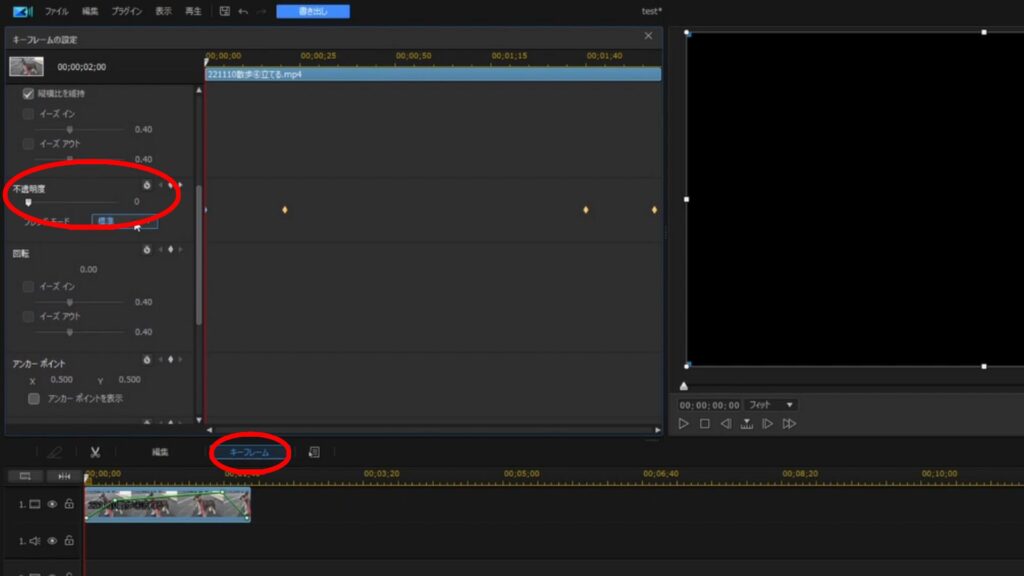
カラーボード+キーフレームを使う方法
カラーボード+キーフレームを使う方法は
「メディアルーム」→「カラーボード」から好みの色を選びます。
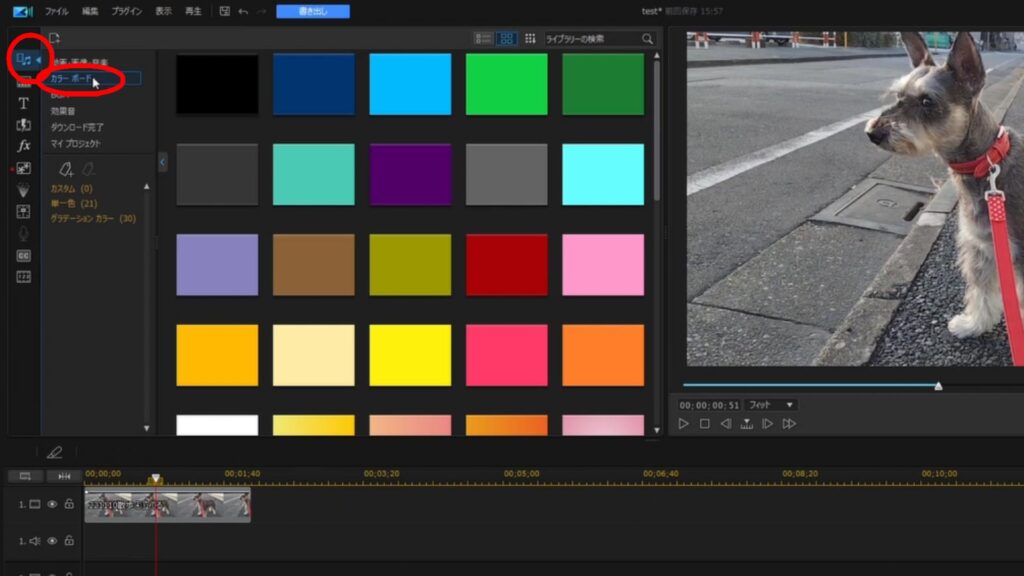
ドラッグ&ドロップでタイムライン上の動画のフェードアウトしたい箇所に設置します。
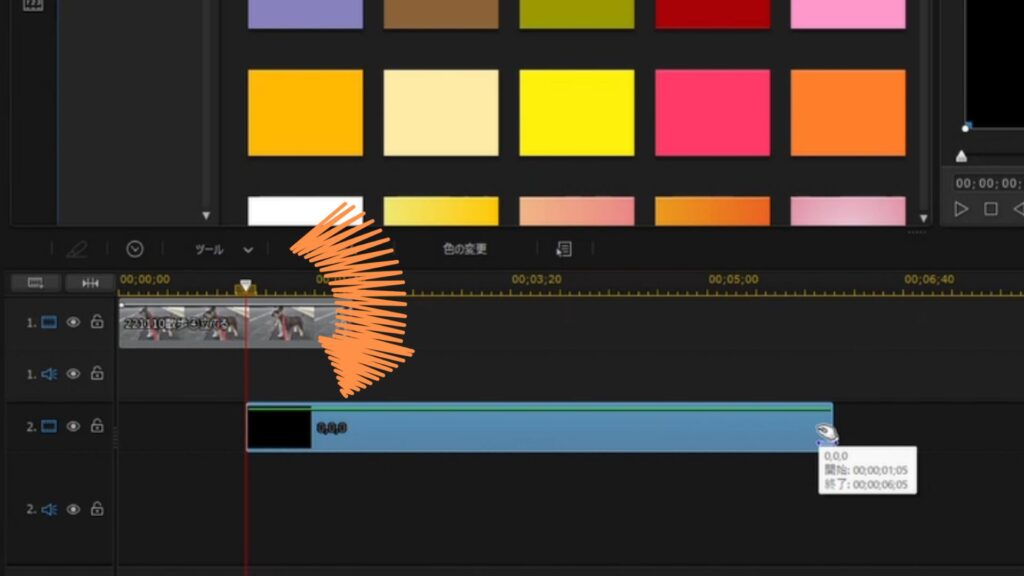
先程と同じように動画の緑色の線上でコントロールを押しながらキーフレームを追加し
開始位置の不透明度を0にしてフェードアウトが完成です。
また、フェードインも同じ方法で設定できます。
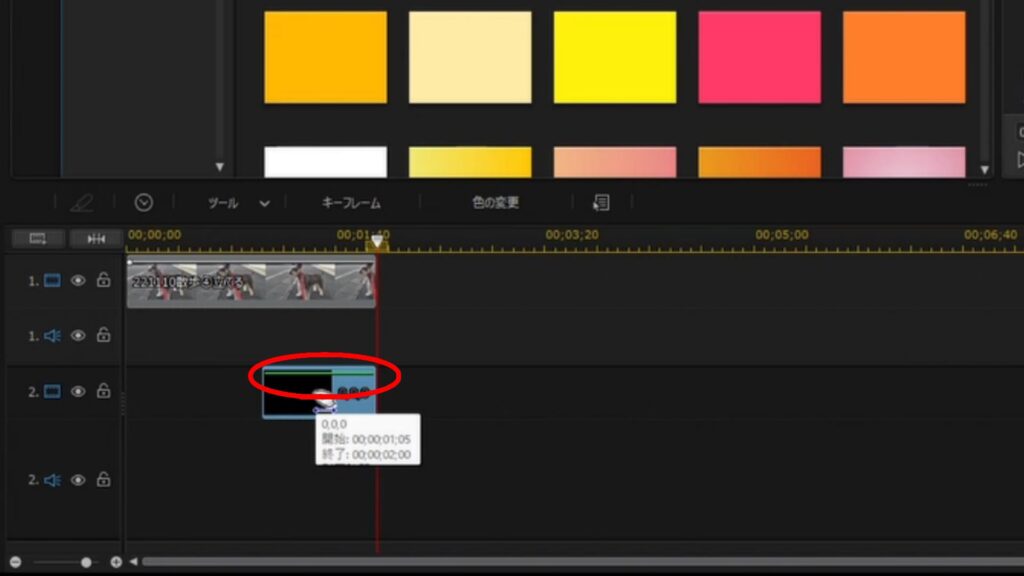
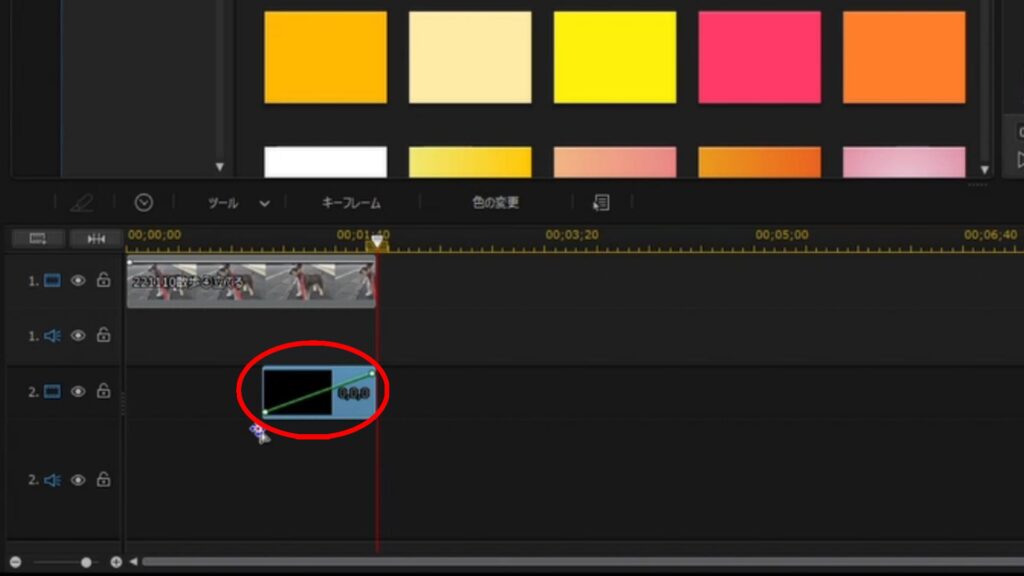
色を変えると印象が変わったフェードアウトになります。
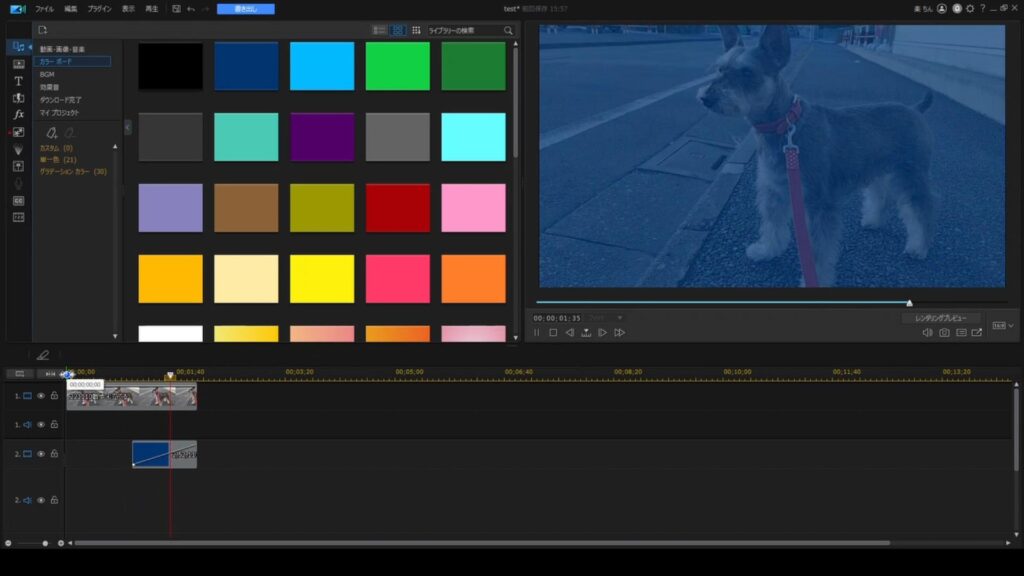
まとめ
PowerDirectorでフェードイン、フェードアウトの方法の基本的な説明でした。
今後も順次使い方を説明していきます。



コメント