今回はPowerDirectorでモザイクの方法を解説していきます!
この記事はPPowerDirector 365での画面を元に解説していきます。
過去のバージョンの場合、画面の仕様が異なる場合があるので予めご了承ください。
モザイク
映像に映したくないものが入り込んでしまった際に便利なのがモザイク機能です。
モザイクをかける方法は2つあります。
動かない物に対してモザイクをかける方法
1つ目は、動かない物にモザイクをかける方法です。
この方法はエフェクトを使用するのでエフェクトトラックが必要になります。
タイムライン上にエフェクトトラックがないのでエフェクトトラックを作成します。
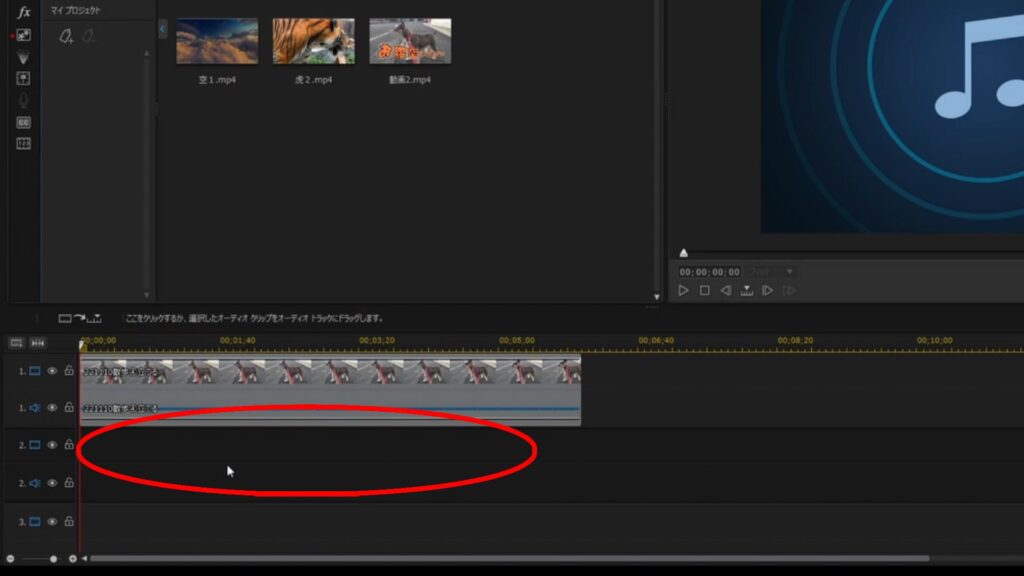
こちらの「タイムラインにトラックの追加」をクリックします。
そうすると、トラックマネージャーが立ち上がります。
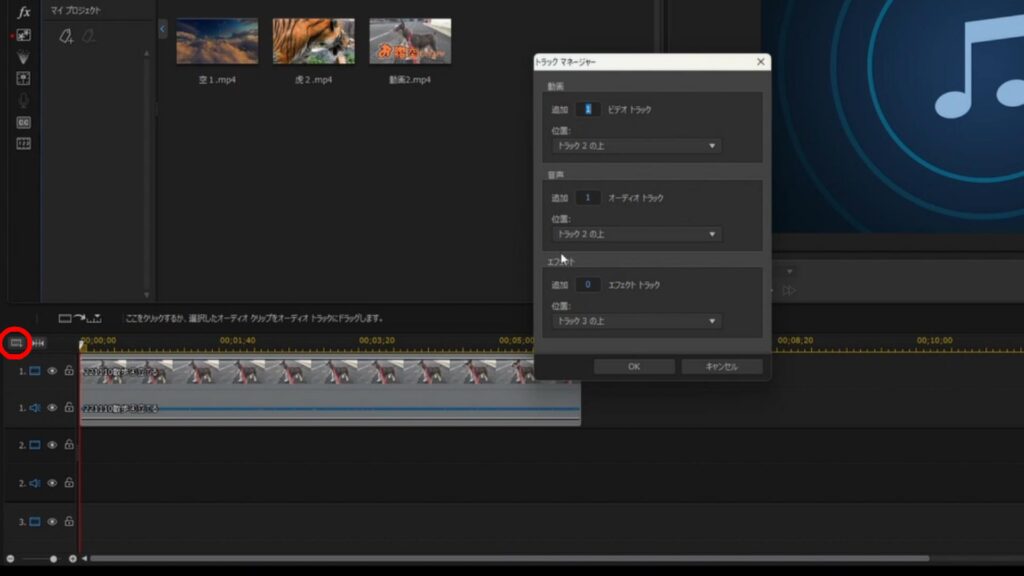
今回は追加1エフェクトをトラック2の上に作成します。
エフェクトトラックのみ1を入力し、トラック2の上を選択し、OKをクリックしてください。
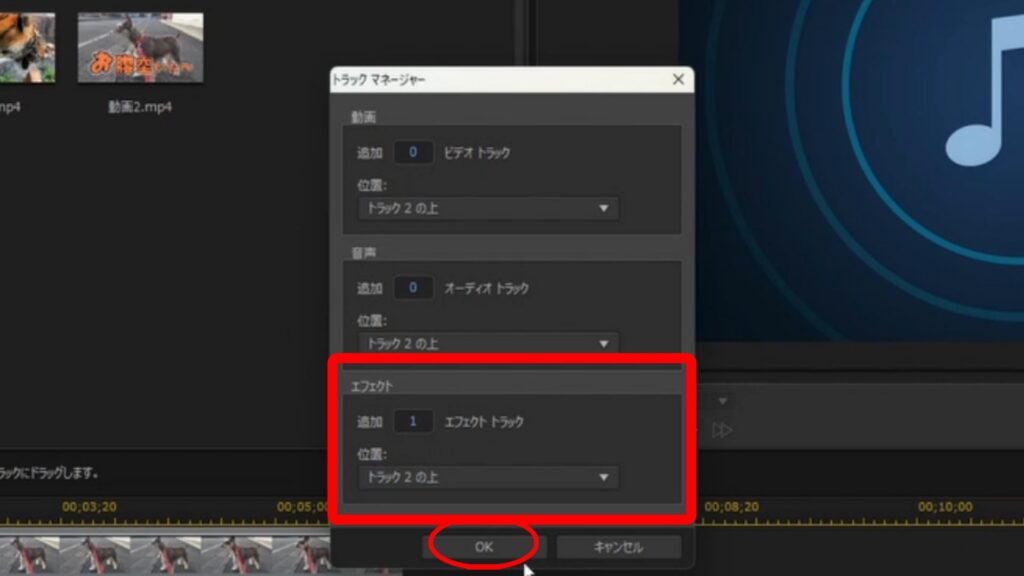
そうすると、このようにエフェクトトラックが作成されます。
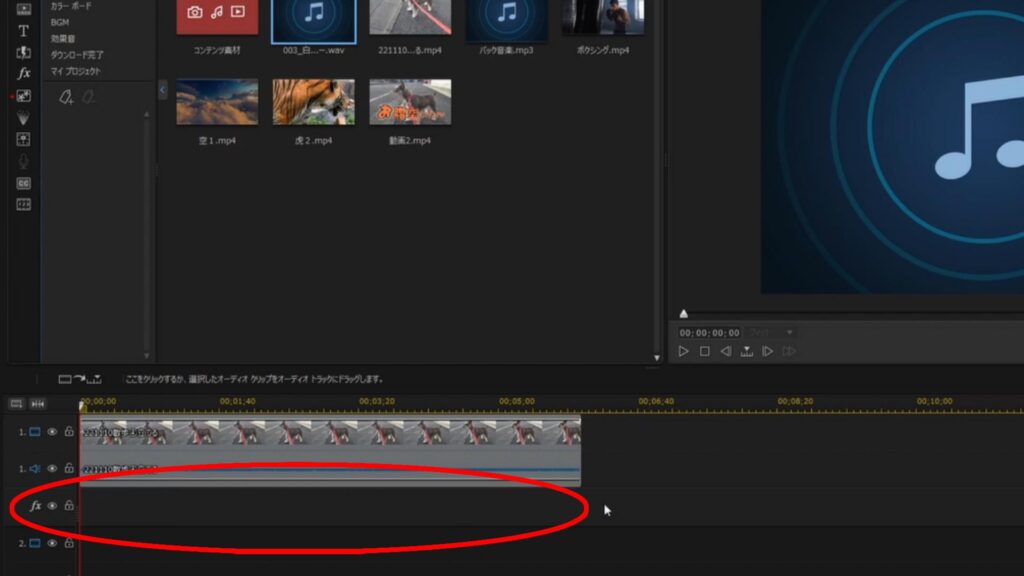
次に「エフェクトルーム」 → 「スタイルエフェクト」をクリックし、「スタイル」をクリックします。
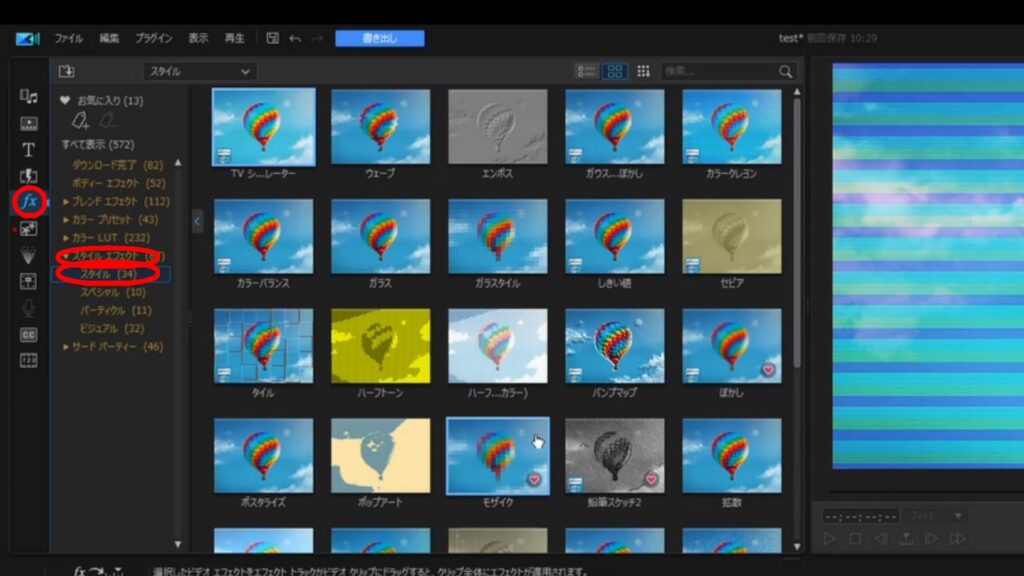
この中のモザイクをタイムライン上のエフェクトトラックにドラッグ&ドロップしてください。
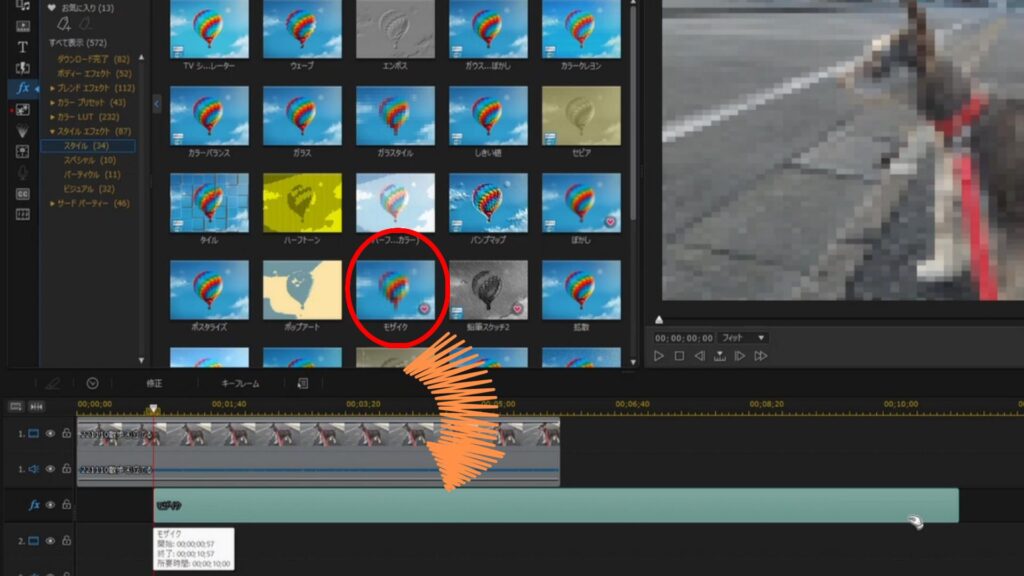
モザイクの設定はモザイクのエフェクトをダブルクリックかエフェクトを選択して「修正」をクリックしてください。
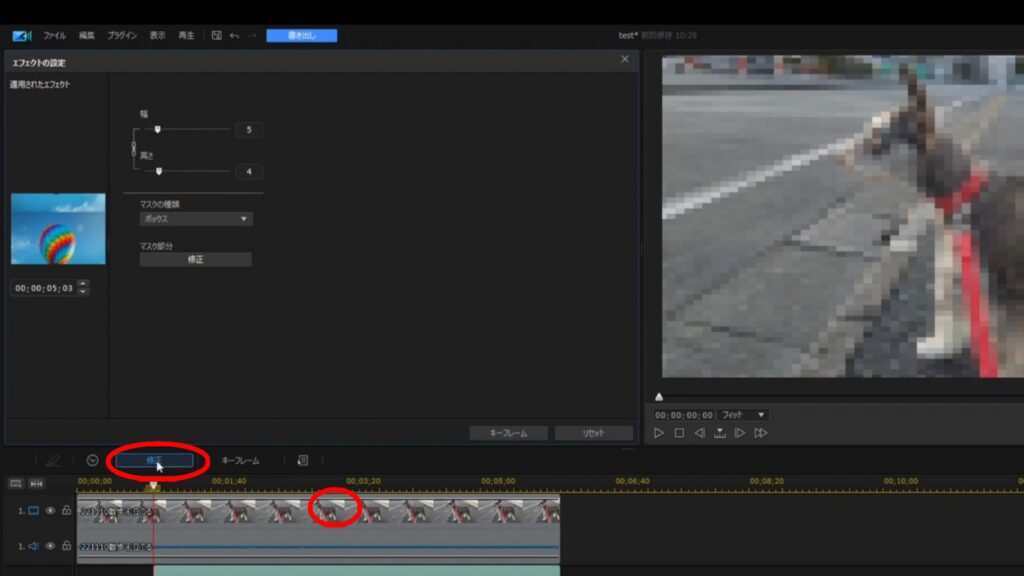
エフェクトの設定画面が表示されるので設定変更が可能です。
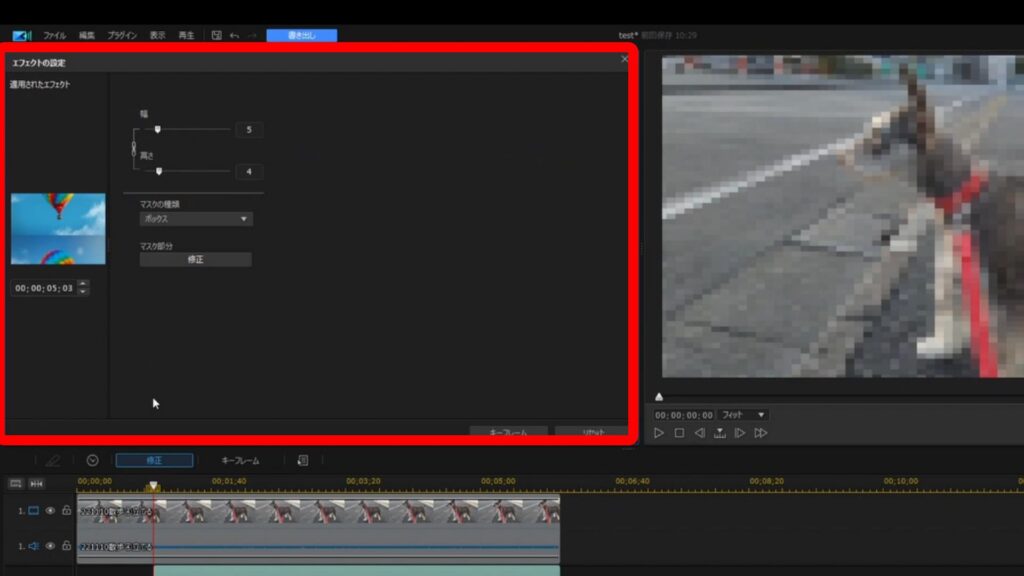
まず、こちらの時間はエフェクトがかかっている時間です。
変更した場合、スタートの位置は変わらず終わりの位置が変動します。
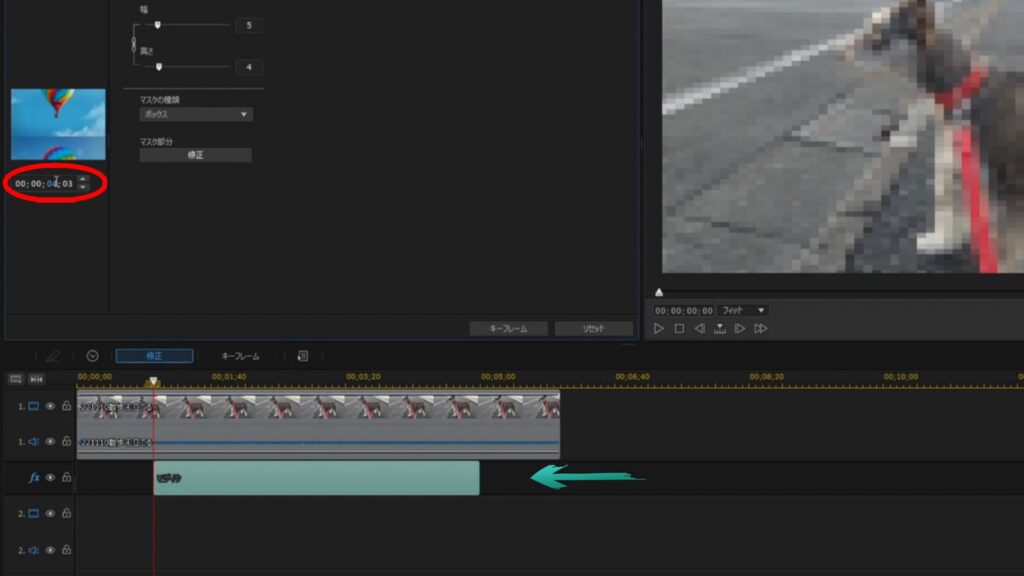
またドラッグで調整もできます。
モザイクの場合、ドラッグで調整した方が分かりやすいと思います。
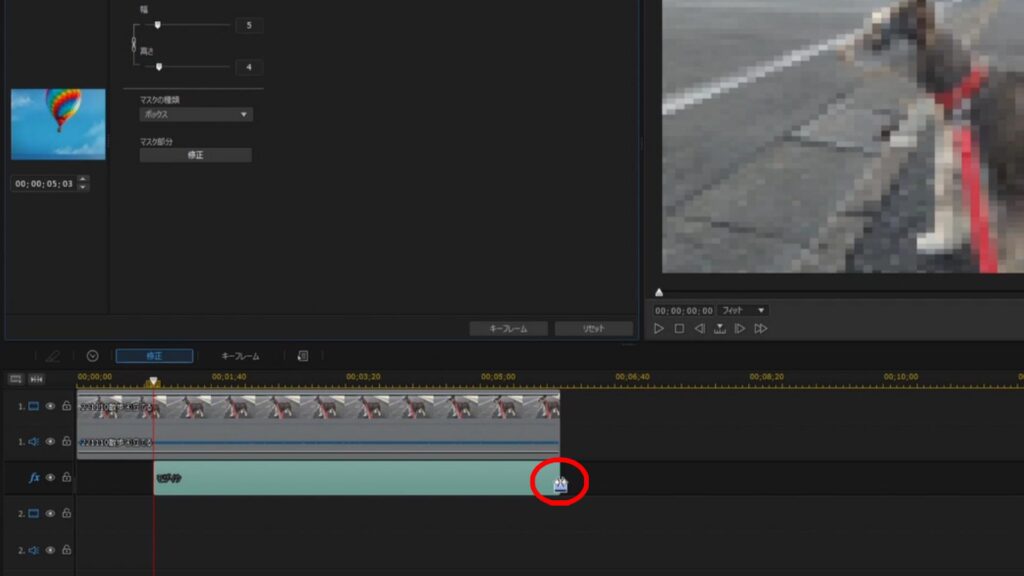
幅と高さはモザイクの四角の大きさ、荒さになります。
このチェーンを外すと幅だけ、高さだけの変更ができます。
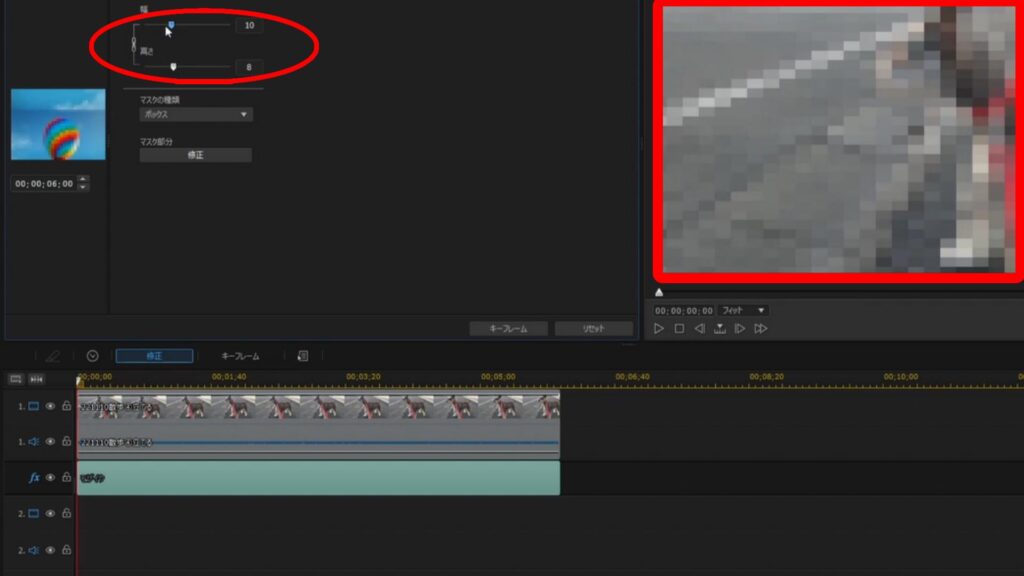
マスクの種類はボックスと円がありお好みでどうぞ。
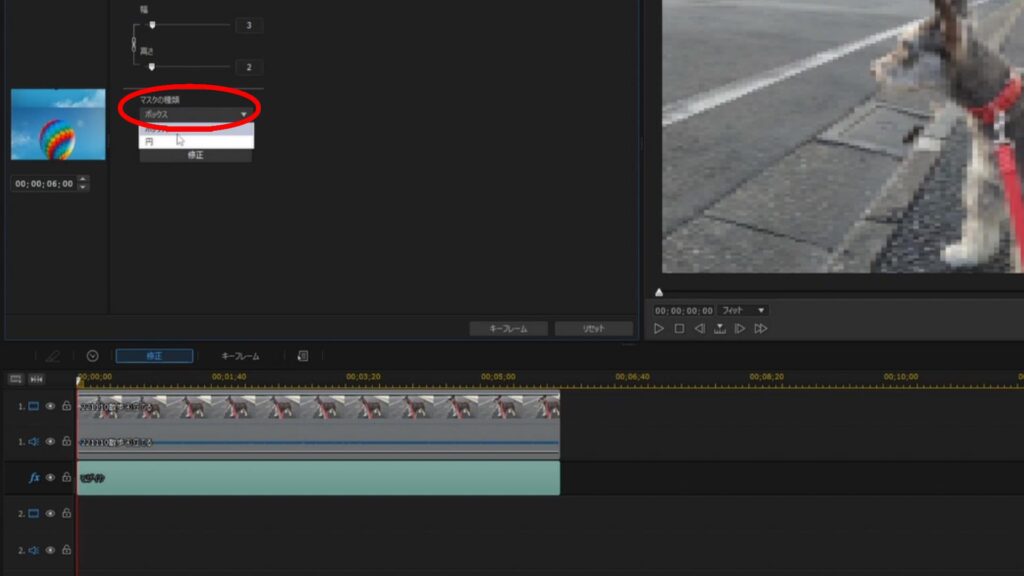
マスク部分はモザイクの表示部分を調整できるようになっています。
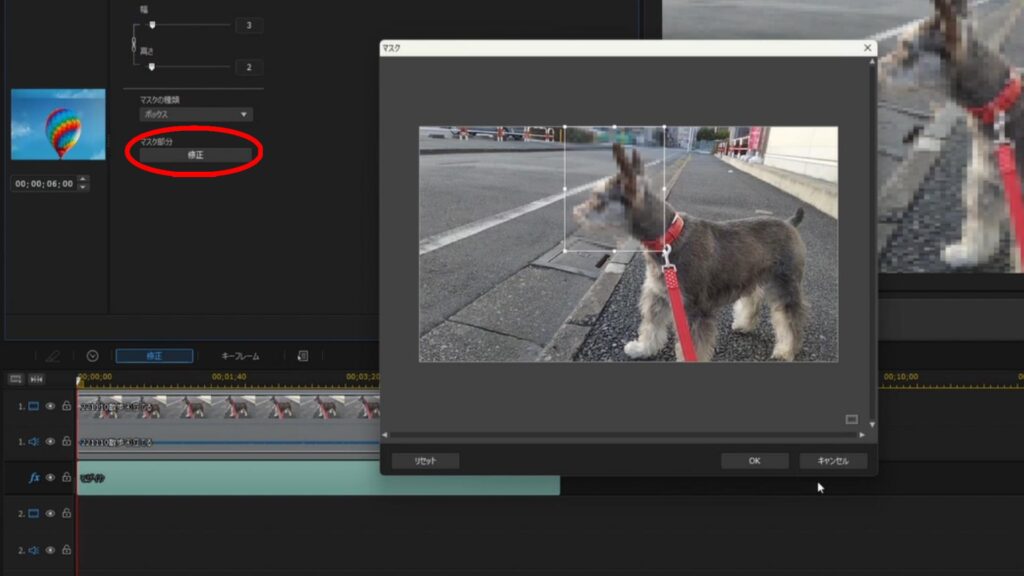
また、ビデオや画像クリップに直接エフェクトをかけることも可能です。
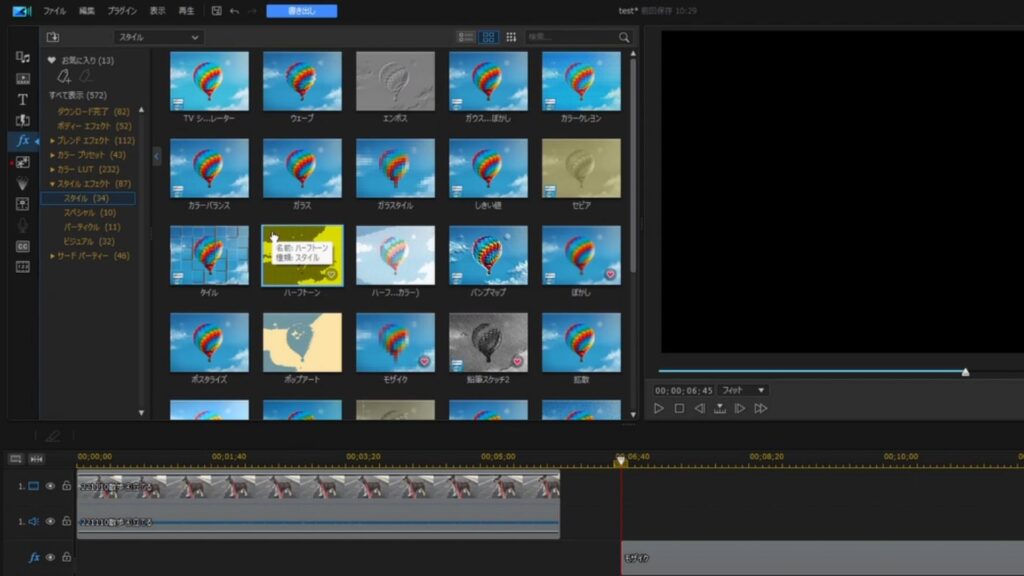
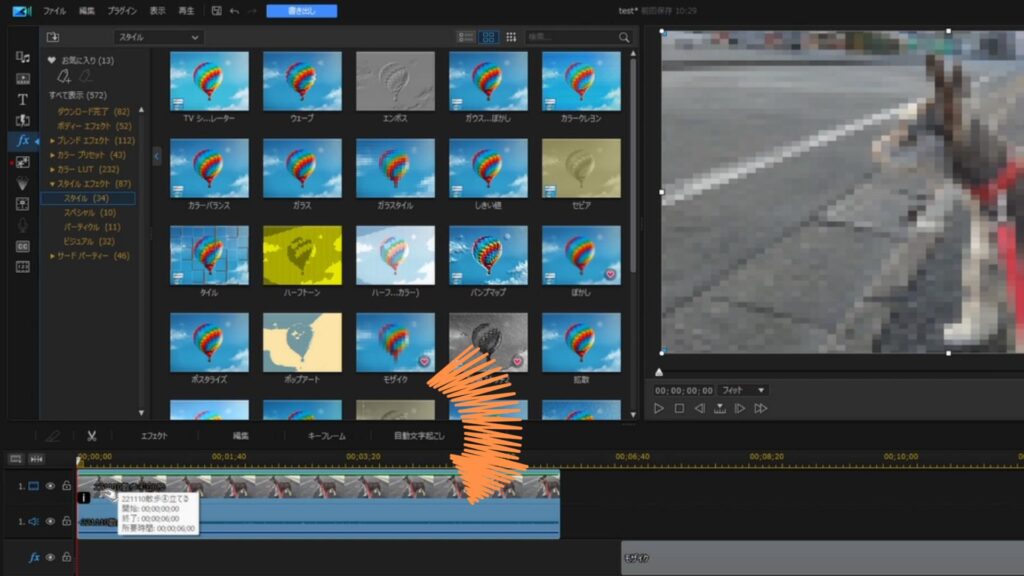
しかしクリップ毎にエフェクトがかかる事と、エフェクトがかかっている時間の設定がキーフレームを設定する必要があるのでケースバイケースで選んでください。

モーショントラッキングを使った自動で動きを追従する方法
2つ目は、モーショントラッキングを使った自動で動きを追従する方法です。
モーショントラッキングは特定の部分を指定するだけで自動で動きを追従する機能です。
追跡させたい部分に文字やロゴ等の画像を表示させることができます。
今回はこの機能を応用してモザイクで物体を追従させます。
動画を選択し、「編集」→「モーション トラック」をクリックします。
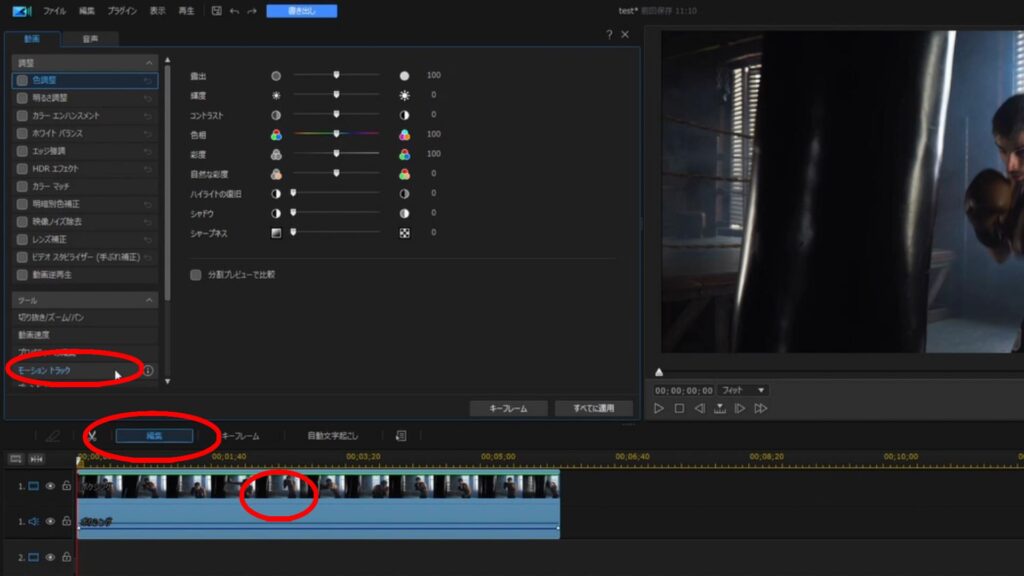
モーショントラック画面から開始位置と終了位置を決めます。
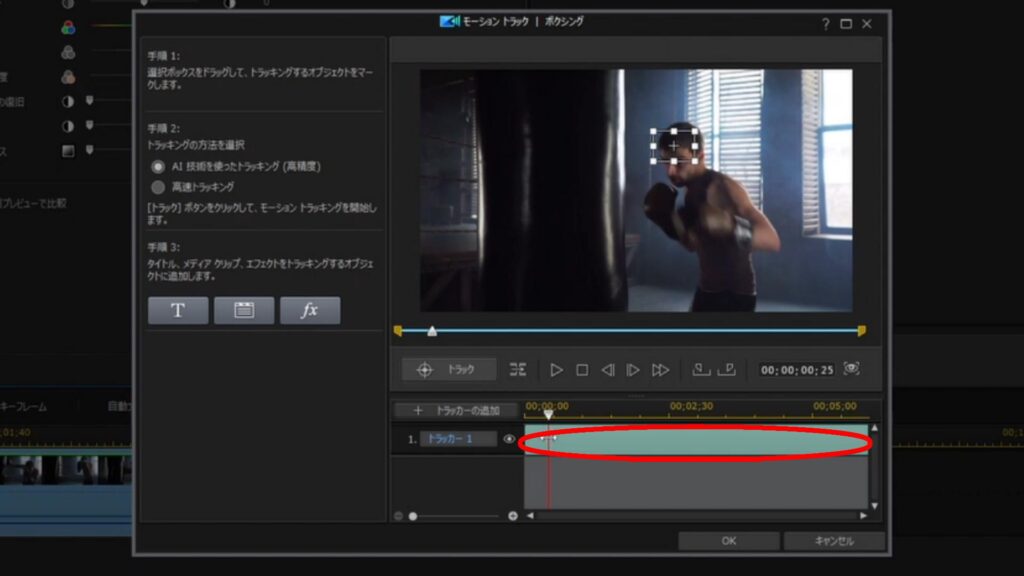
このようにドラッグで調整もできますし、この位置で開始位置、終了位置をクリックでも調整できます。
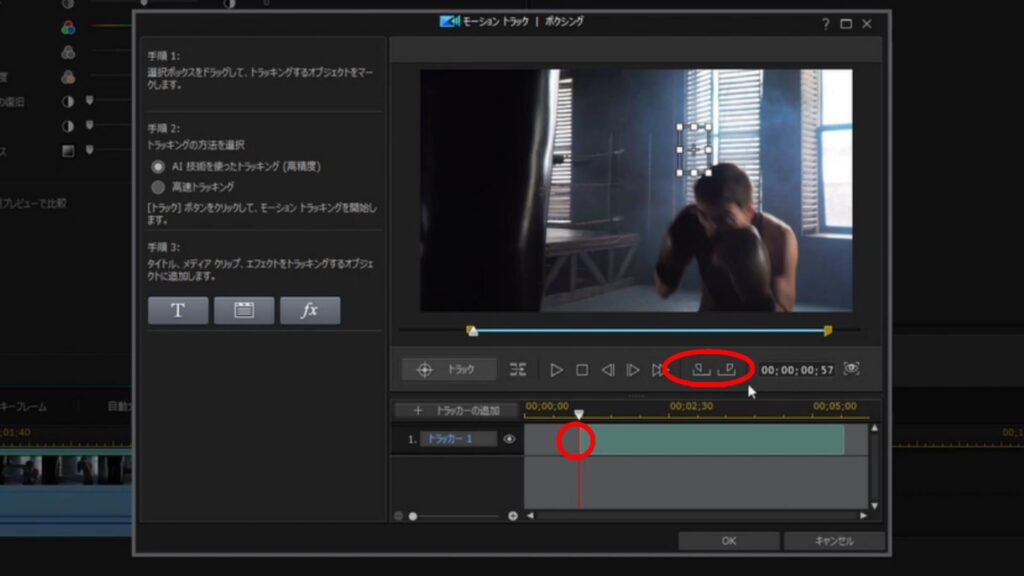
次に開始位置の先頭で白い枠を調整して、モザイクをかけたい範囲を指定します。
白いボックスの中では色を追従するので、白いボックスの中と外で色が異なるように設定しましょう。
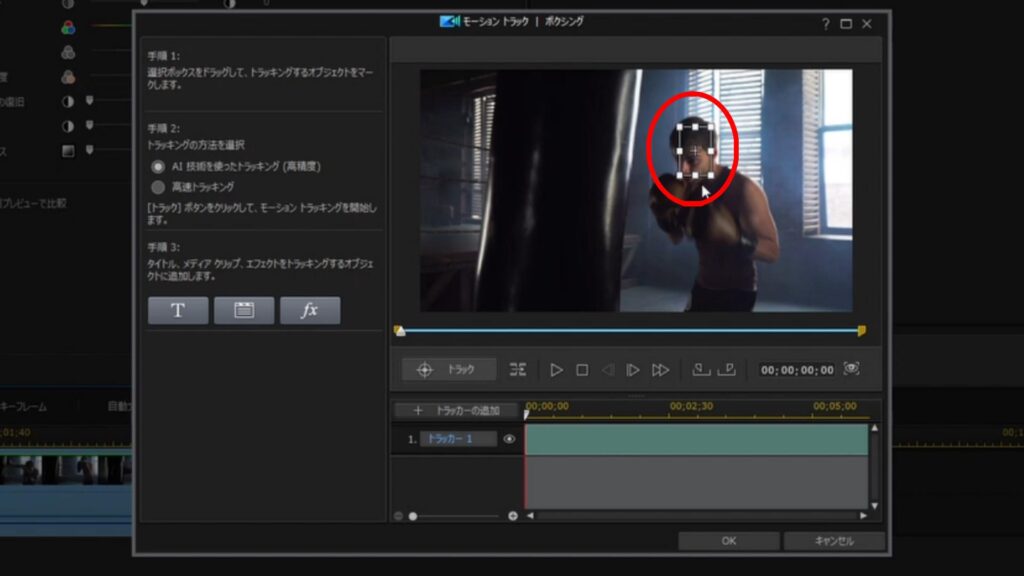
範囲の指定が完了したら、「トラック」をクリックしてトラックの範囲を確認しましょう。
これを行うことで選択ボックス内の被写体を自動で読み取って追跡してくれるようになります。
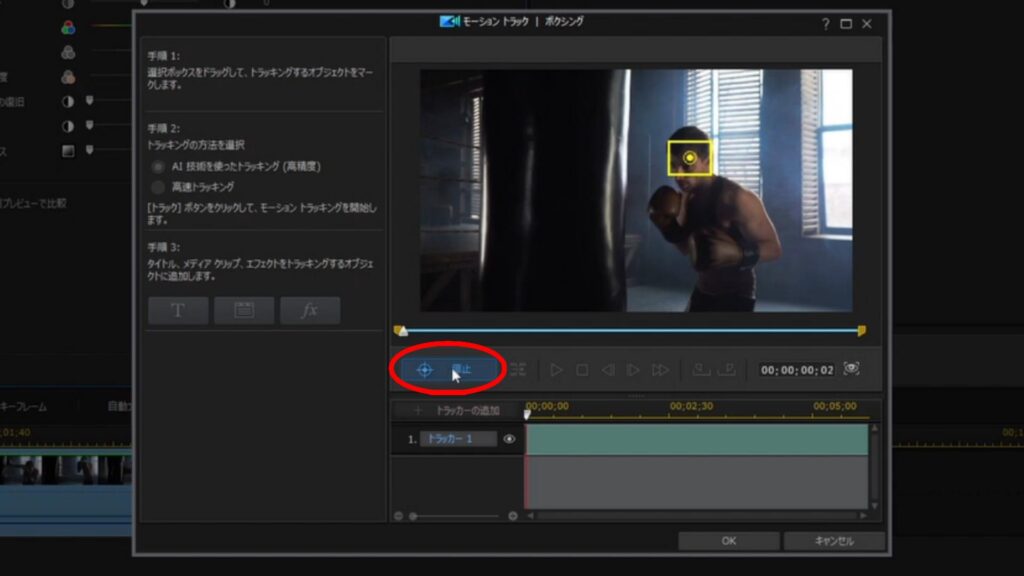
ズレている場所があれば手動で修正する必要があります。
ズレ始めたとこから修正して、コマ送りと修正を繰り返し、ズレがなくなったらトラックをクリックします。
修正後再生して確認しましょう。
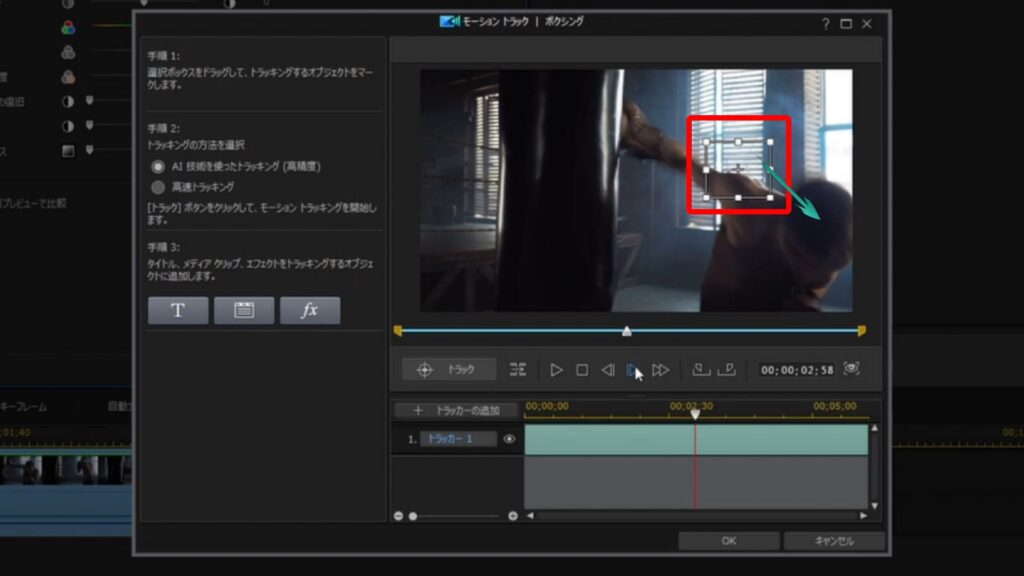
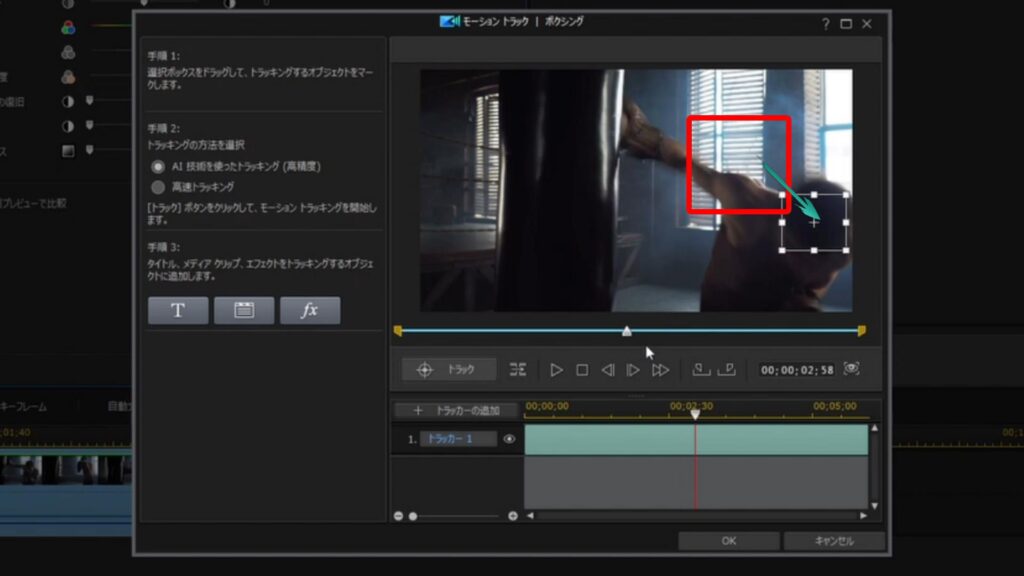
次にモザイクを加えるので一番右端のエフェクトの追加を選択します。
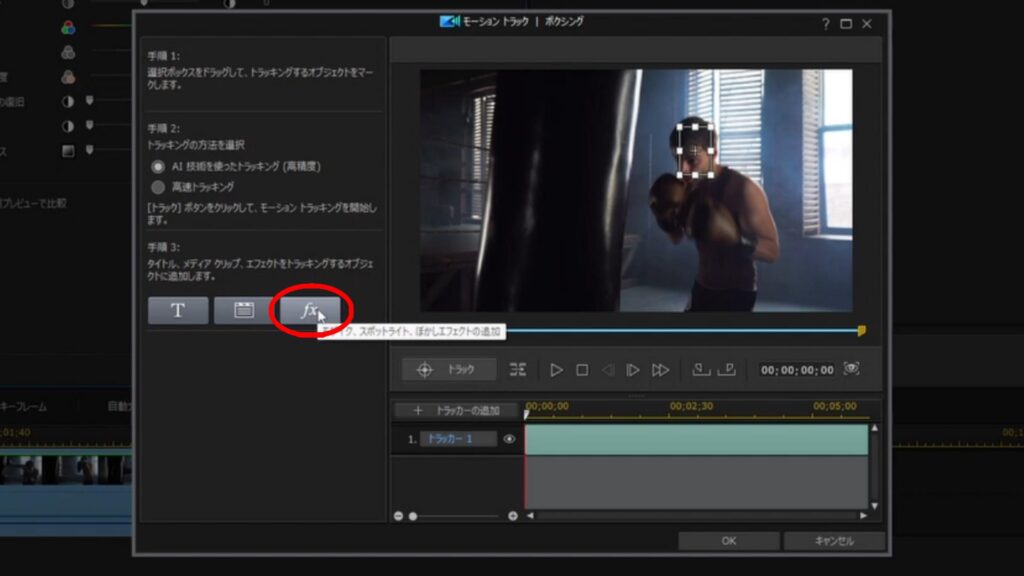
モーショントラッキングで使えるエフェクトはこの4種類になります。
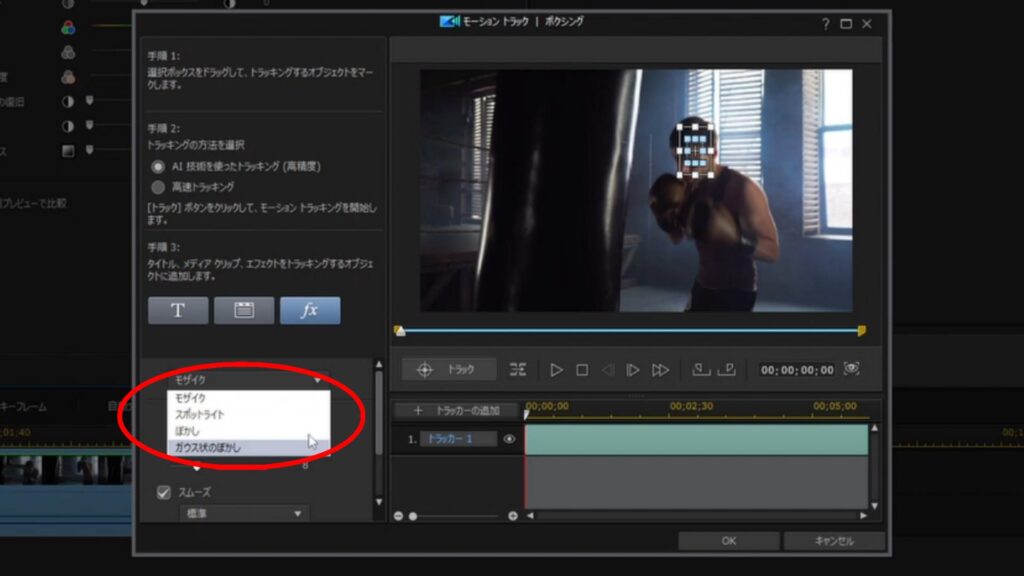
マスクの種類は隠したい形状に合わせてボックスの四角か円を選んでください。
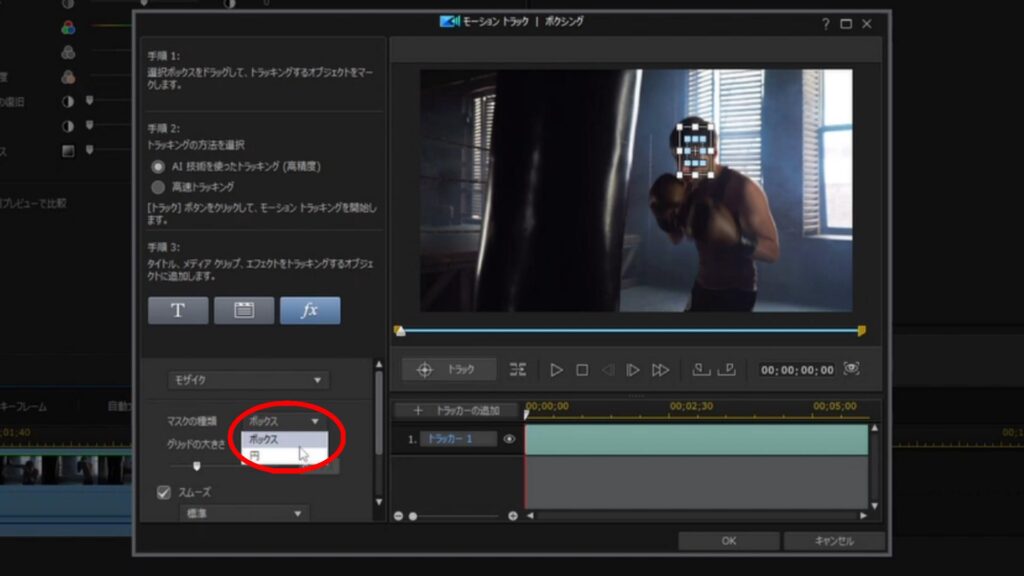
ここでモザイクの大きさやぼかしのレベルも調整できます。
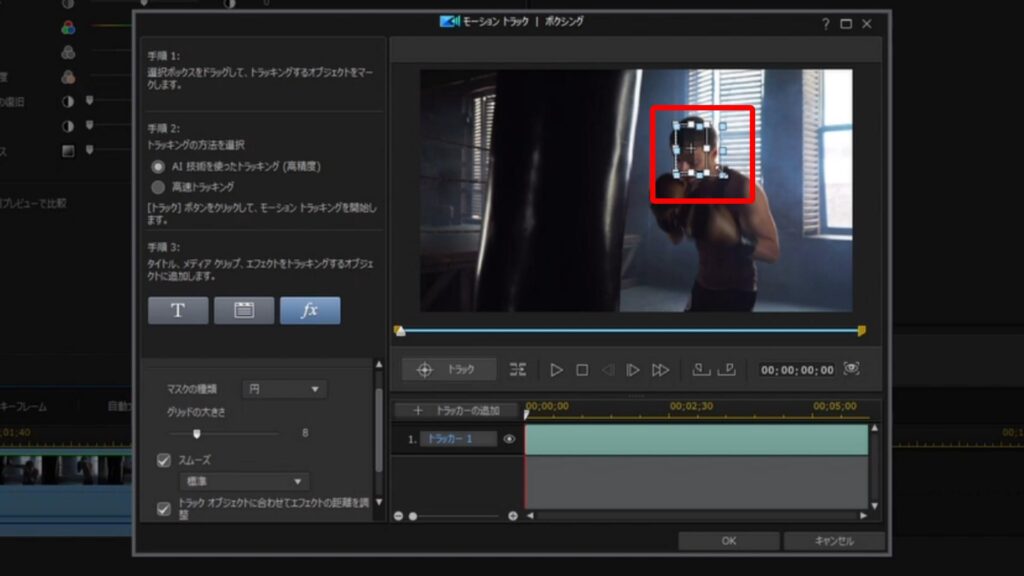
「トラックオブジェクトに合わせてエフェクトサイズを調整」にチェックを入れましょう。
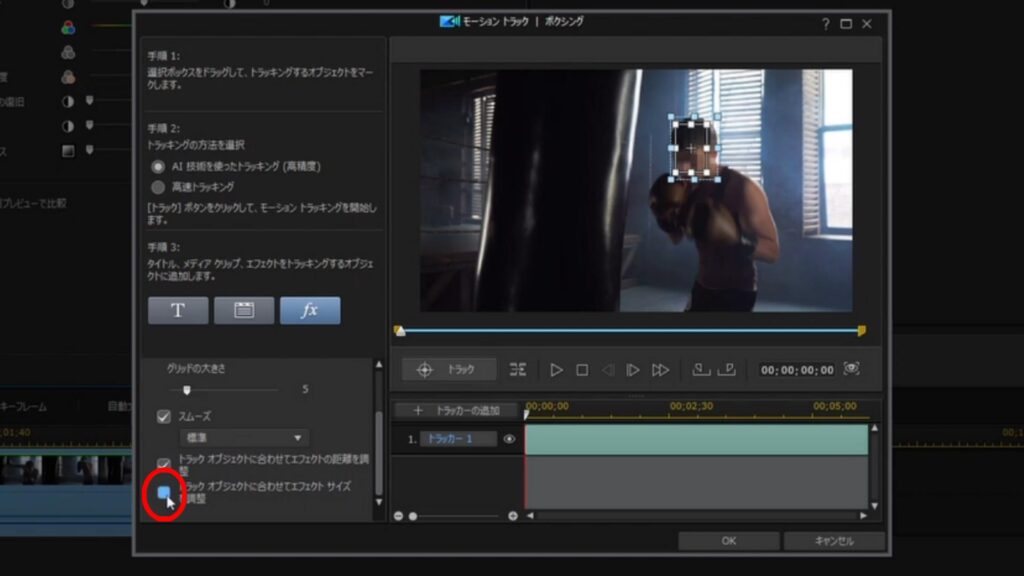
トラックオブジェクトというのはこの白い選択ボックスのことです。
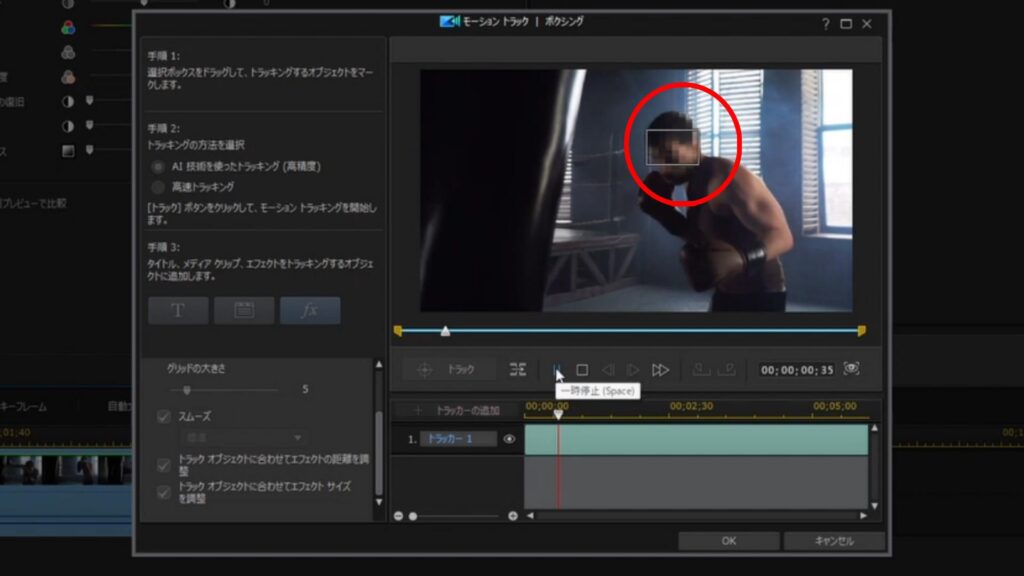
白い選択ボックスの大きさが変わった時に水色の選択ボックスのエフェクトサイズも自動で調整される設定で便利です。
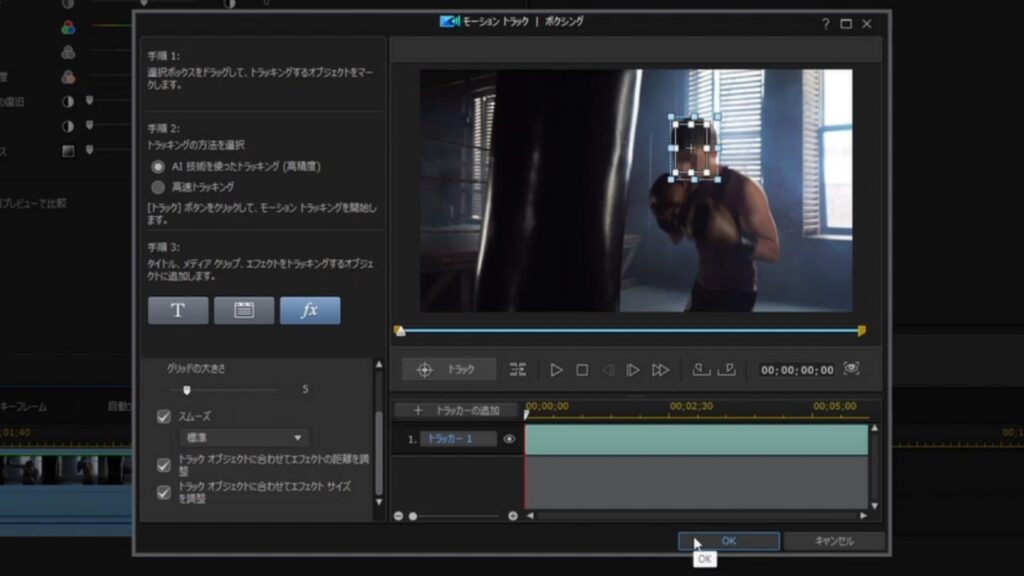
まとめ
PowerDirectorでモザイクの方法の基本的な説明でした。
今後も順次使い方を説明していきます。



コメント