良い画像が出来た!もっと良くしたいって時ありませんか?
今回はUpscale機能を使って、画像を高品質にする方法についてご紹介します。
Upscale 機能
Upscaleは、小さいサイズの画像を、高解像度または大きいサイズの画像に拡大するための機能です。
種類は下記の3種類があります。
- Alternative Upscale
- HD Smooth Upscale
- HD Crisp Upscale
(Creative Upscaleは有料会員のみの機能のため省きます)
Upscaleの使用方法
自分が作った画像をクリックします。
右下にあるUpscaleボタンで、好みのUpscaleを実行出来ます。
Upscaleの結果は、左下のプルダウンメニューから選択できます。
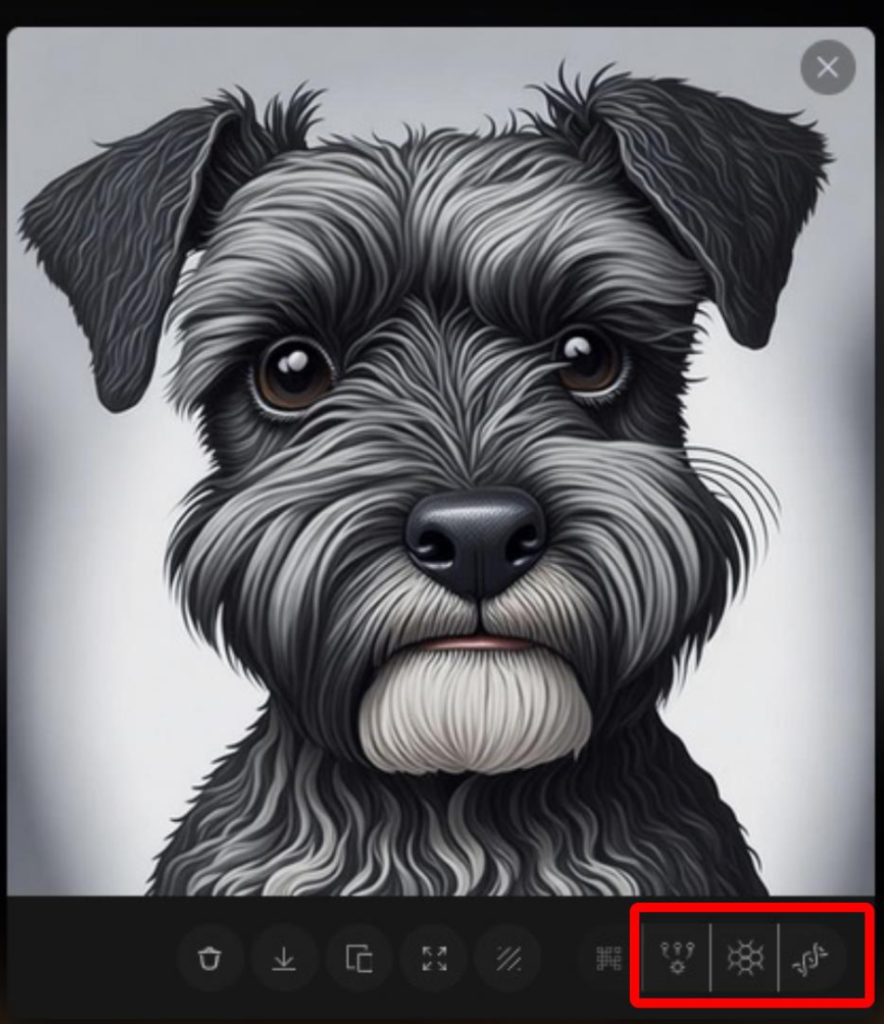
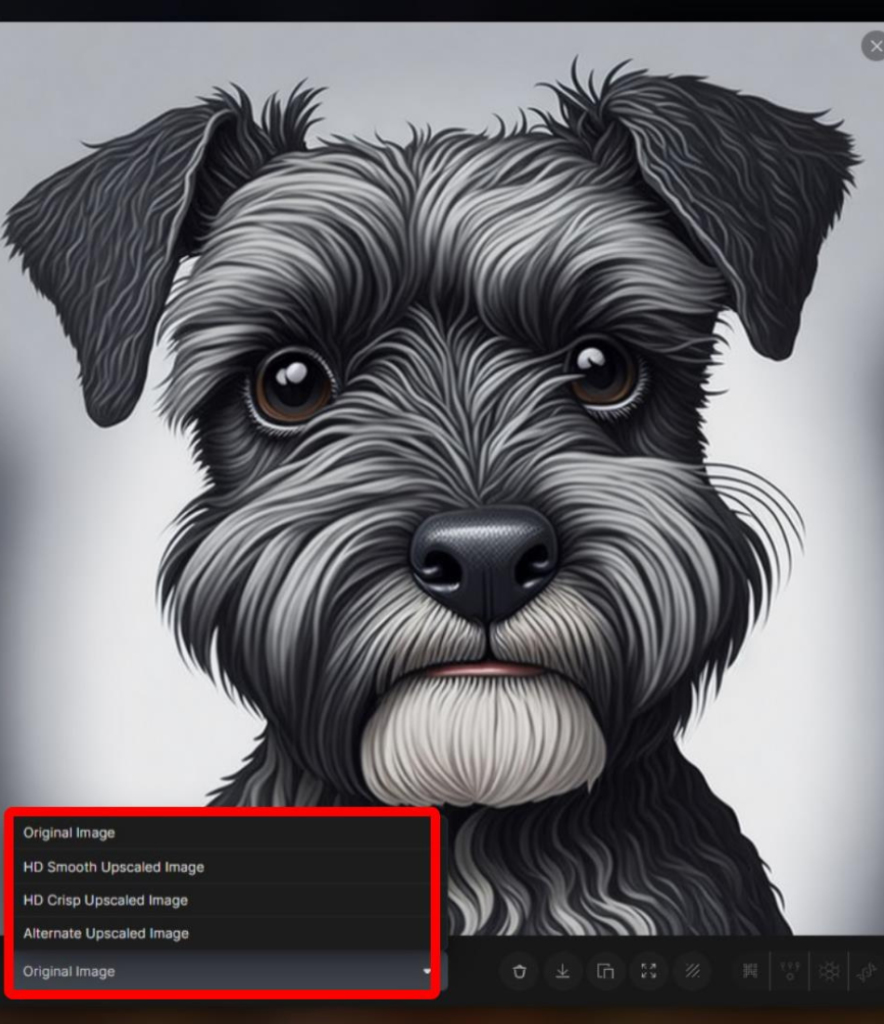
Upscaleの画像サイズ
Upscaleした画像サイズは以下の様に変更になります。
オリジナルの画像のサイズに比例してUpscaleの画像サイズが変わります。
Original:1024×1024ピクセル
Alternative Upscale:2704×2704ピクセル
HD Smooth Upscale:2048×2048ピクセル
HD Crisp Upscale:2048×2048ピクセル
 Original:1024×1024ピクセル |  Alternative Upscale:2704×2704ピクセル |
 HD Smooth Upscale:2048×2048ピクセル |  HD Crisp Upscale:2048×2048ピクセル |
Upscaleの違い
各Upscaleを実施した違いは画素数の違いで、大きな違いは感じられなかったです。
画像を拡大すると、「Alternative Upscale」が画素数も多くなり綺麗に感じられます。
画像サイズを大きくしたい場合は、「Alternative Upscale」をいつも使っています。
また、画像生成モデルにより得意なサイズがあり、小さいサイズのものはUpscaleをした際に、違いが大きくなると思います。
 Original:1024×1024ピクセル |  Alternative Upscale:2704×2704ピクセル |
 HD Smooth Upscale:2048×2048ピクセル |  HD Crisp Upscale:2048×2048ピクセル |
再Upscale方法
Upscaleを使うと、オリジナルの画像が微妙に変化することがあります。
もし満足できない場合、やり直すことも可能。
Upscale機能を使うと、Upscaleアイコンが灰色にグレーアウトとなり、再度のUpscaleは出来ません。
「HD Smooth Upscale」をやり直したい場合は、プルダウンメニューから「HD Smooth Upscale Image」を選び、ゴミ箱アイコンをクリックして削除します。
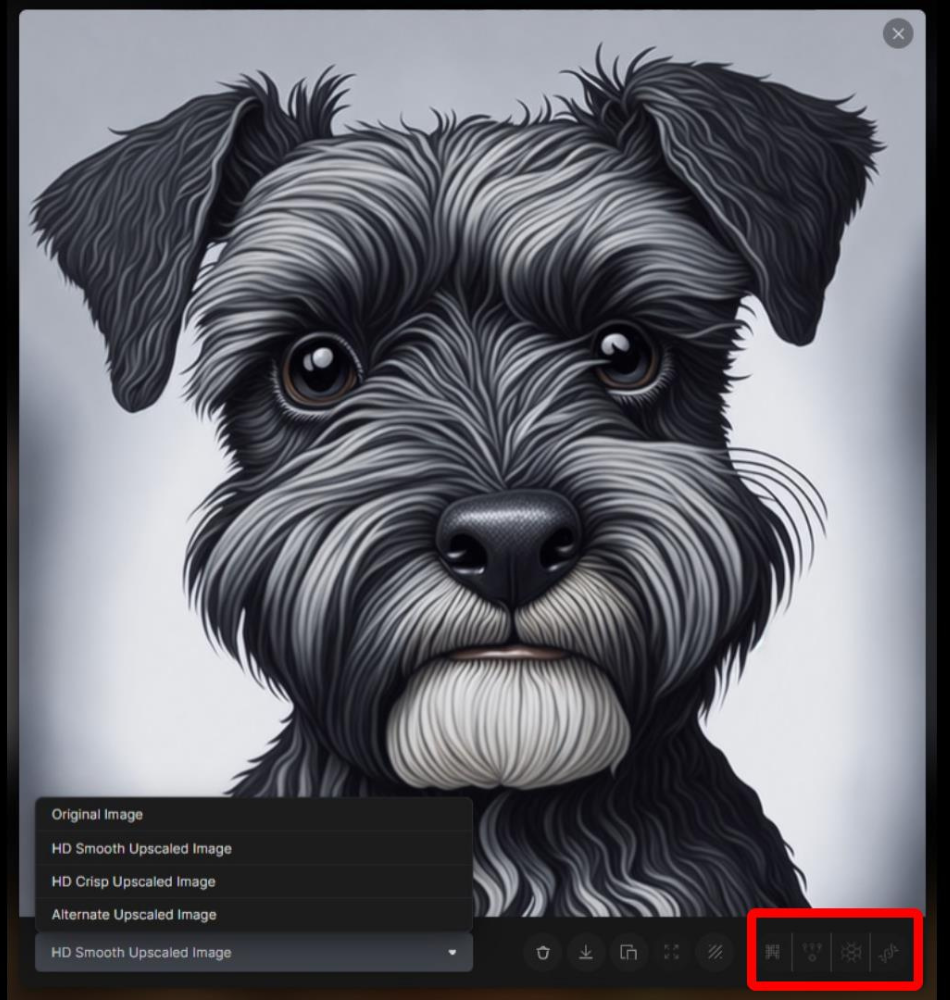
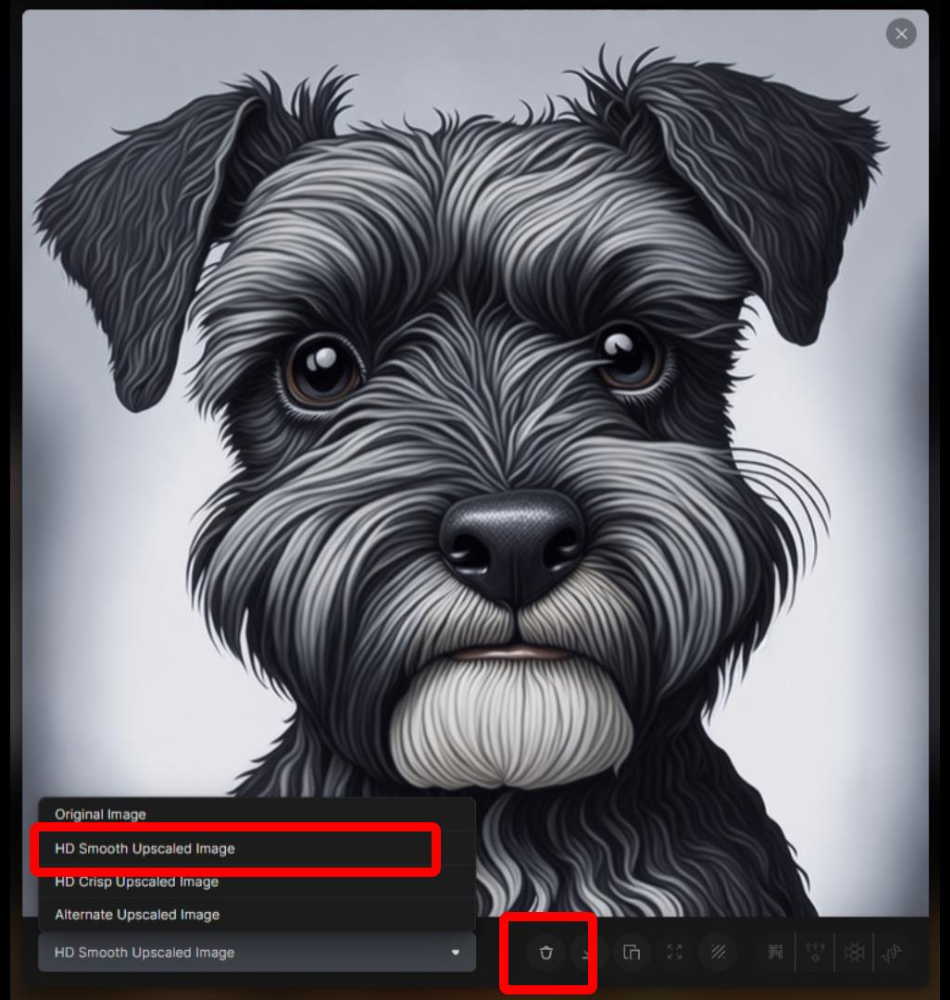
再度、「Delete」か「Cancel」の確認がありますので「Delete」をクリックします。
プルダウンメニューから「HD Smooth Upscale Image」が削除されたことが確認できます。
「Original Image」を選び、「HD Smooth Upscale」が再び実行出来るようになります。
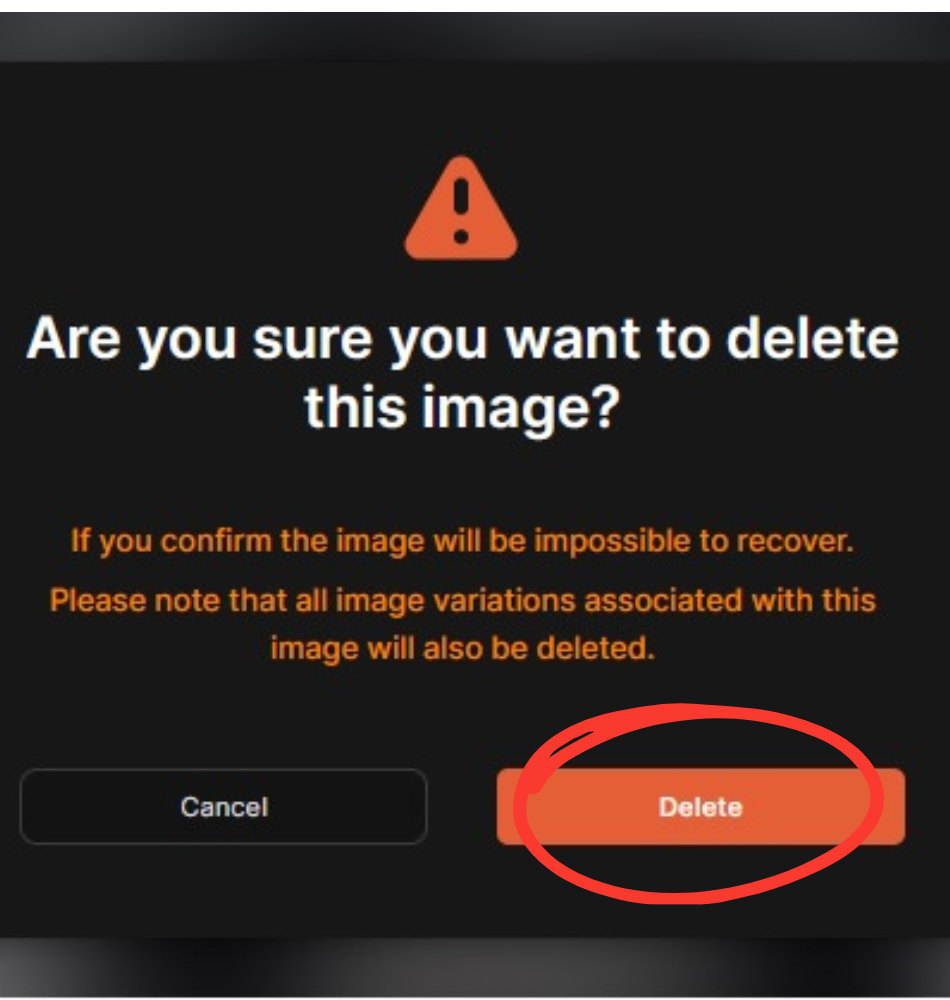
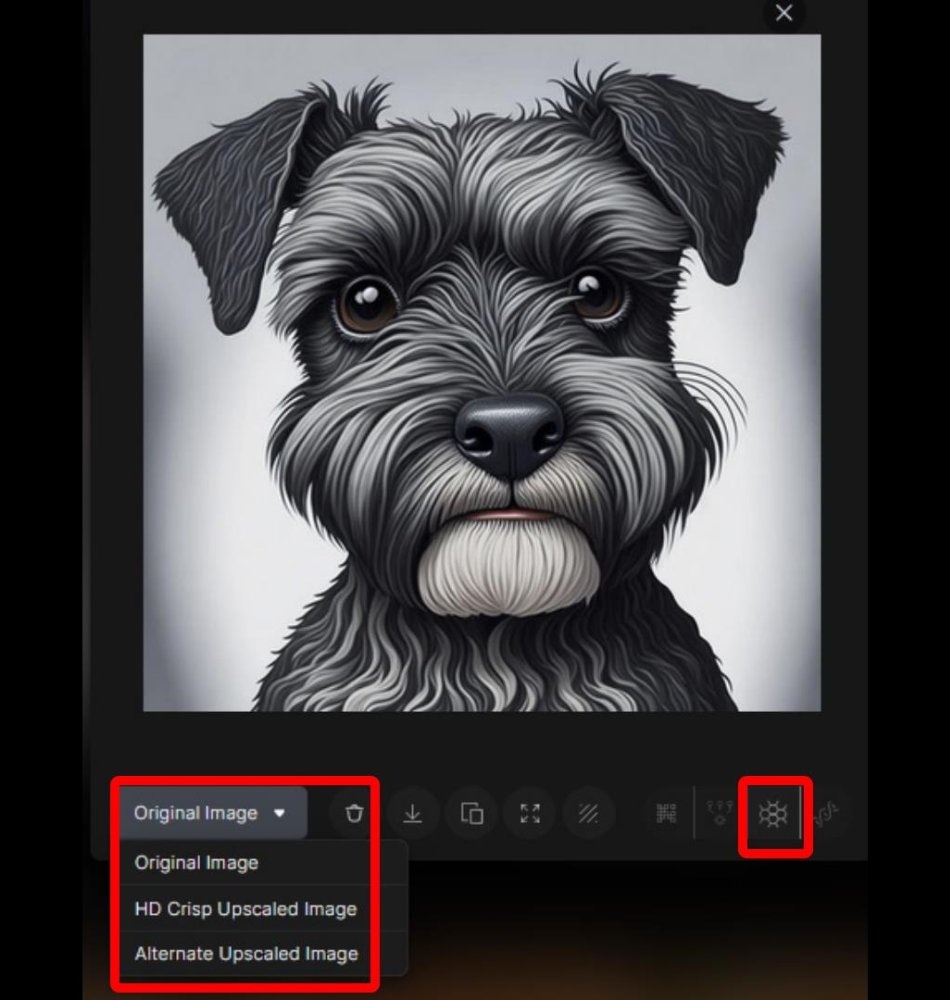
まとめ
画像生成AI 【Leonardo.Ai】の Upscale機能の説明でした。
3種類ありましたが、「Alternative Upscale」が一番使いやすいと思います。
みなさんの好みで、うまく使っていきましょう。
今後も順次、機能や使い方を説明していきます。


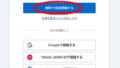
コメント