モデルの選択やプロンプトの入力方法がわからないという方も多いかもしれませんね。
今回は手軽に画像を作成する方法についてご紹介します。
真似てみたい画像を決める
Leonardo.Aiにログインすると、トップ画面の中央下段に公開されている画像が表示されています。
この中から真似てみたい画像を探します。
注:検索バーにワードを入れて検索することが稀に可能ですが、だいたい入力不可な場合が多いです。
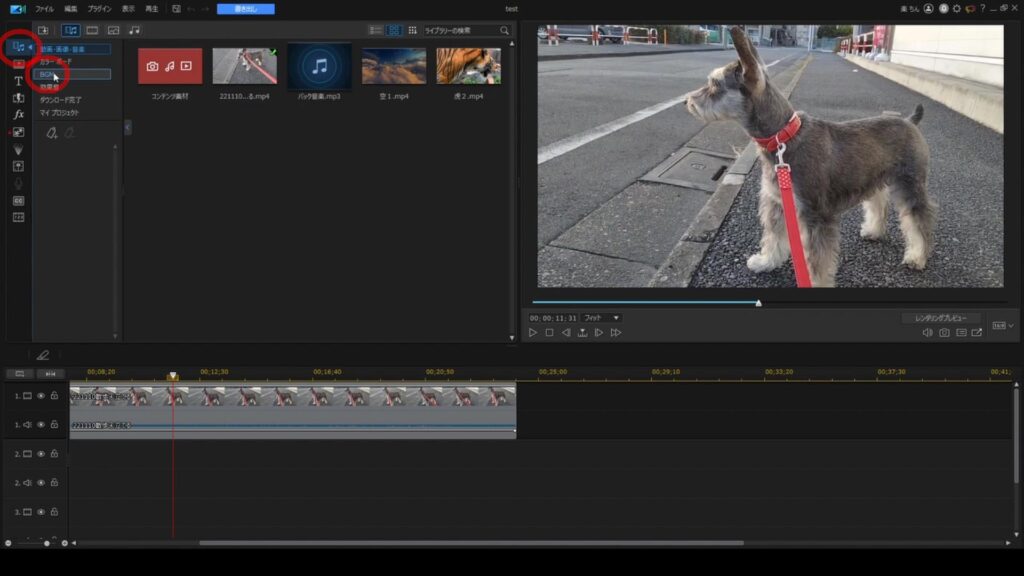
Remix機能
気に入った画像をクリックすると、絵に関する情報が以下の様に出力されます。
プロンプト(呪文)、パラメータ、使用モデルを確認することが出来ます。
慣れてきたら参考になります。
そして、Remixをクリックします。
そうすると画像の設定がコピーされ、AI Image Generationの画面に移動します。
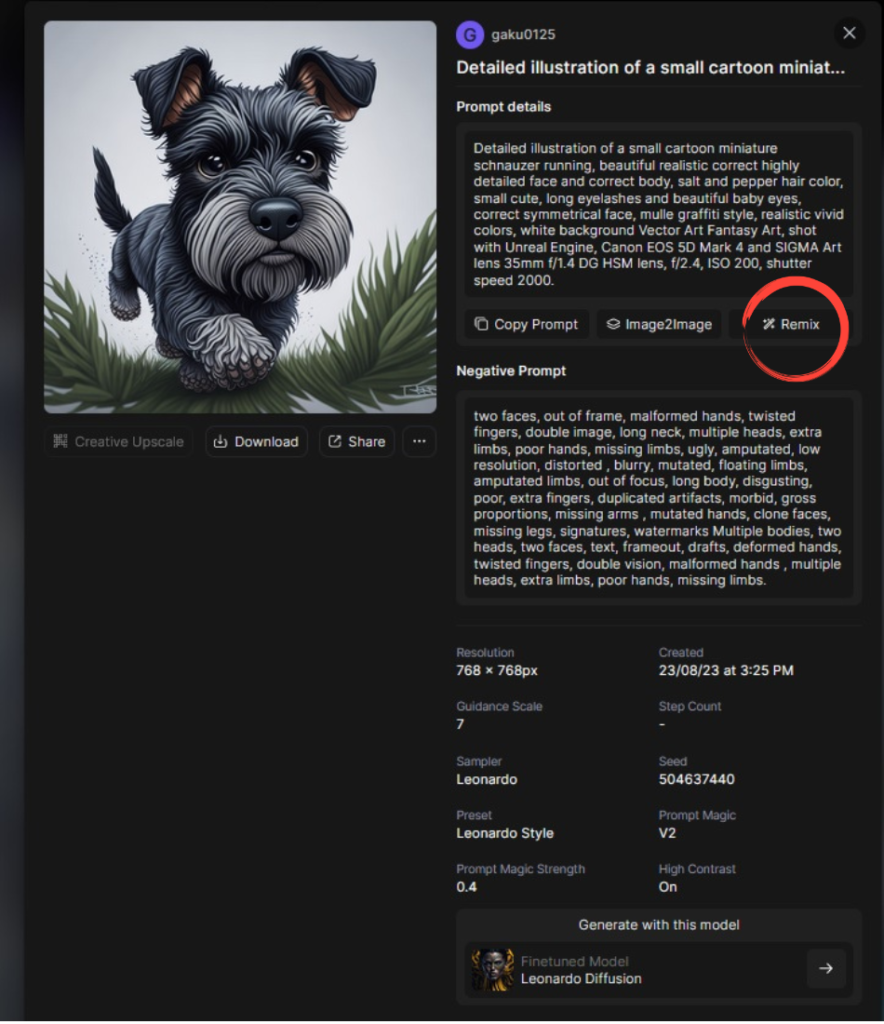
ネガティブプロンプトが入っていない場合は「Add Negative Prompt」にチェックを入れて有効にしてください。
その後「Generate」をクリックして生成します。
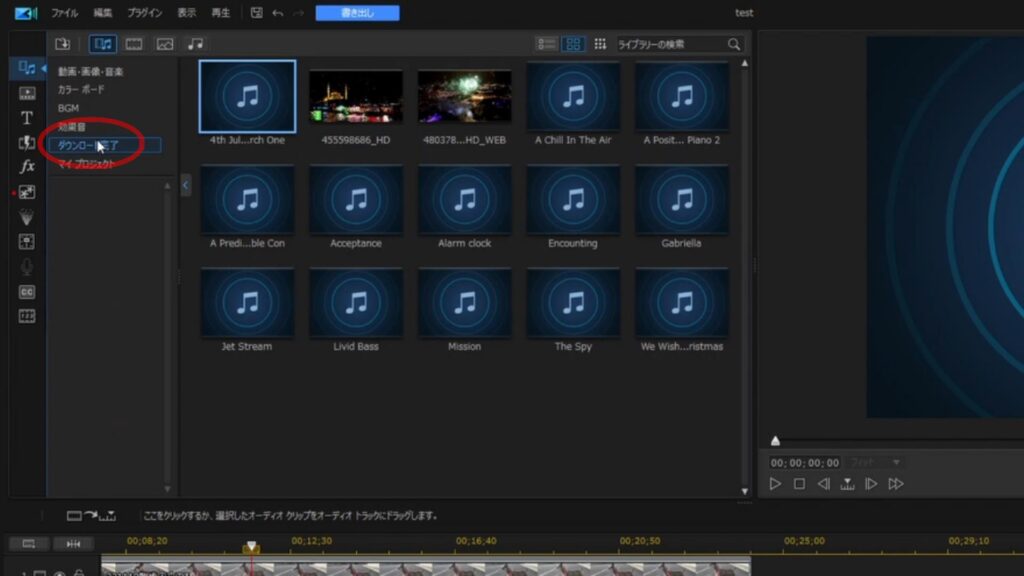
生成された画像は同じ設定、同じプロンプトでもかなり違うものが出来てきます。
プロンプトにより再現性が高い場合もあれば低い場合もあります。
おお!という画像が出来るかもしれません。
皆さん 色々試してみて下さい。

アレンジ方法
気に入った画像を色々アレンジすることも出来ます。
先ほどと同じ手順で、気に入った画像をクリックし、Remixをクリックします。
AI Image Generationの画面になりますので、ここでプロンプトをコピーします。
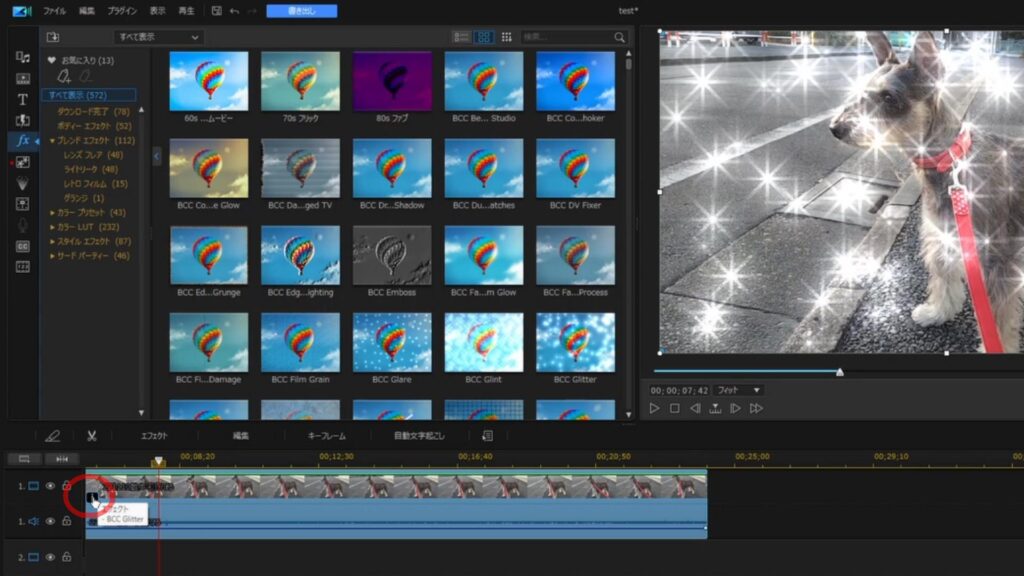
google翻訳にプロンプトを貼り付け、言語を入れ替えをクリックします。
ミニチュアシュナウザーを三毛猫に変えたいと考えて、2か所を修正します。
ミニチュアシュナウザー → 三毛猫
塩と胡椒の髪の色 → 白と茶の髪の色
翻訳をコピーをクリックします
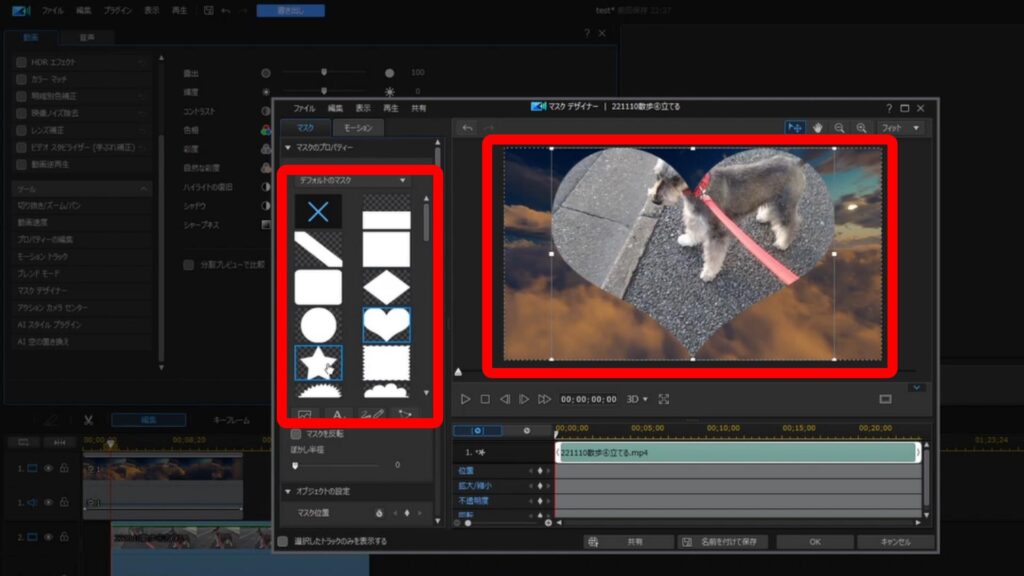
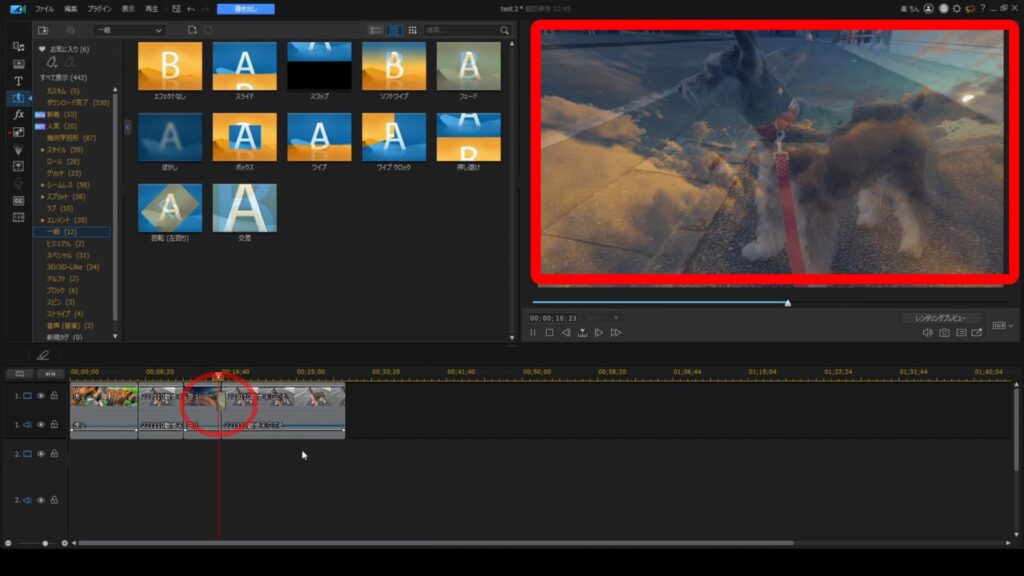
AI Image Generationの画面でアレンジした内容をプロンプトに貼り付けます。「Generate」をクリックして生成します。
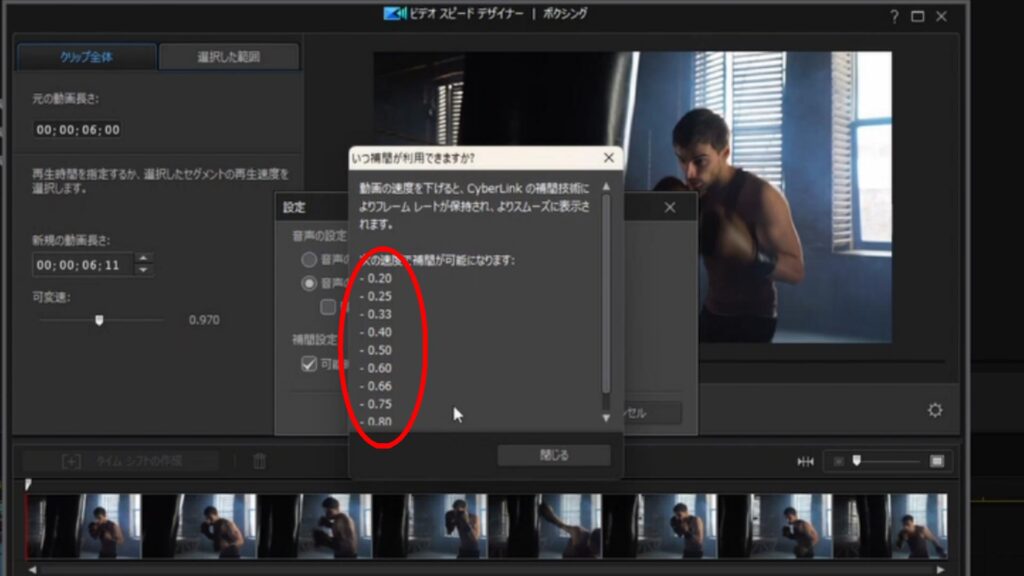
アレンジして生成された画像が出来上がりました。
いかがでしょうか?
元の画像の作風は引き継いでいる感じで出来ました。
追加したい内容があればドンドン入れていきましょう!
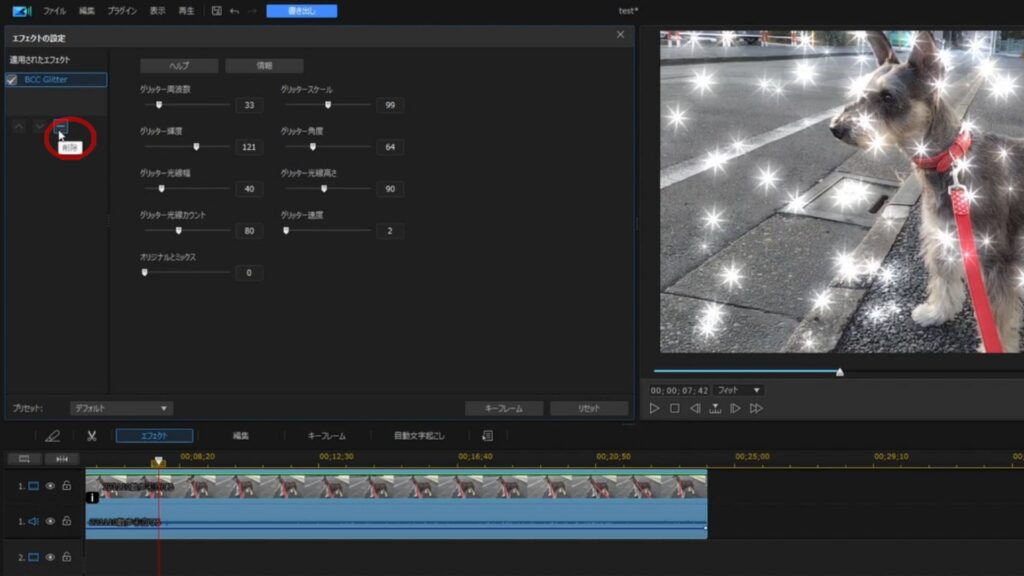
まとめ
画像生成AI 【Leonardo.Ai】の簡単生成方法の説明でした。
今後も順次、機能や使い方を説明していきます。



コメント