この記事では、PowerDirectorを使った分割/カット編集方法について解説していきます!
PowerDirector 365での画面を元に解説していきます。
過去のバージョンの場合、画面の仕様が異なる場合があるので予めご了承ください
PowerDirectorのカット方法
素材の不必要な部分を削除することをカットと言います
まずは、メディアルームに編集したい動画を読み込ませたら、タイムライン上にドラッグ&ドロップします
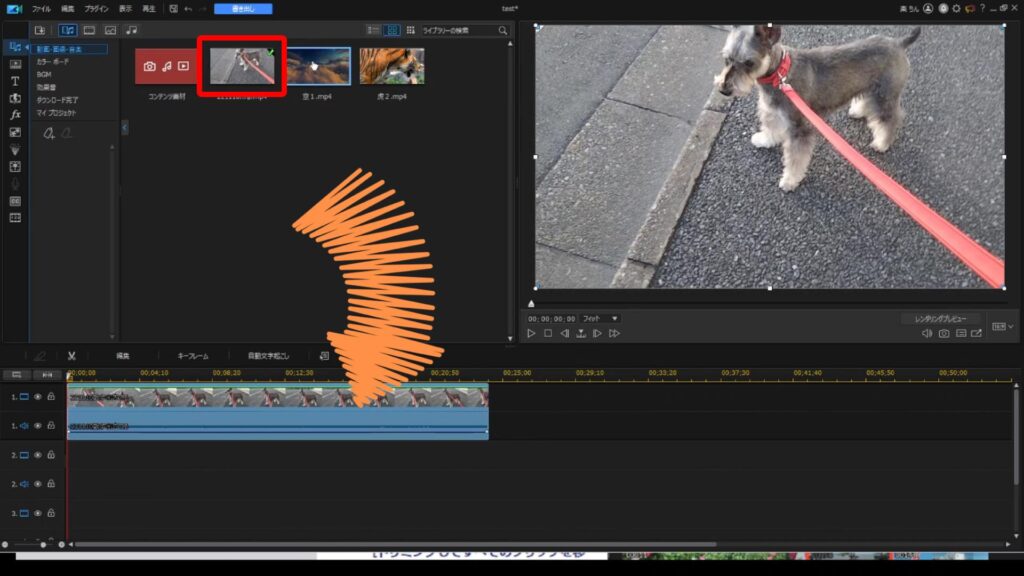
分割したい所にスライダーを合わせたら分割します
方法は2つあり
- タイムラインの分割アイコンをクリックする
- または「Ctrl+T」のショートカットキーを押す
このように動画が分割されます
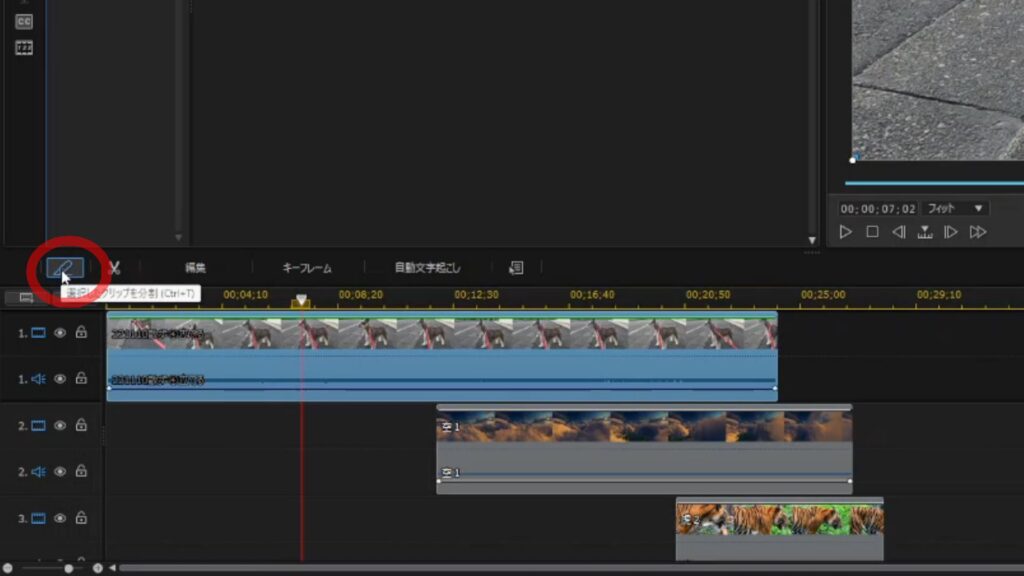
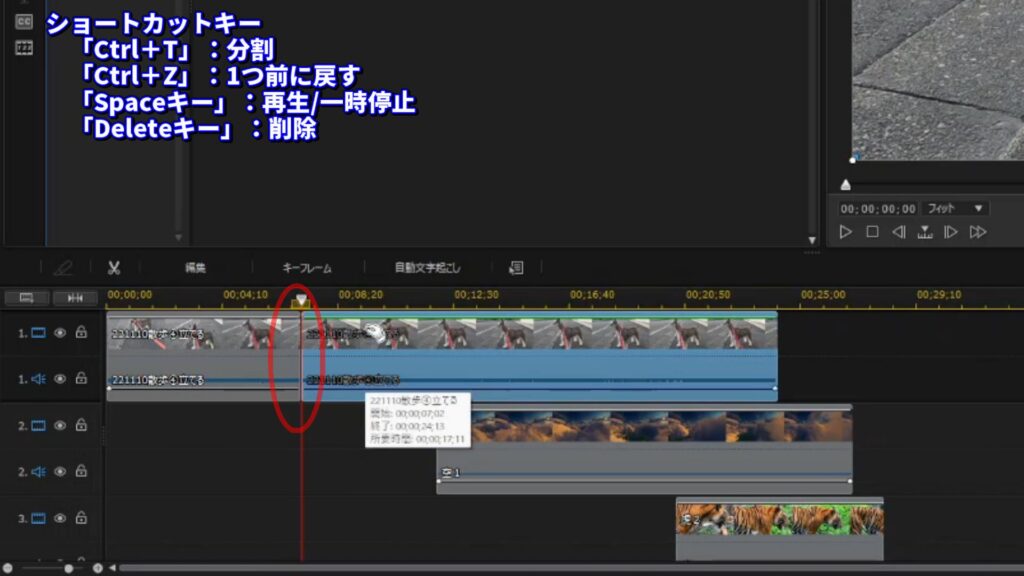
2つ以上の動画をまとめて同じ位置で分割したい場合は
スライダーを合わせ、何も選択しないで分割するだけです
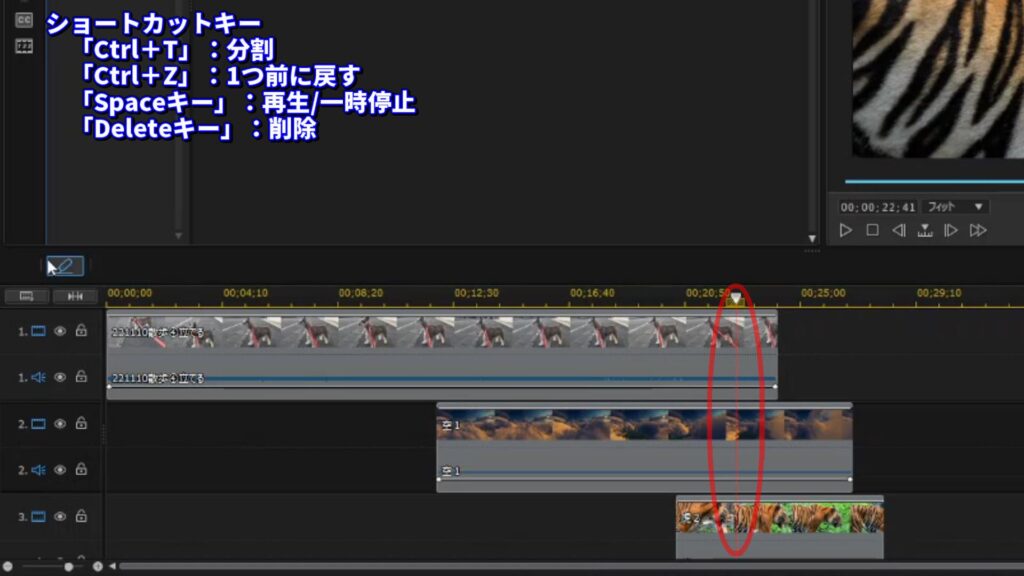
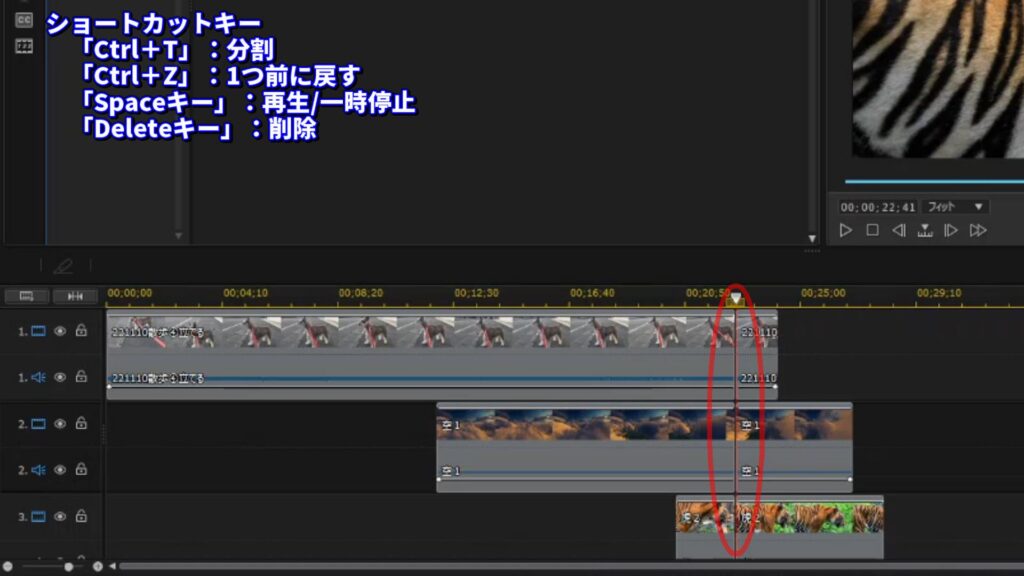
該当の動画だけを分割したい場合は
Ctrlキーを押しながら一緒に分割したい動画をクリックして分割します
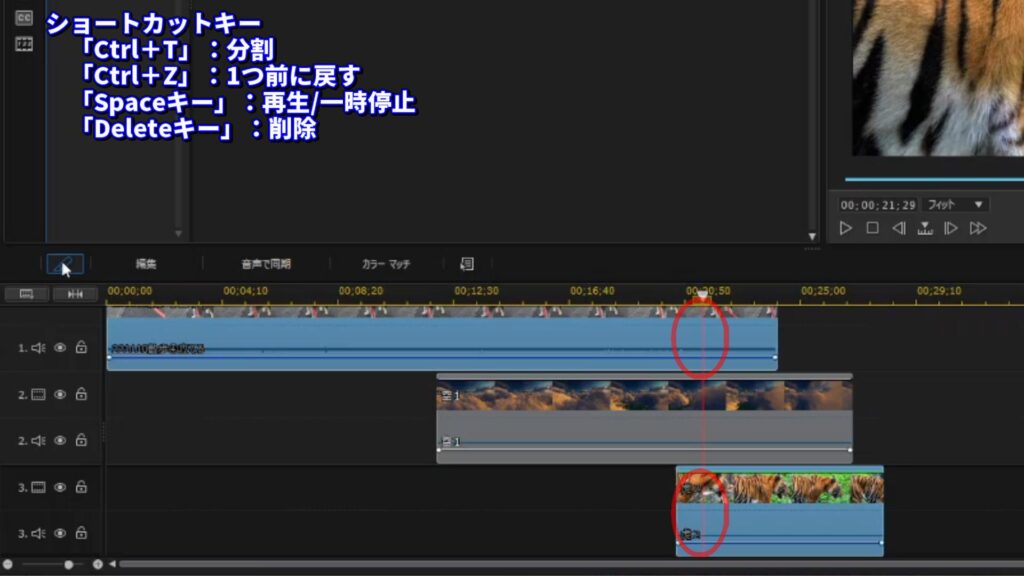
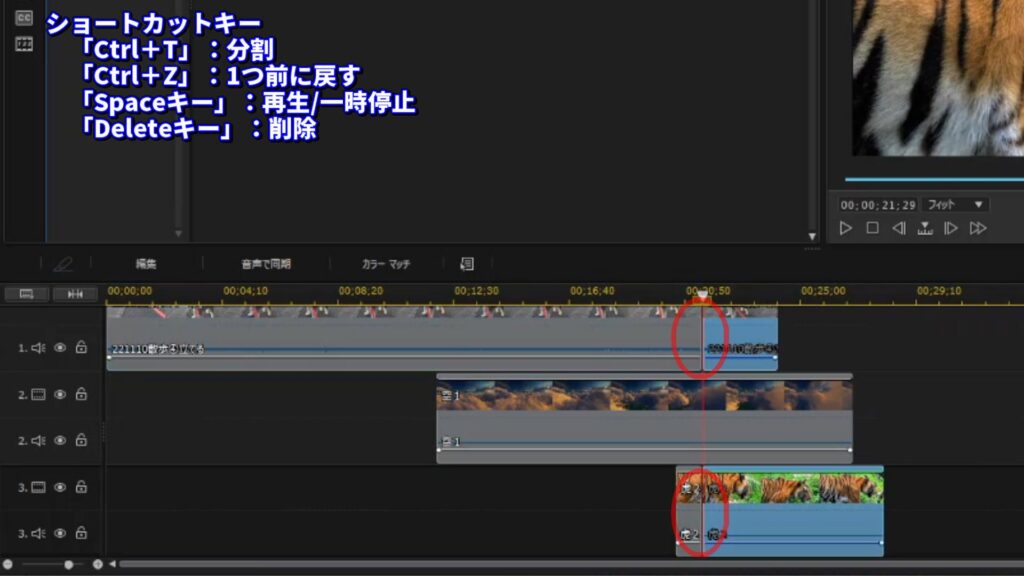
1つ前の状態に戻す方法
失敗したときに、1つ前の状態に戻したい場合は
- 画面左上に「元に戻す」という矢印アイコンをクリック
- 「Ctrl+Z」のショートカットキー
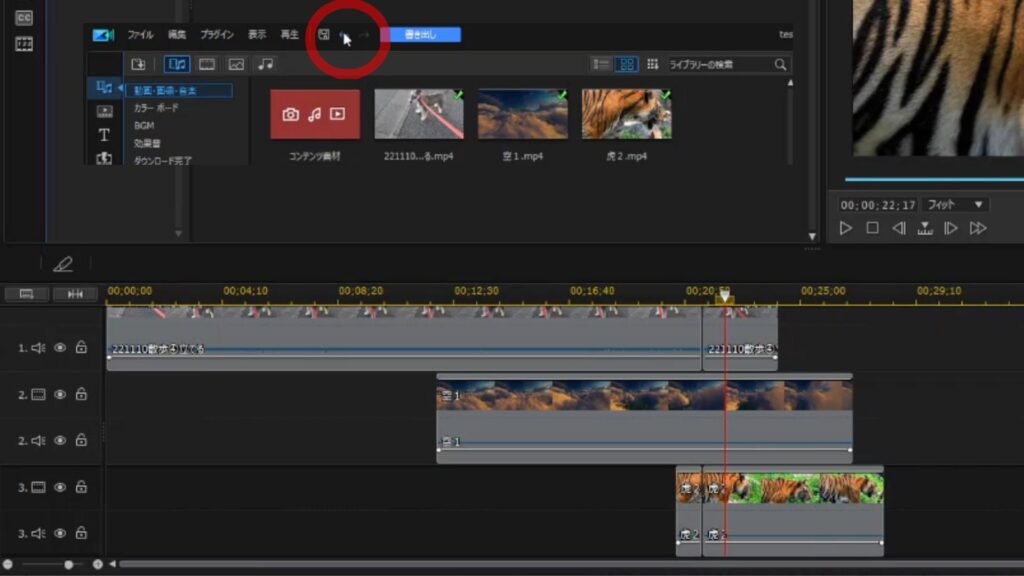
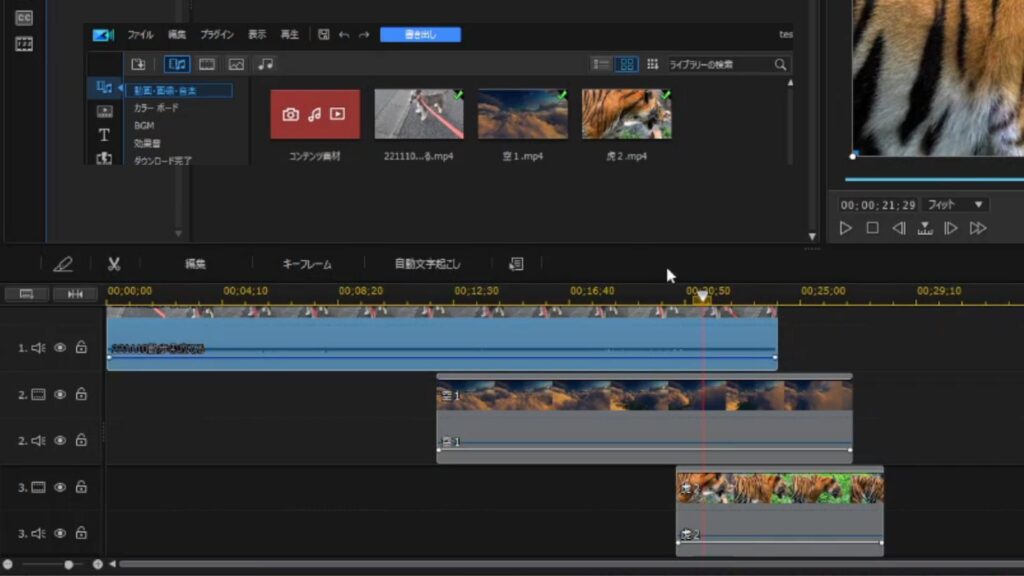
動画を映像と音声に分割する方法
動画を映像と音声に分割したい場合は
該当の動画の上で右クリックして「動画と音声をリンク/リンク解除」をクリックすると
このように分割されます
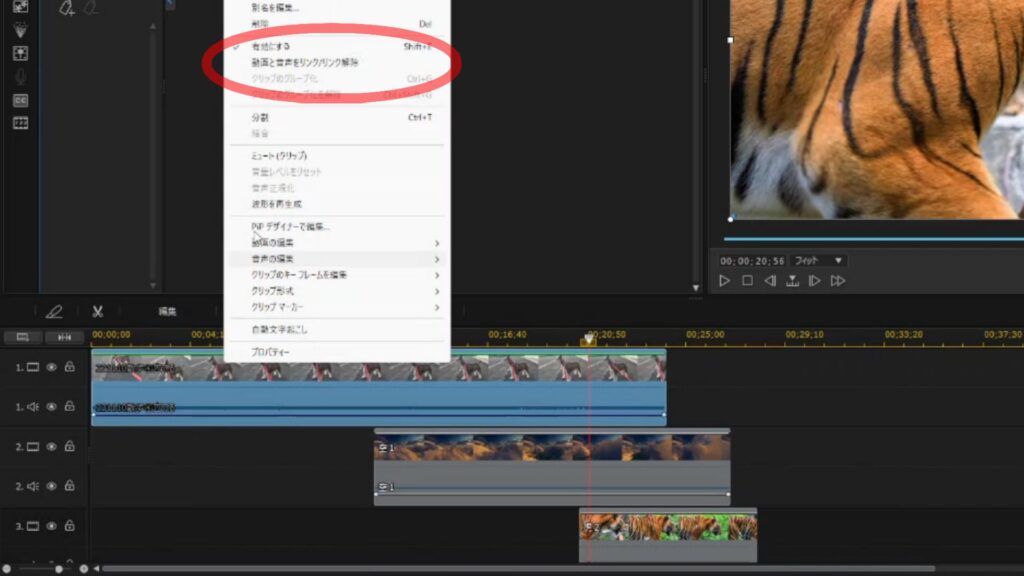
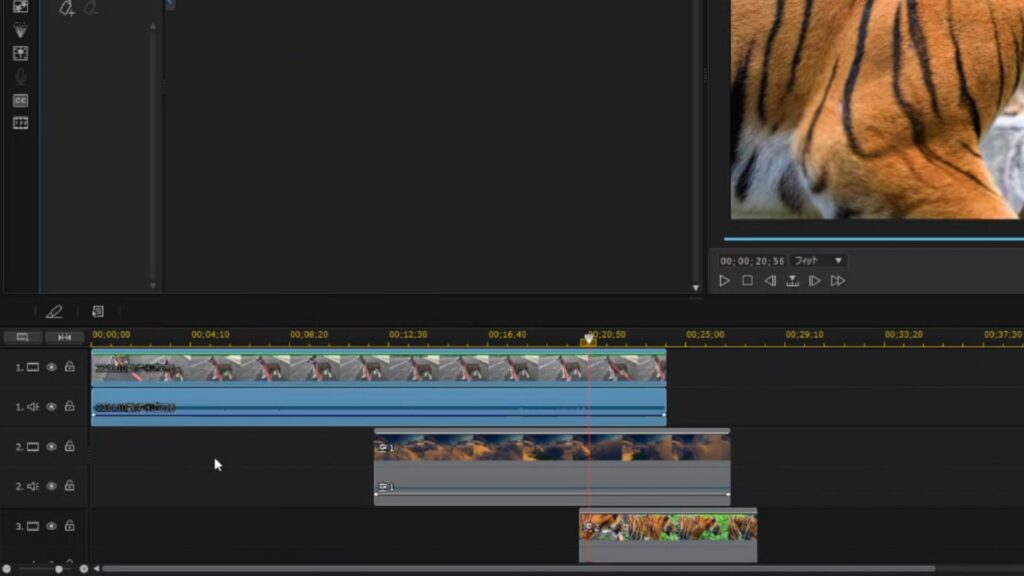
映像と音声の結合方法
また映像と音声を選択して右クリックし「動画と音声をリンク/リンク解除」をクリックすると結合することができます
しかし同じ長さの画像と音声でしかできません
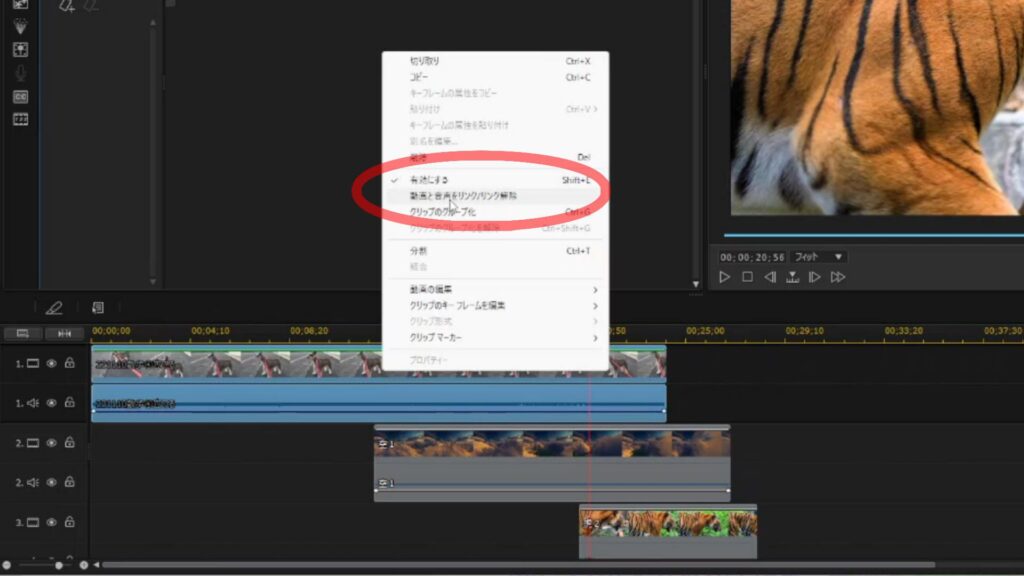
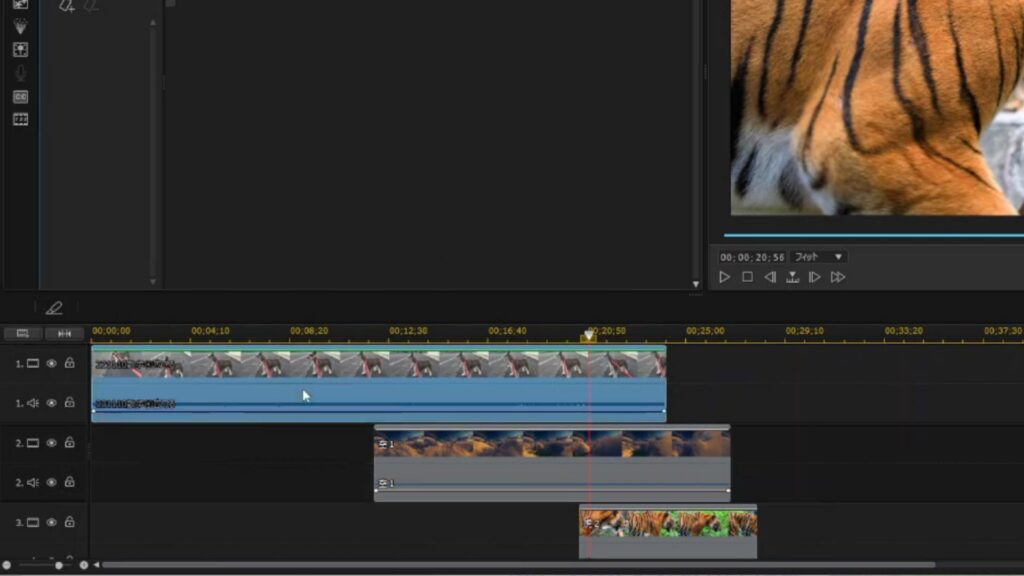
分割してカットする方法
分割してカットする方法は、カットしたい範囲を分割します
削除は該当の動画を選択してDeleteキーを押します
そうすると3つの削除方法が出てきます
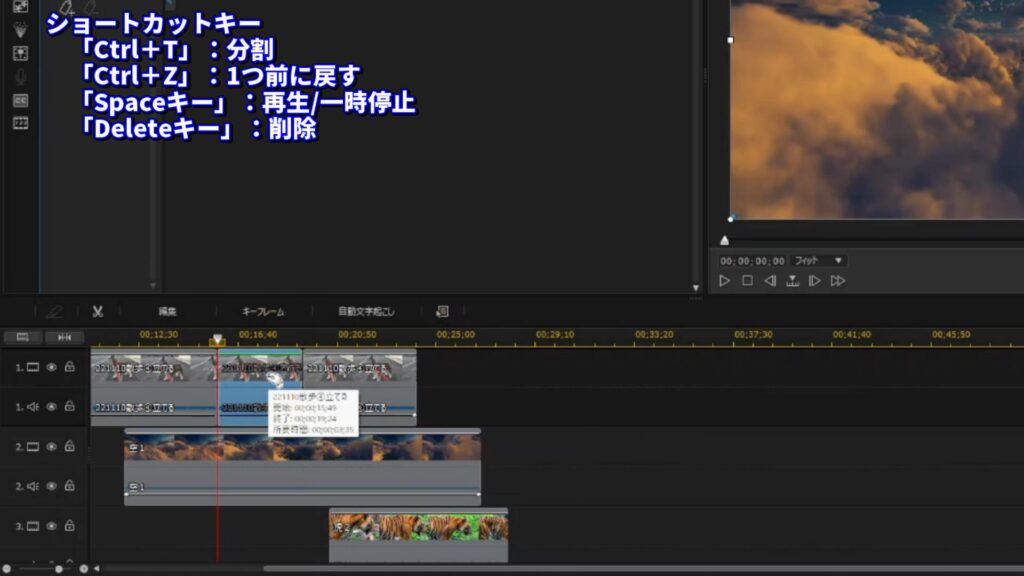
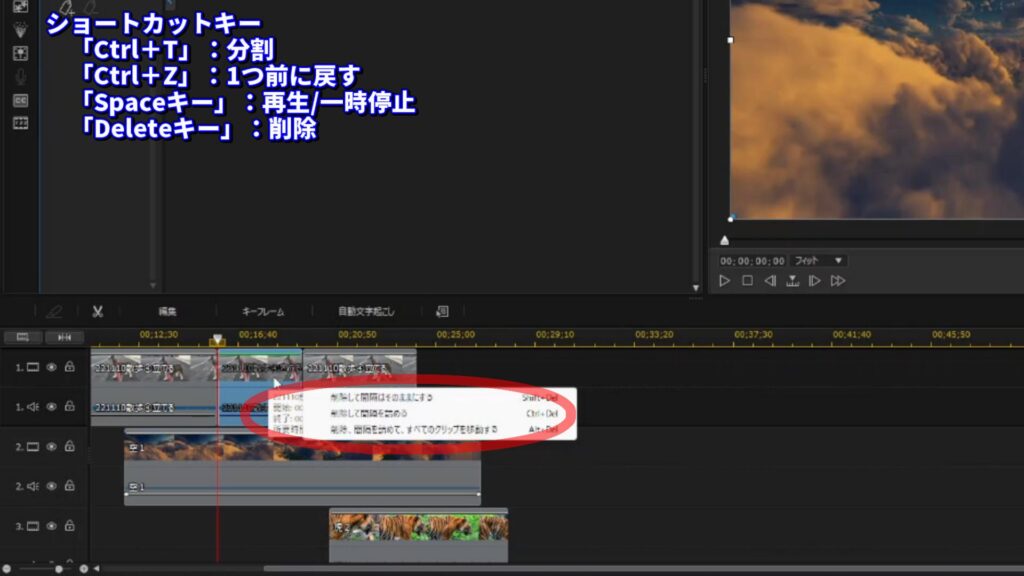
削除して間隔はそのままにする
削除して間隔はそのままにするを選択すると
このように間隔が空いたままになります
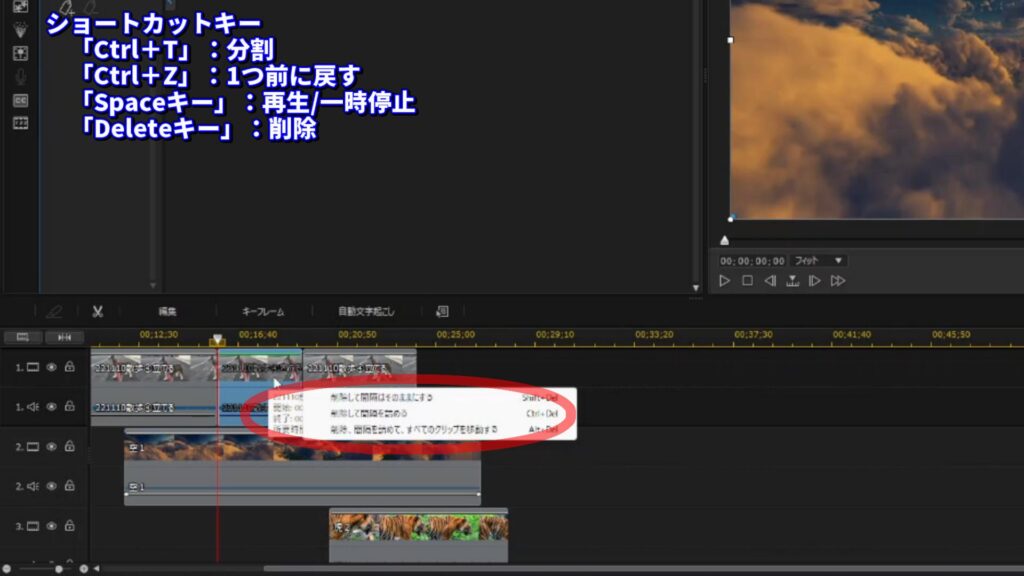
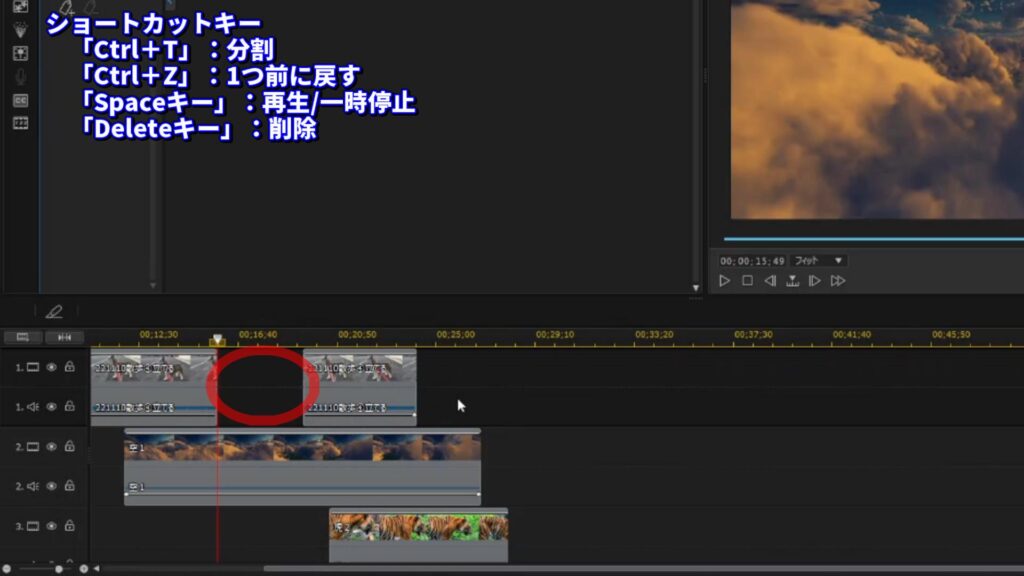
削除して間隔を詰める
削除して間隔を詰めるを選択すると
削除したトラックにある動画の間隔は詰めることはできますが
他のトラック2やトラック3の動画は動きません
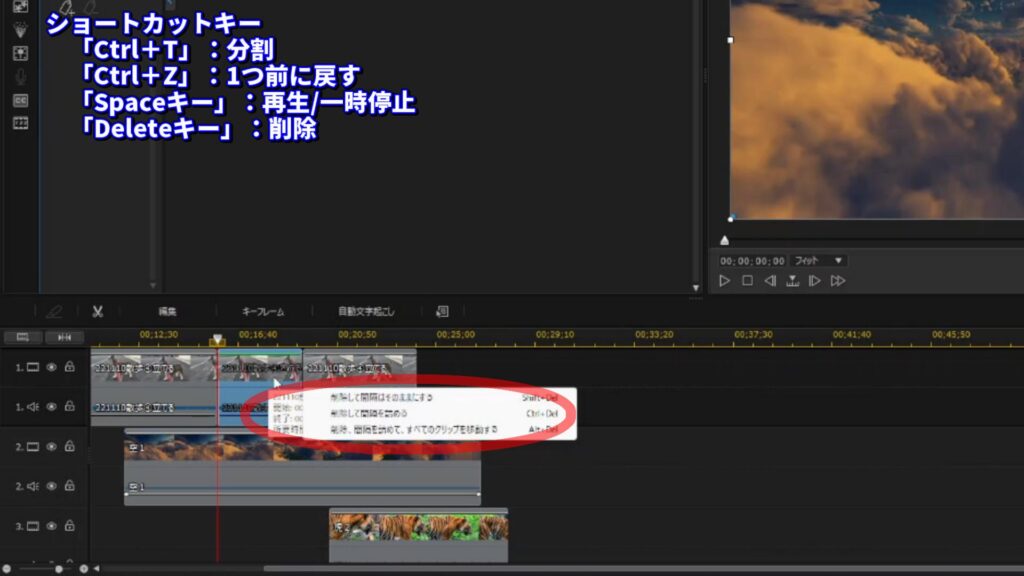
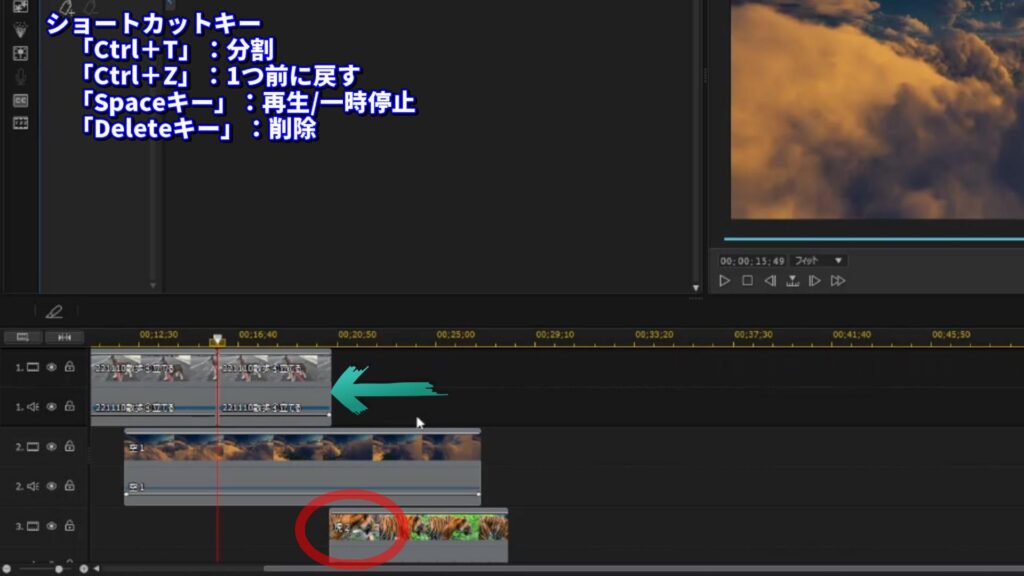
削除、間隔を詰めて、すべてのクリップを移動する
削除、間隔を詰めて、すべてのクリップを移動するを選択すると
他のトラックの間隔も詰めて移動します
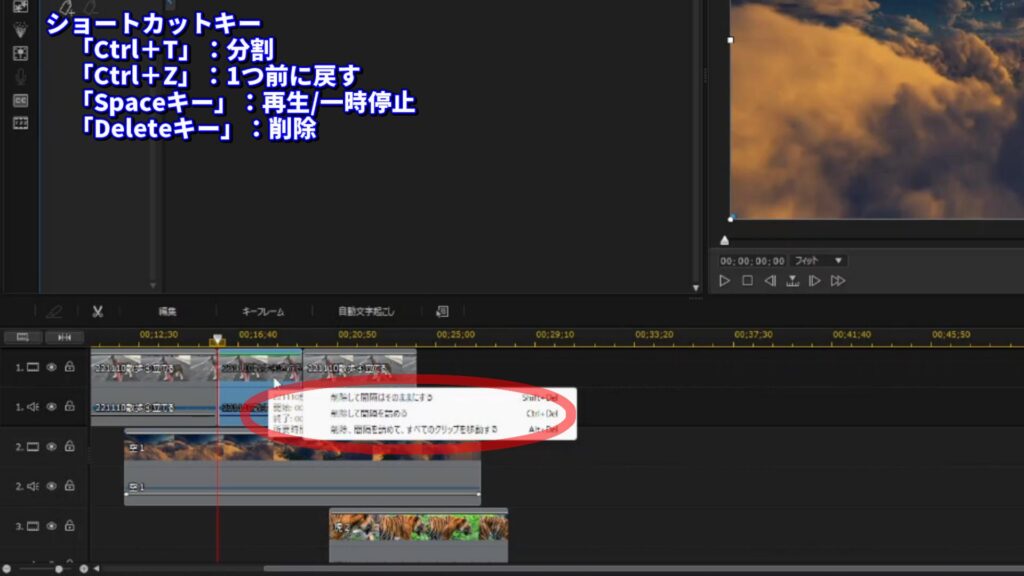
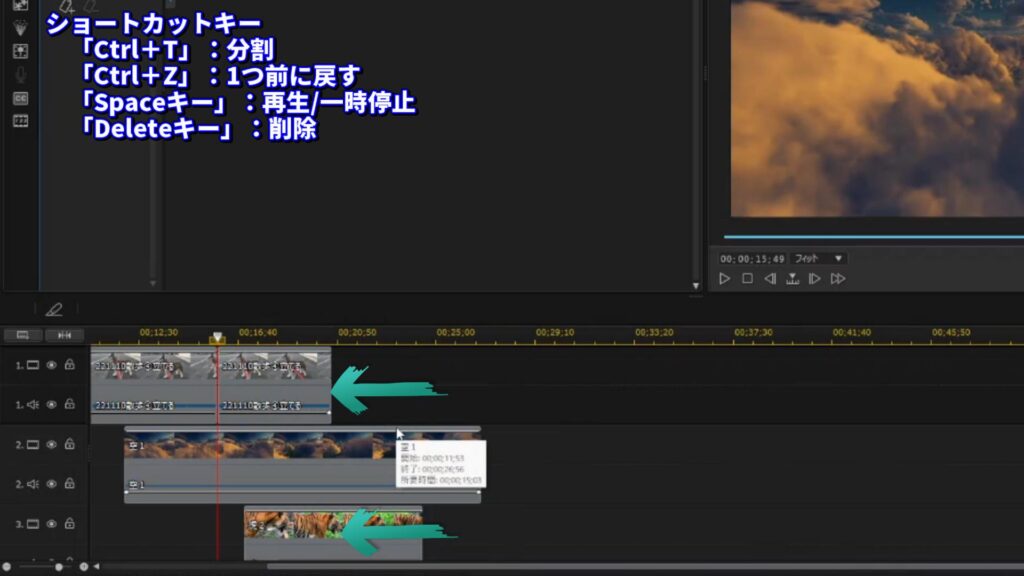
状況に応じてこの3つの削除方法を使い分けて下さい
ちなみに、クリップとは映像や音声、画像など編集作業に必要な素材のことを意味します
範囲選択してカットする方法
範囲選択してカットする方法は
スライダーをカットしたい場所に移動します
スライダーについている黄色の四角にカーソルを合わせると
黄色のカーソルに変化するので、その状態で右へドラッグします
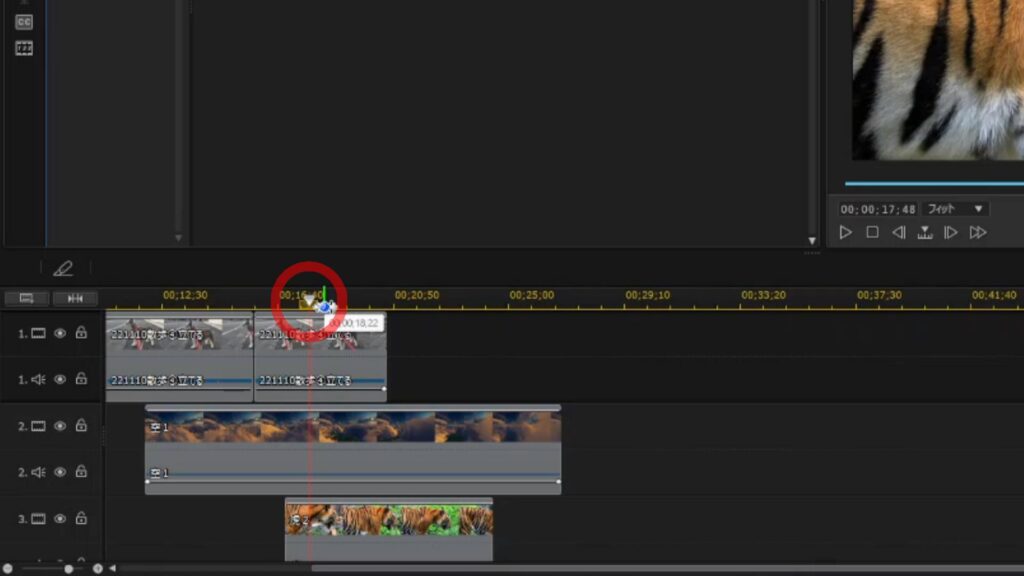
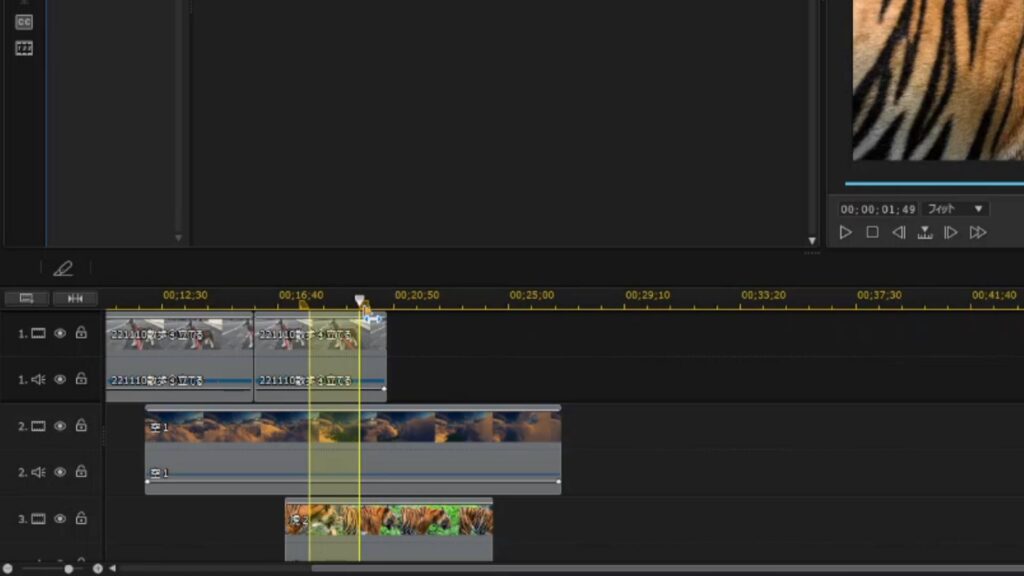
黄色の範囲を選択し、この時にDeleteキーを押してください
選択した範囲が削除されます
削除、間隔を詰めて、すべてのクリップを移動するの削除方法と同じです
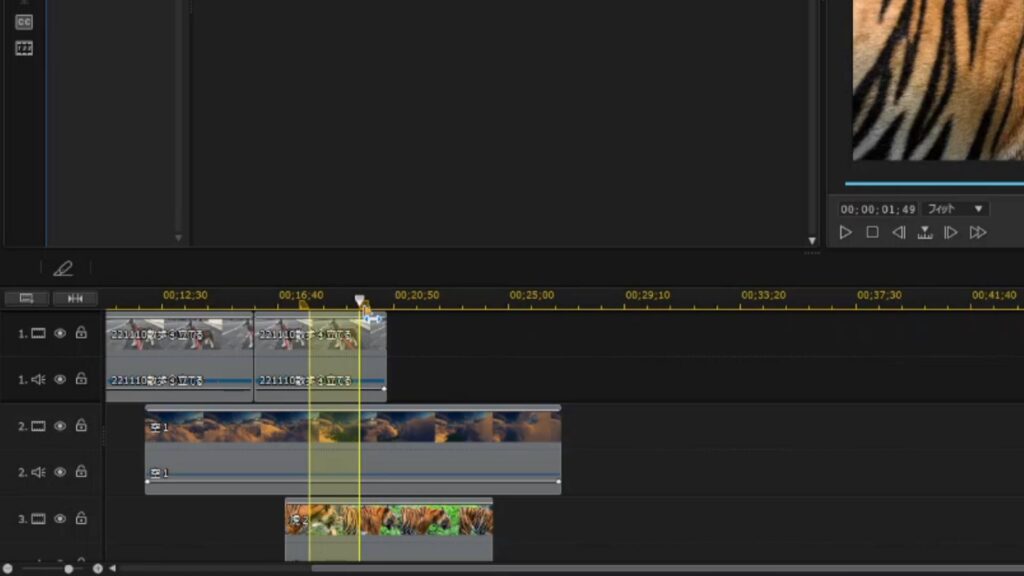
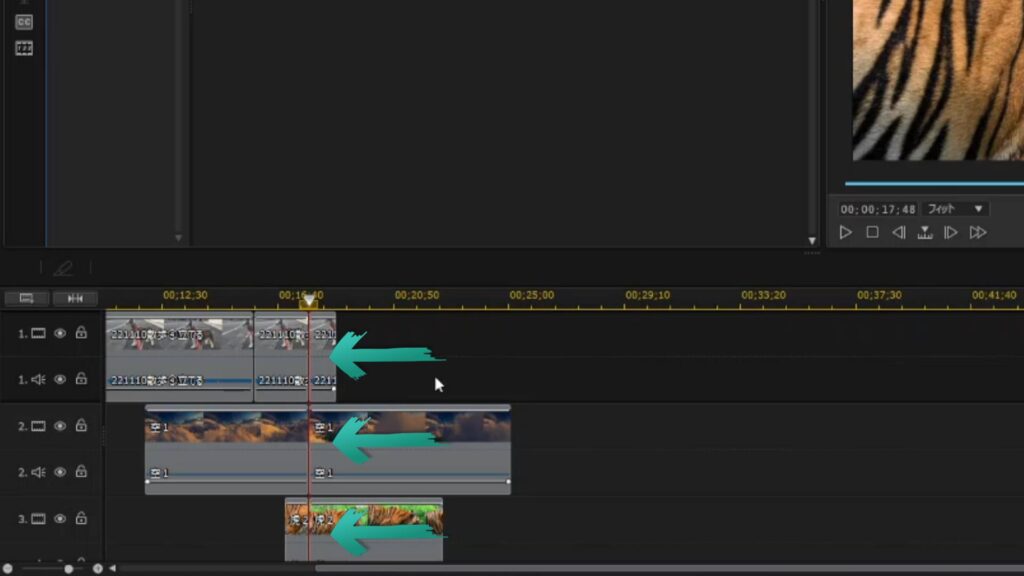
動画端をドラッグしてカットする方法
動画端をドラッグしてカットする方法は
カーソルを動画の端に合わせると、カーソルが両矢印に変化します
ドラッグして移動させると、動画端からカットすることが可能です
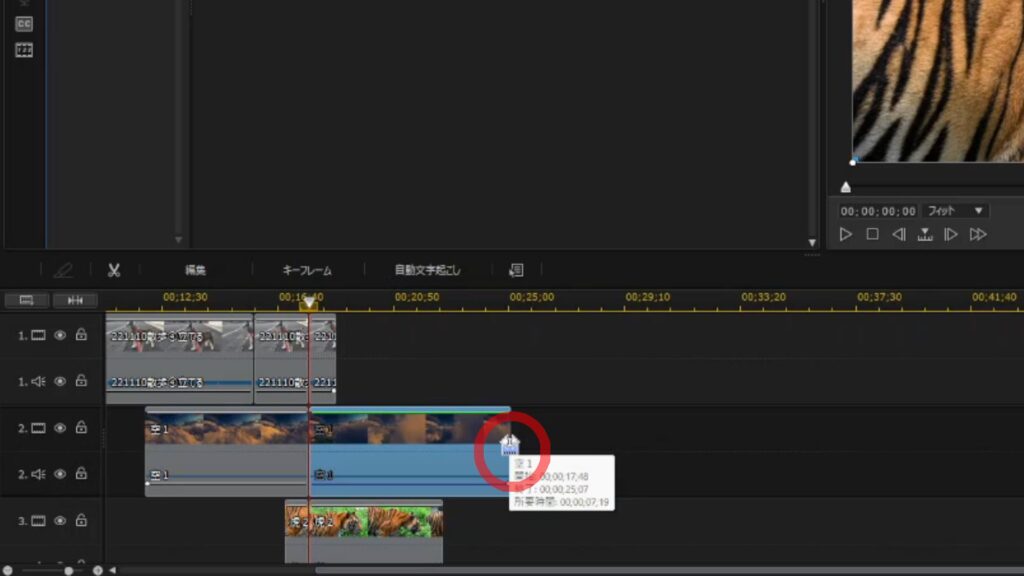
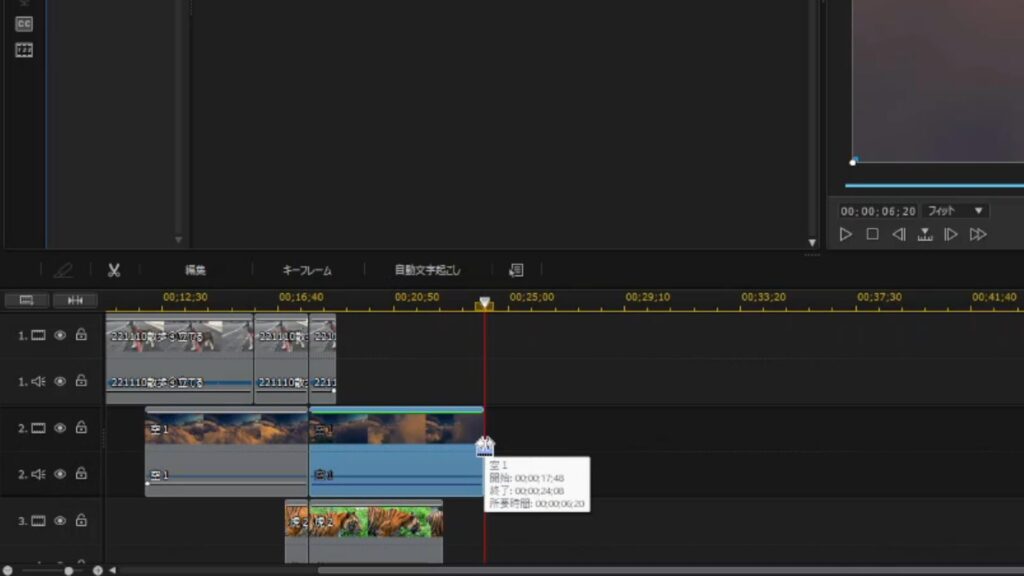
その際3つのメニューが出る場合は
削除方法と同じなのでそれぞれ選択してくだ
まとめ
PowerDirectorのカット編集を解説を簡単に説明しました。
今後も順次使い方を説明していきます。



コメント