これからPowerDirectorを使って動画編集したい初心者さんのために
基本的な編集画面の見方や各機能を解説していきます!
編集画面
PowerDirectorの編集画面は
- [ルーム]と[ライブラリー]
- [プレビューウィンドウ]
- [タイムラインビュー]
3つの構成になっています。
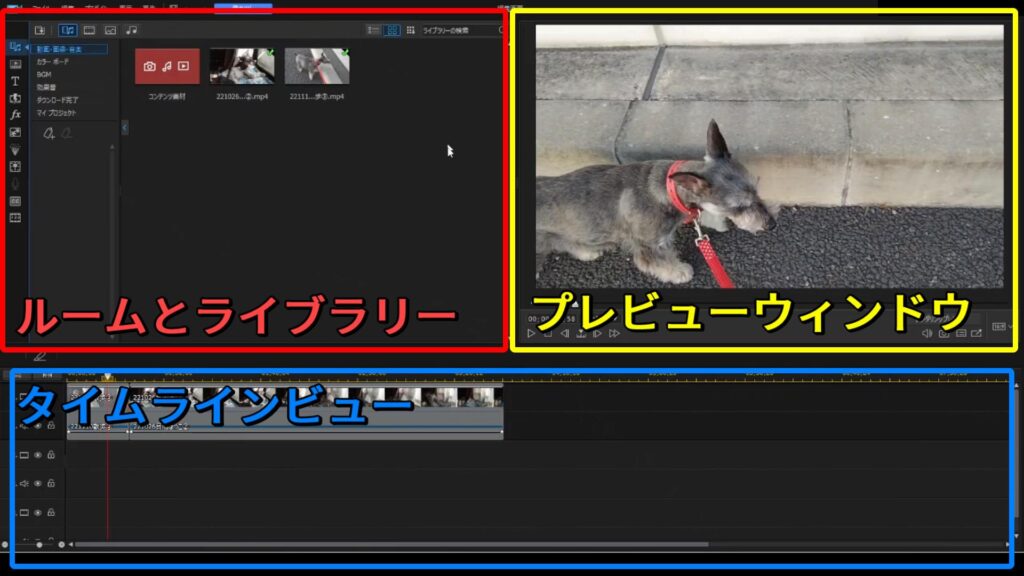
ルームとライブラリー
[ルーム]と[ライブラリー]は動画や写真など素材を入れておく場所です。
各ルームのライブラリーにはエフェクト、タイトル、トランジションなどの動画素材があります。
素材ルーム
1つ目のメディアルーム内の「素材ルーム」は読み込んだ動画、写真、音楽を置く場所です。
動画や画像をドラッグ&ドロップすることでPowerDirectorに読み込ませることが可能です。
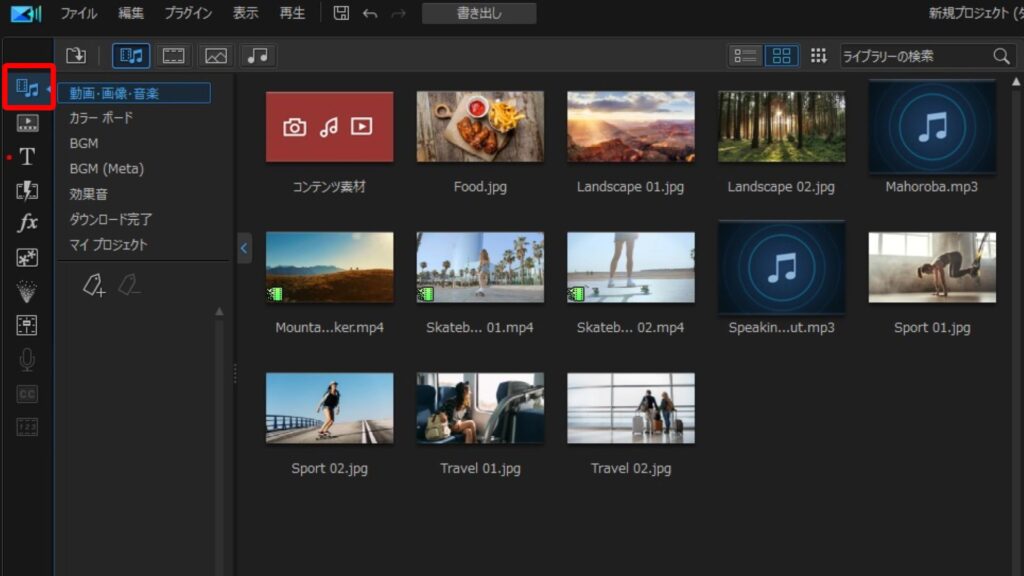
また、カラーボードやBGM、効果音などが無料で使用できます。

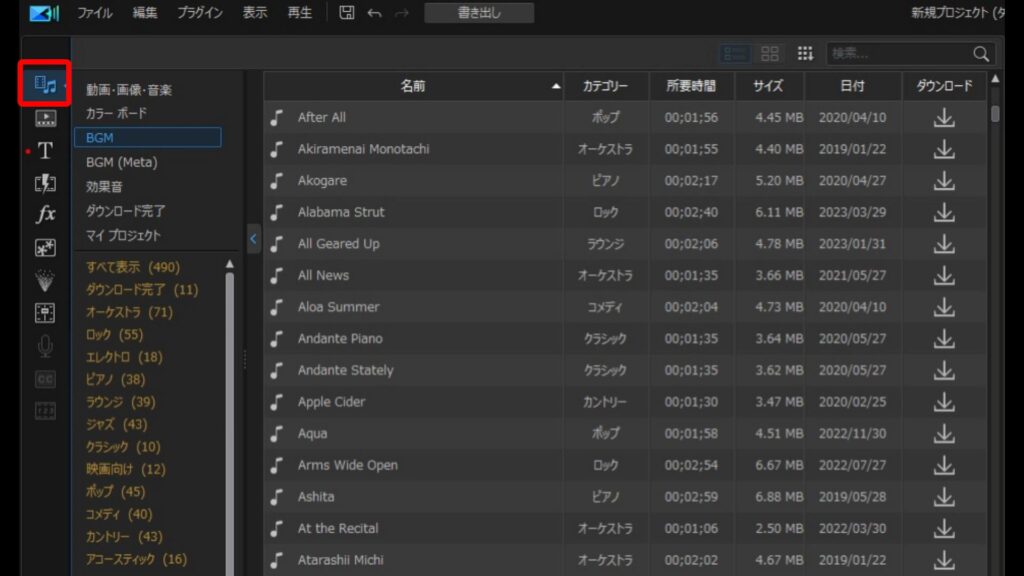
オープニング/エンディング動画ルーム
オープニング/エンディング動画ルームは、YouTube動画の最初に表示するオープニング映像のテンプレートなどが揃っています。
このテンプレートをカスタマイズすると効果的なオープニング動画が作成できます。
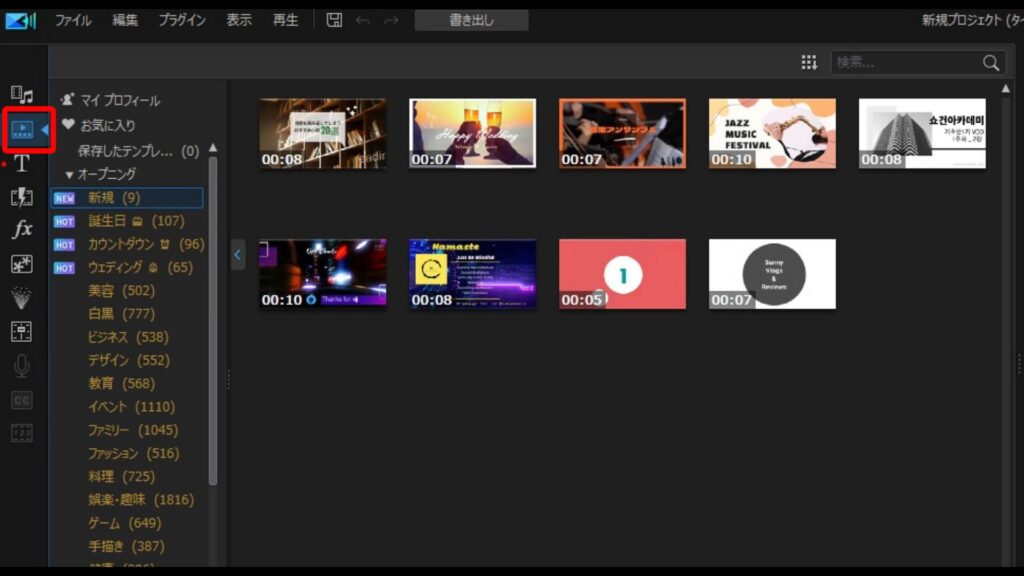
タイトルルーム
タイトルルームは、動画にテキストを入れたい場合に使用します。
600種類以上の様々な装飾のタイトルをドラッグ&ドロップで簡単に追加し、自由にカスタマイズ可能です。
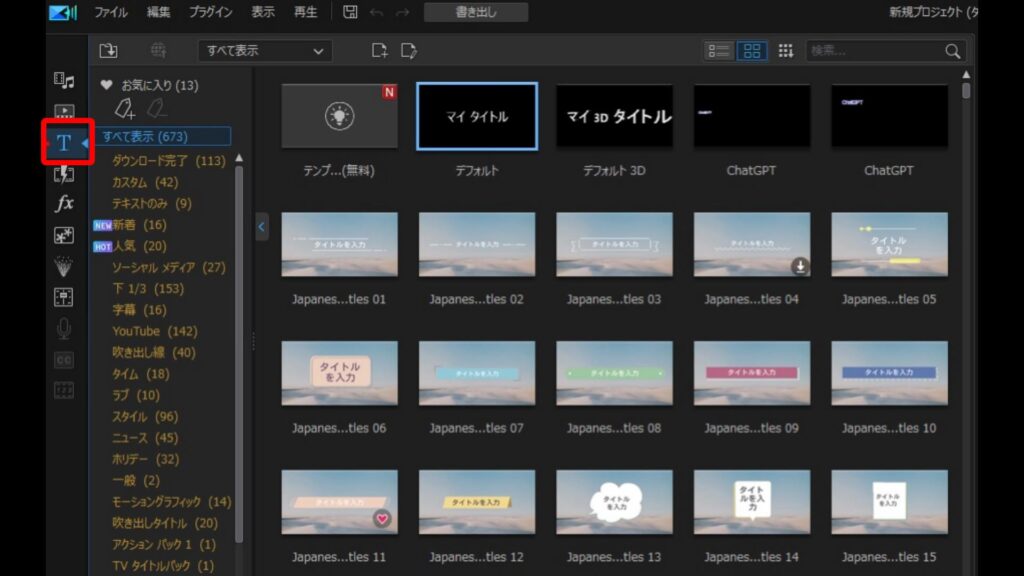
トランジションルーム
トランジションルームではカットを切り替えるエフェクトが400種類以上用意されています。
時間の経過や場面が変わったことを表現します。
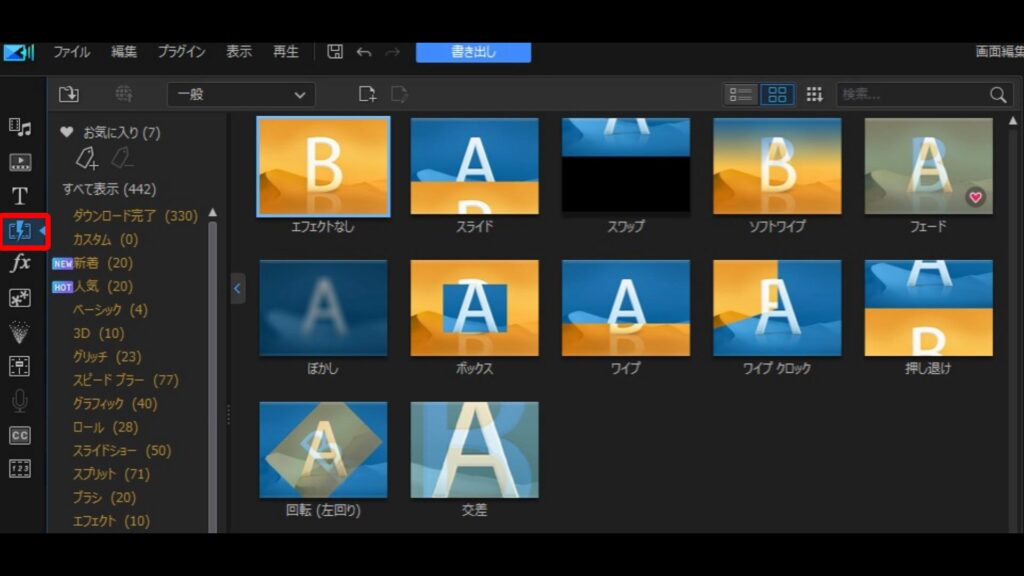
エフェクトルーム
エフェクトルームにはカラープリセットなど500種類以上のビデオエフェクトが用意されています。
モザイクや鉛筆スケッチ風など様々なエフェクトがあります。
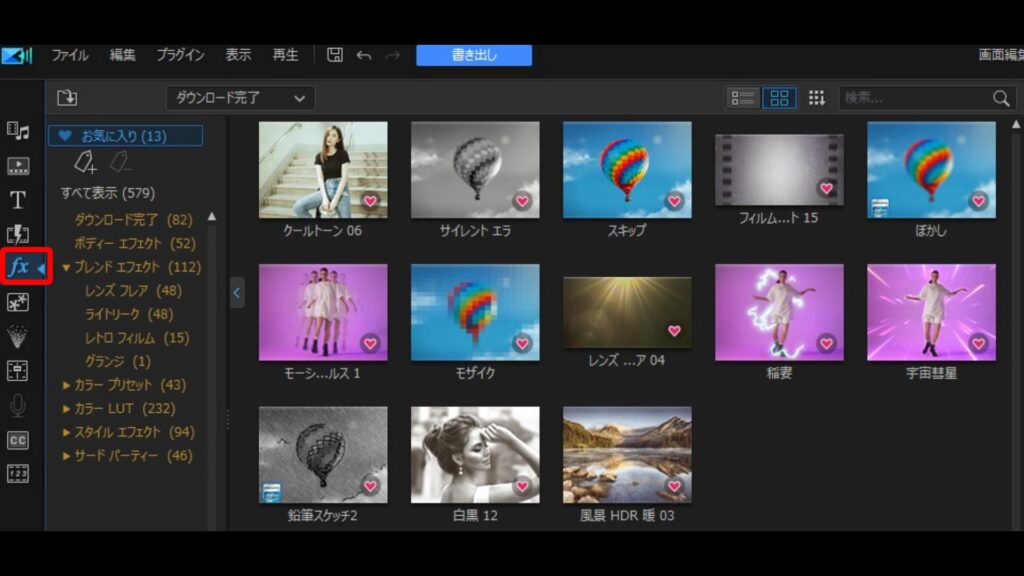
ビデオオーバーレイルーム
ビデオオーバーレイルームには動画に追加できる様々な画像、動画の素材があります。
1700種類以上の色々なアニメーションを入れることが出来ます。
またAIステッカーの作成で、自分だけのステッカーの作成も可能です。
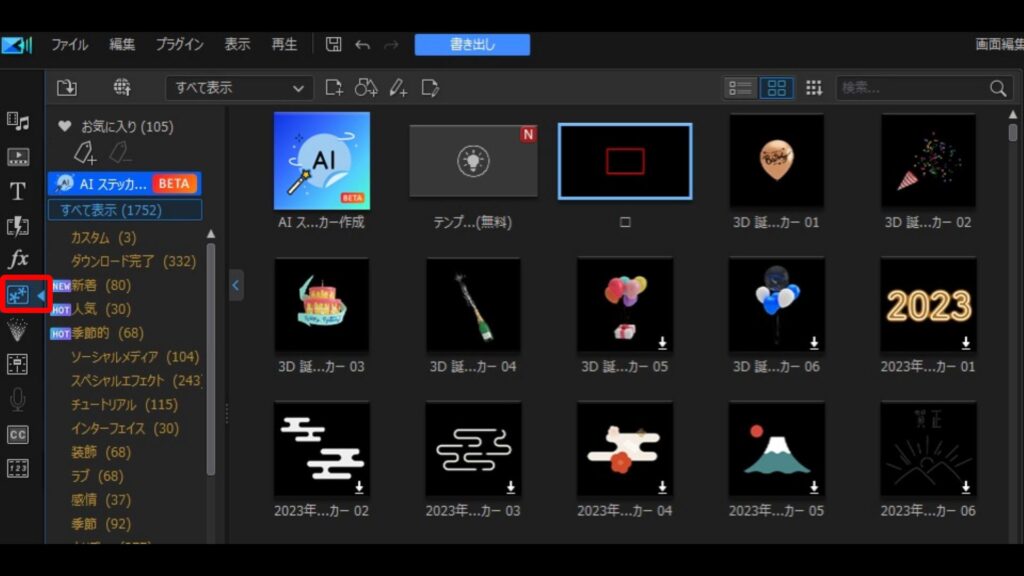
パーティクルルーム
パーティクルルームには雪や煙、星などのパーティクル素材があります。
こちらも動くアニメーションになります。
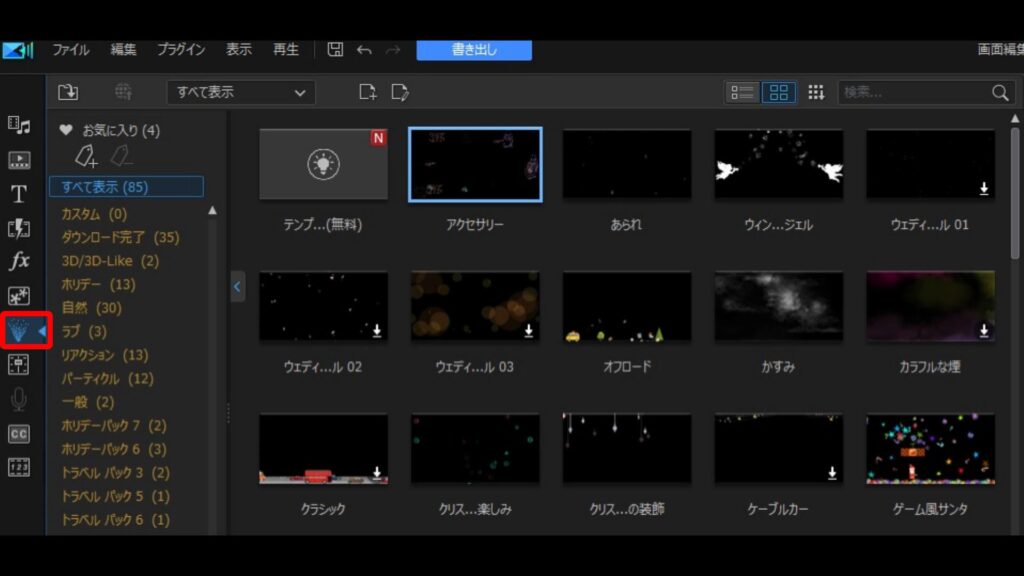
音声ミキシングルーム
音声ミキシングルームでは、タイムラインに入れている複数のオーディオトラックの音声を調整できます。
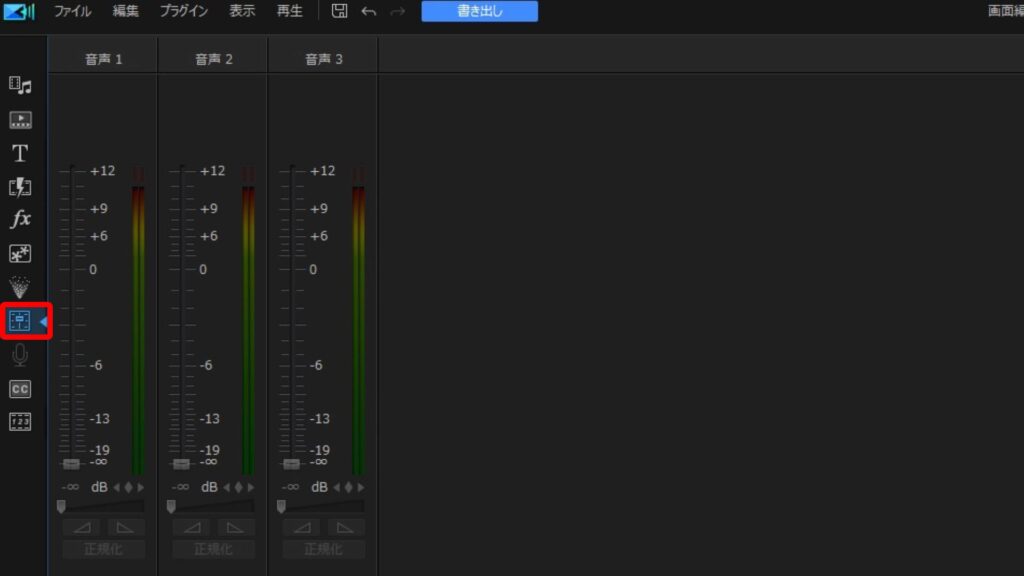
プレビューウィンドウ
右上のプレビューウィンドウは、編集した動画を実際に再生して確認(プレビュー)することができます。
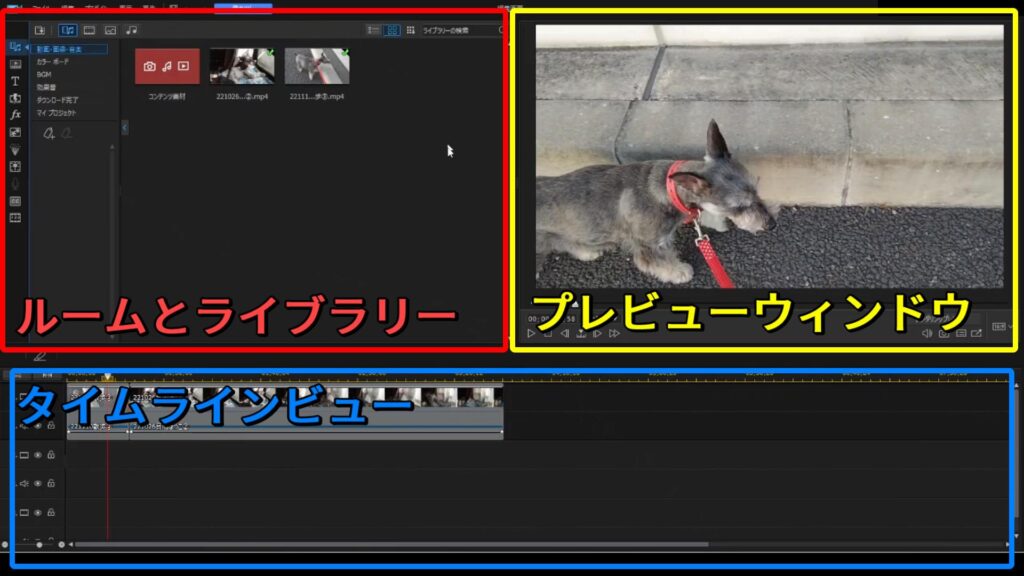
プレビューウィンドウの右下にあるカメラマークをクリックすると、保存先を指定して静止画が保存できます。
サムネイル用の画像としてよく使います。
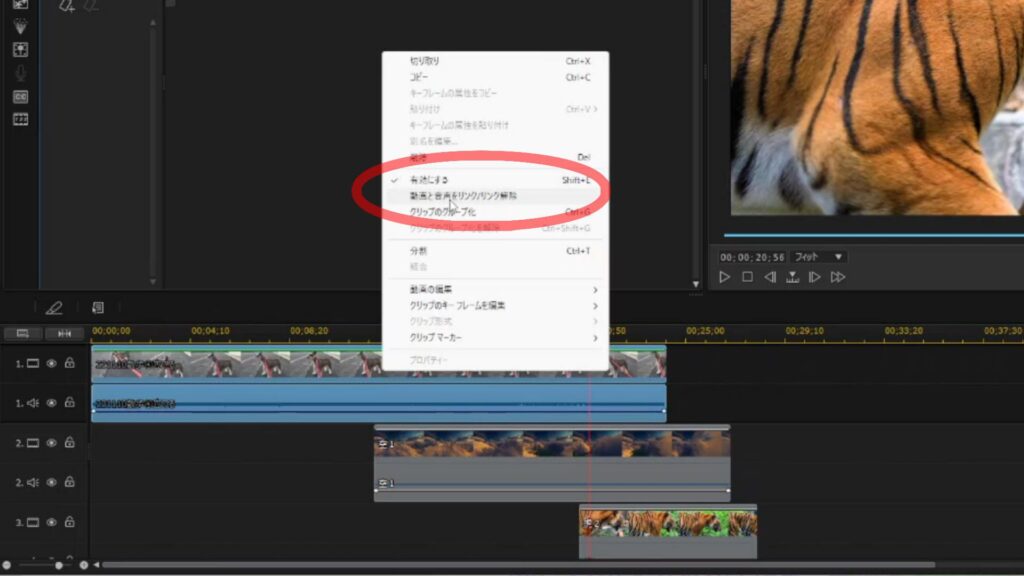
タイムラインビュー
タイムラインは動画や画像、BGMなどを入れて編集する場所になります。
動画編集を始めるには、まず編集したい動画や写真をタイムラインにドラッグ&ドロップします。
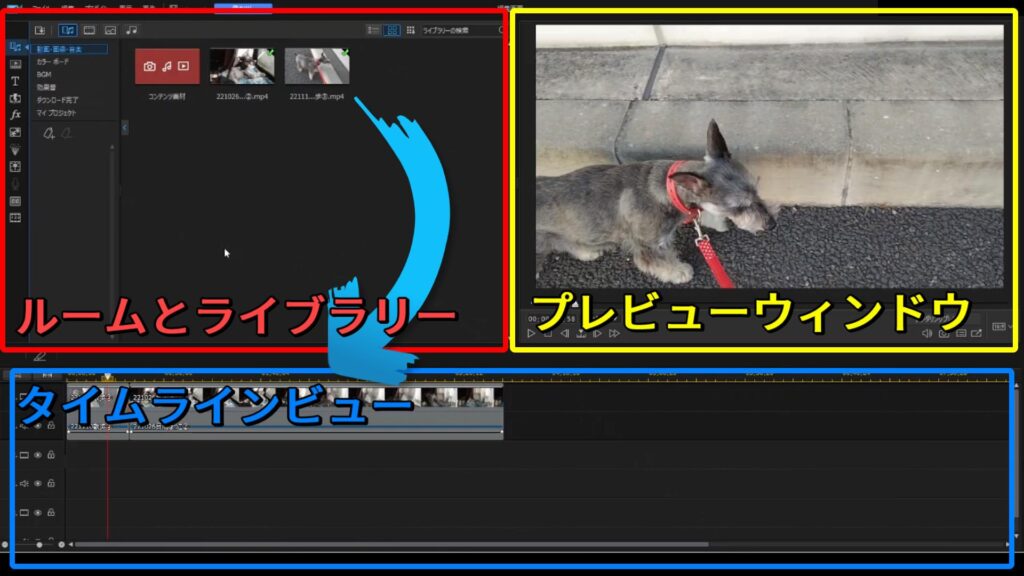
タイムラインにはビデオトラックとオーディオトラックがあります。
ビデオトラックは動画、タイトル、写真が配置されます。
オーディオトラックは音声が配置されます。
タイムライン上の赤い線は、タイムラインスライダーと言って、現在の位置を表しています。

まとめ
PowerDirectorの編集画面の見方や各機能を簡単に説明しました。
今後も順次使い方を説明していきます。


コメント