今回はPowerDirectorで点滅の方法を解説していきます!
この記事はPowerDirector 365での画面を元に解説していきます。
過去のバージョンの場合、画面の仕様が異なる場合があるので予めご了承ください。
文字の点滅方法
まず文字を点滅させるには
テキストをダブルクリックもしくは選択後、「ツール」 → 「タイトルデザイナー」をクリックします。
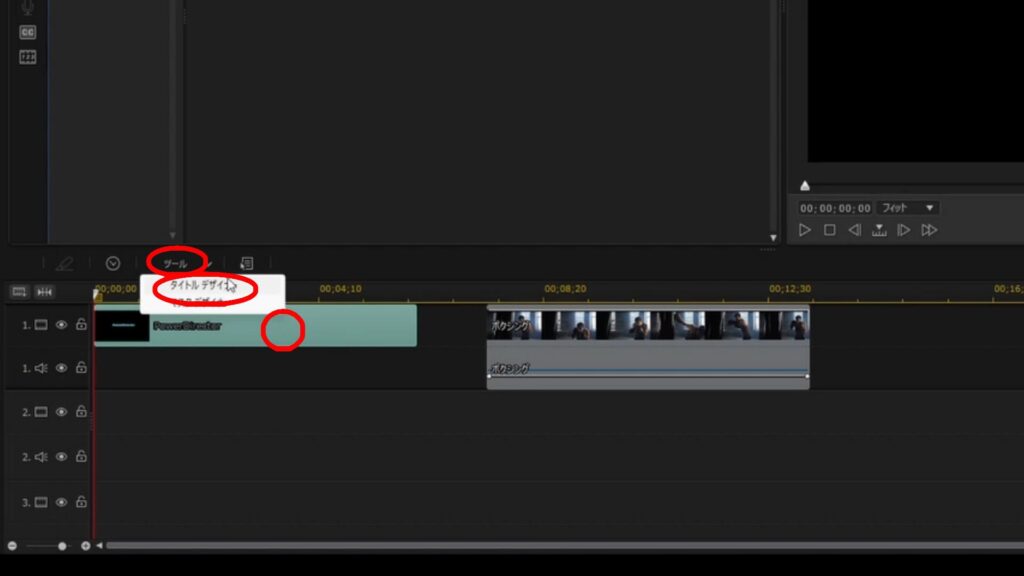
そうするとタイトルデザイナーの画面が表示されます。
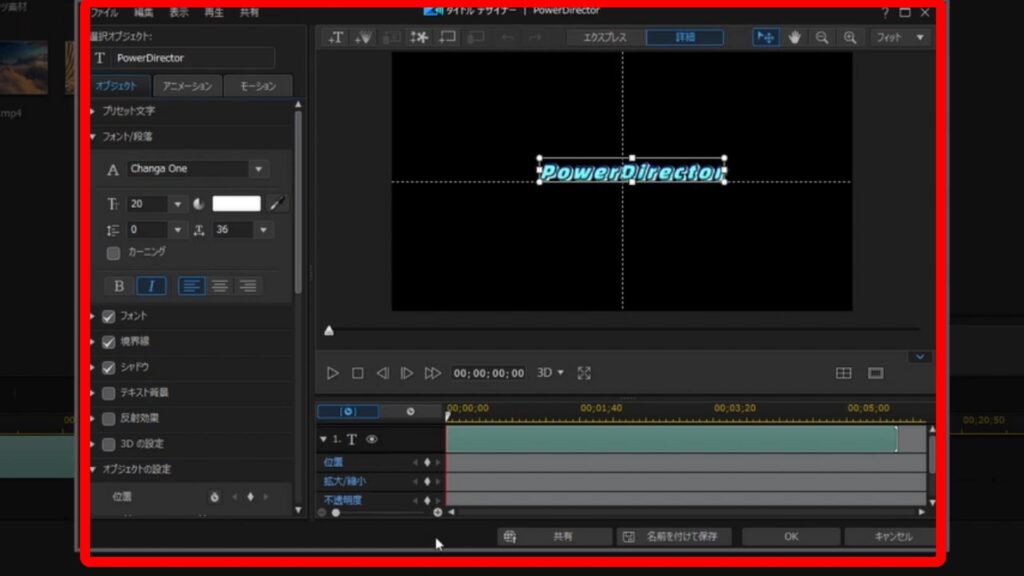
ここでオブジェクトのタブをクリックし、オブジェクトの設定をクリックします。
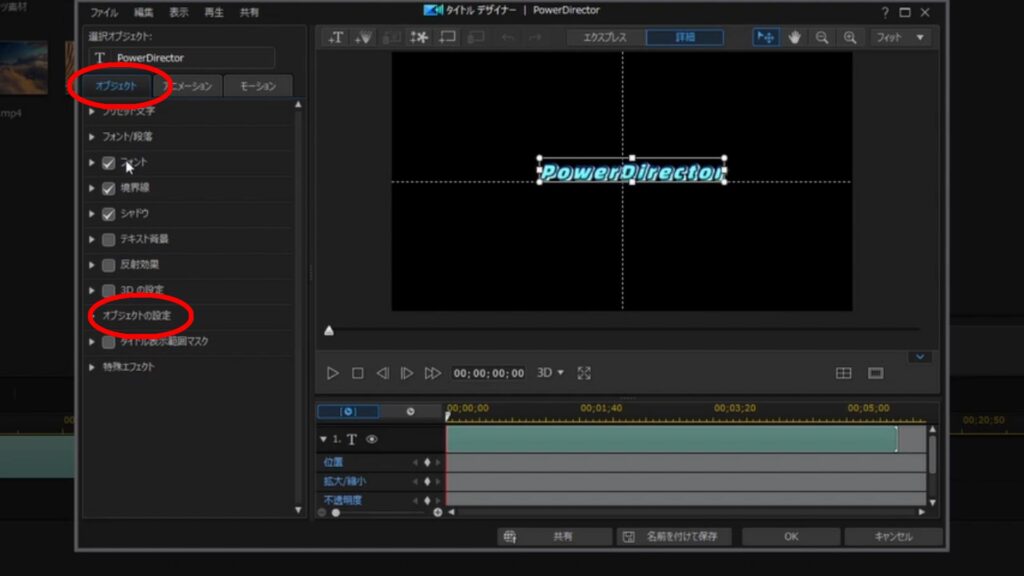
そうすると、位置、拡大縮小、不透明度、回転、アンカーポイントの5つの設定項目が出てきます。
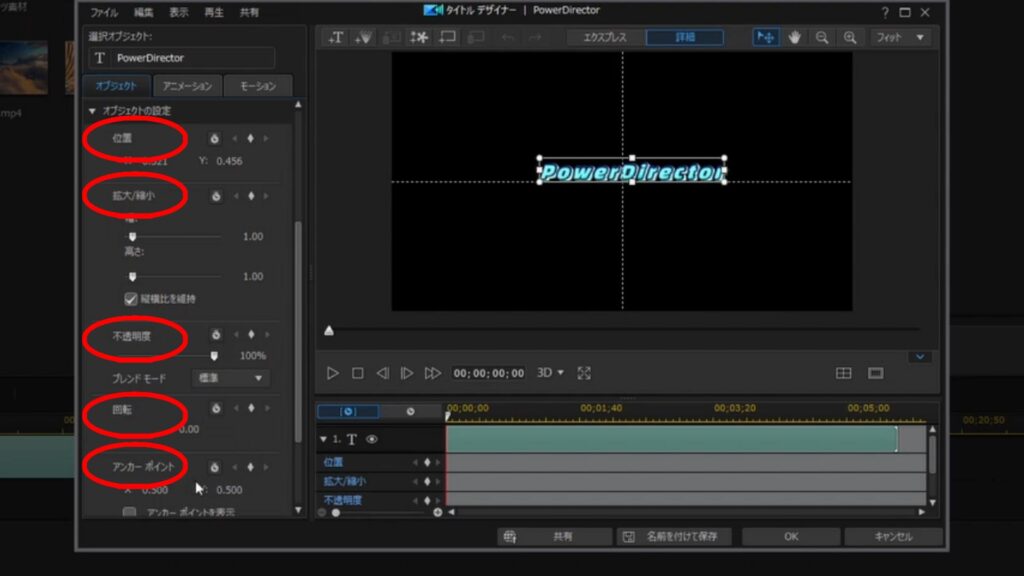
今回はこちらの不透明度の項目を設定していきます
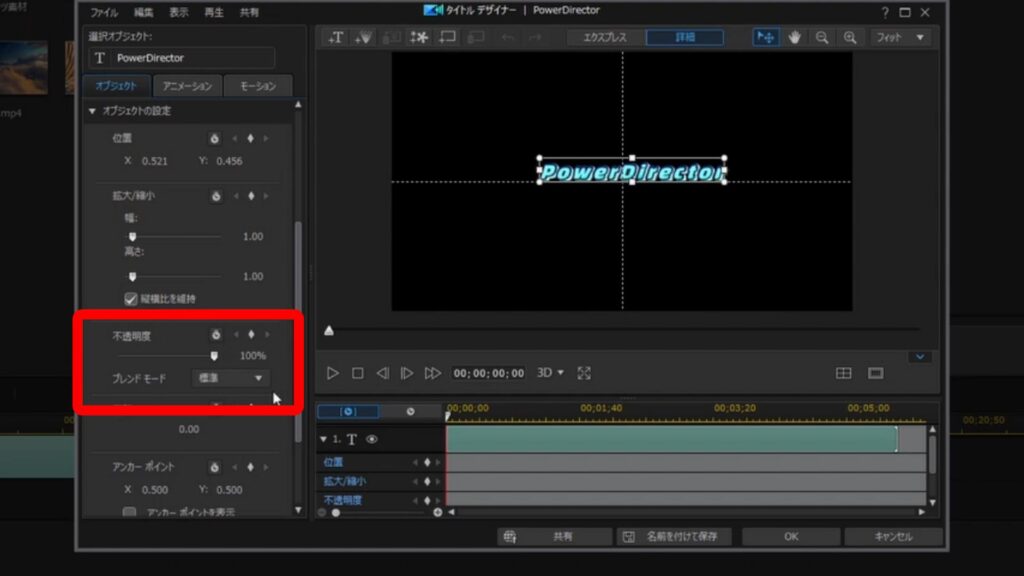
タイムラインスライダーを先頭に合わせて、菱形マークの「キーフレームを追加」をクリックしキーフレームを追加します。
これが始点になります。
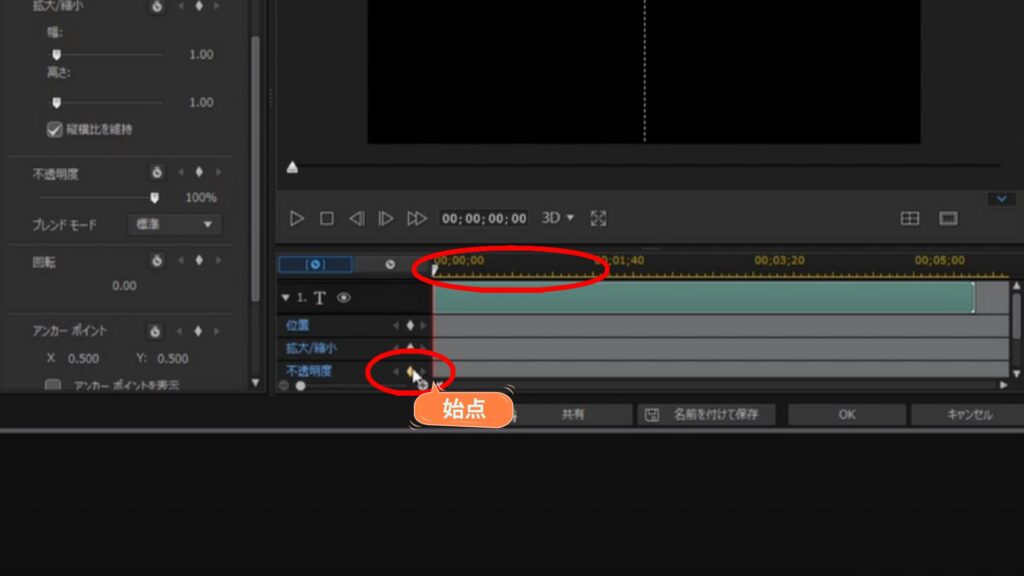
ちなみに菱形マークは不透明度の項目にある菱形マークでもタイムライン内の不透明度の菱形マークでも、どちらでも大丈夫です。
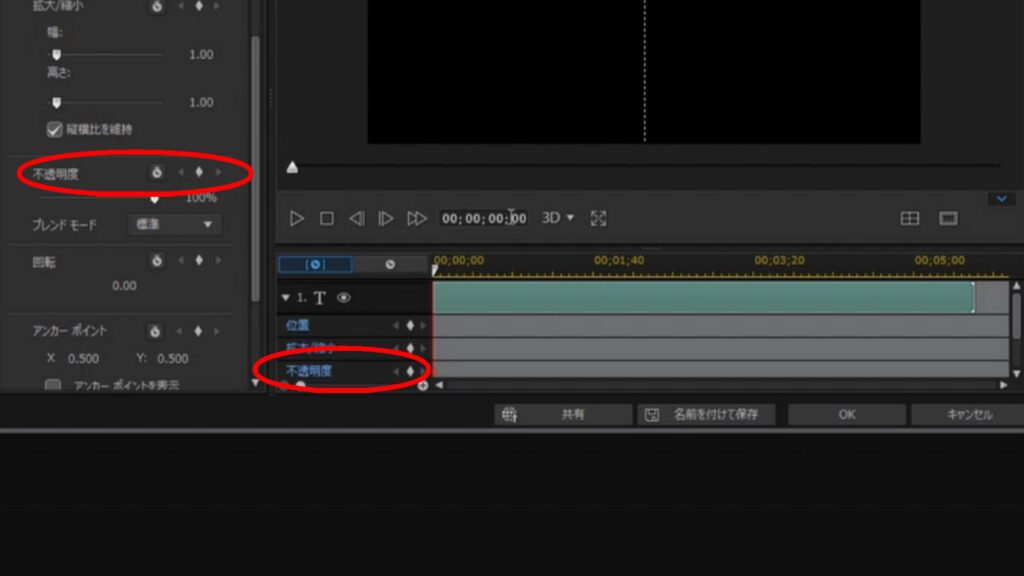
またタイムレコードの表示は、左から順番に時間、分、秒、fpsになります。
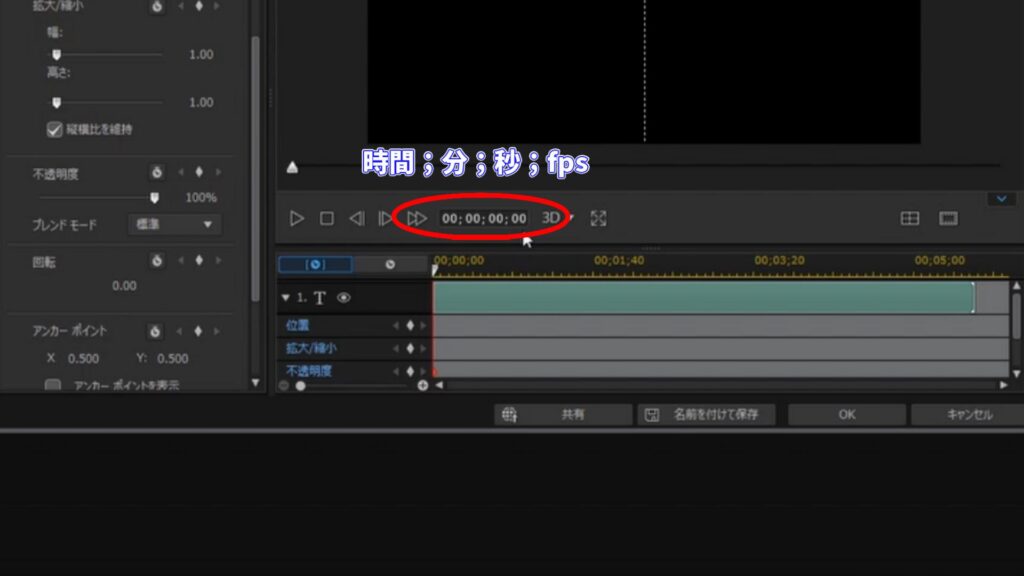
タイムラインスライダーを動かすか数字を入力し30に合わせ「キーフレームを追加」をクリックしキーフレームを追加します。
これが終点になります。
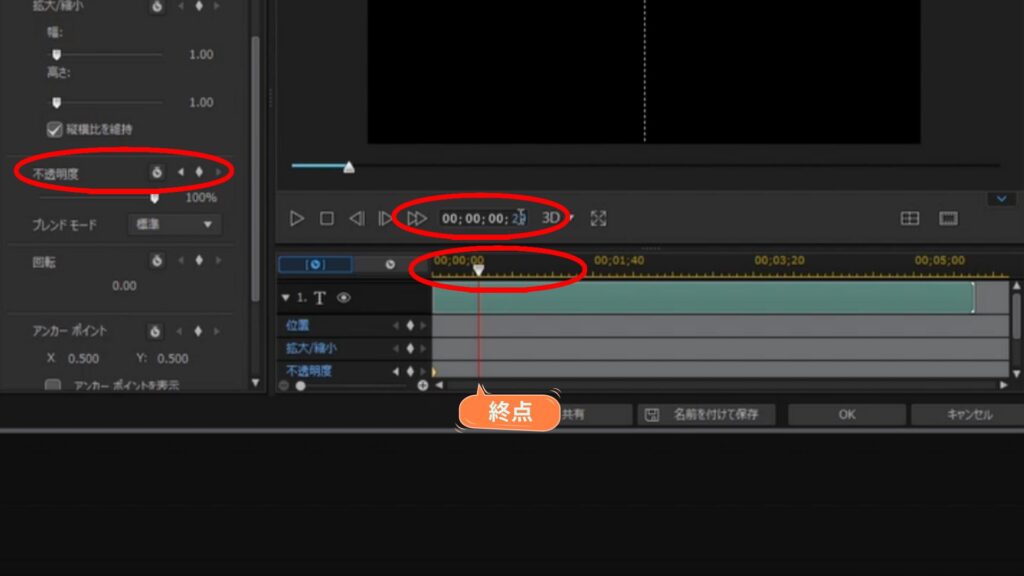
点滅させるためにキーフレームを一定間隔で追加していきます。
今回は5フレーム毎に追加していきます。
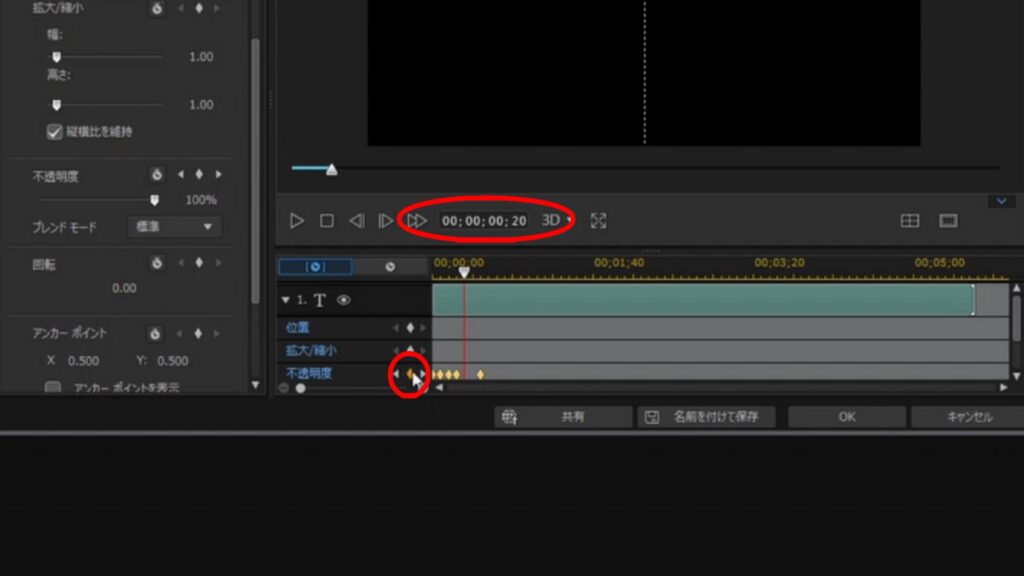
キーフレームを追加できたら次は2つ目のキーフレームを選択し不透明度を0%にします。
あとはこれを交互に100%、0%を設定していくだけです。
ちなみに最後のキーフレームを100%にしないと映像が真っ暗になるので注意してください。
再生するとテキストは点滅するように表示されます。
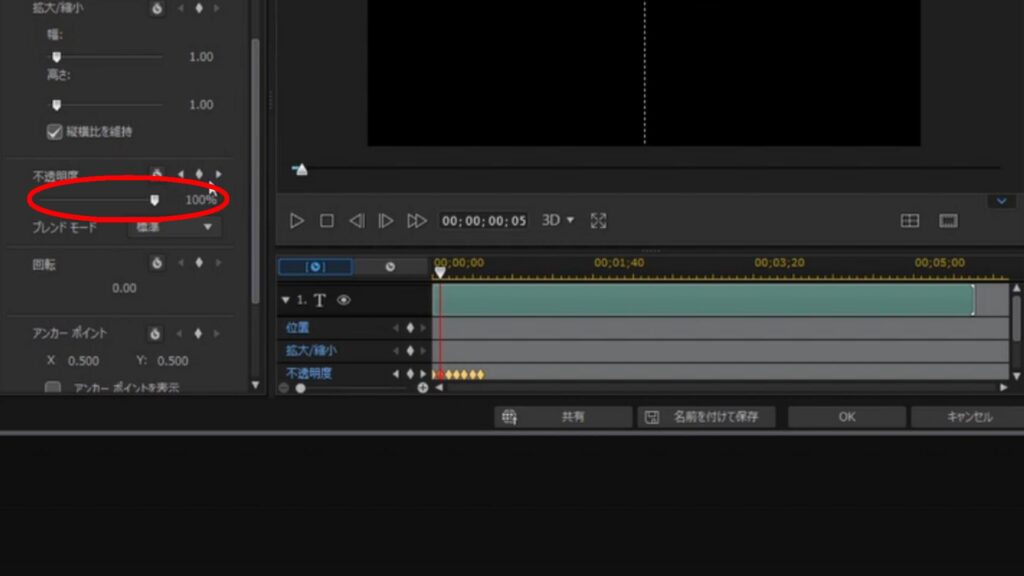

点滅のスピードを変えたい場合はキーフレームの間隔を短くすれば点滅が早くなり長くすれば点滅が遅くなります。
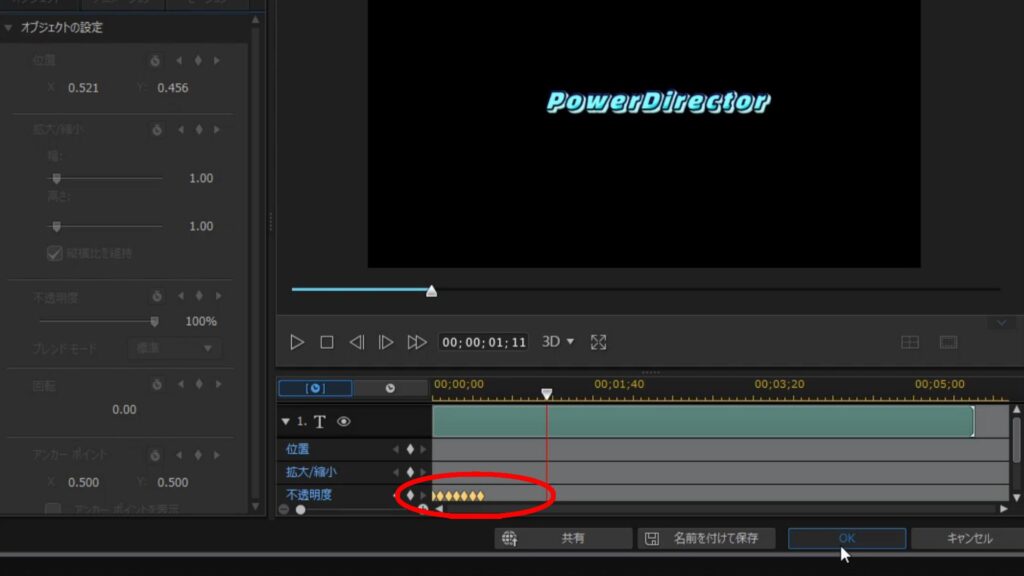
動画の点滅方法
次に画像や動画の点滅方法は
画像をダブルクリックもしくは選択後、「編集」 → 「プロパティの編集」をクリックします。
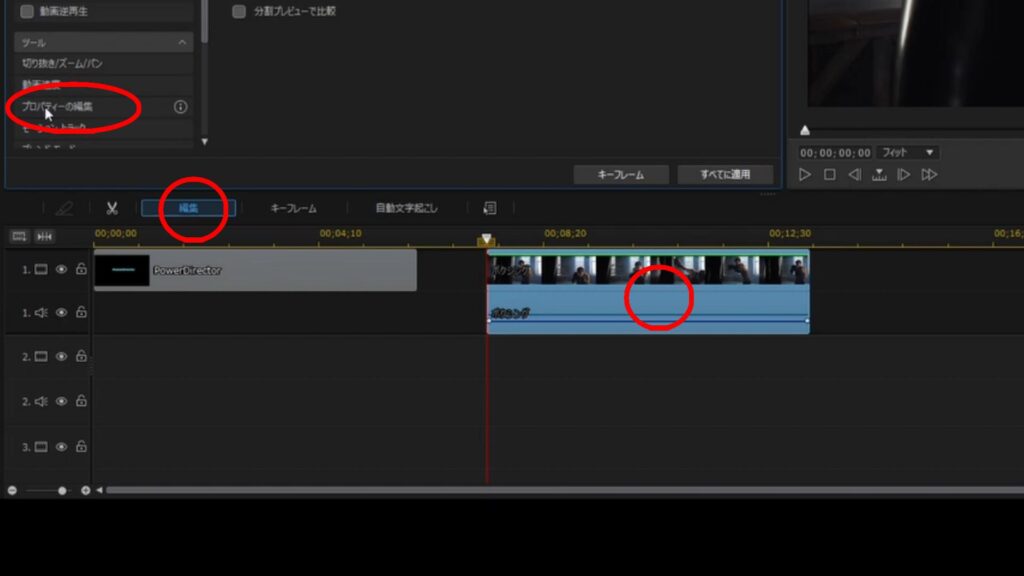
そうするとPiPデザイナー画面が表示されます。
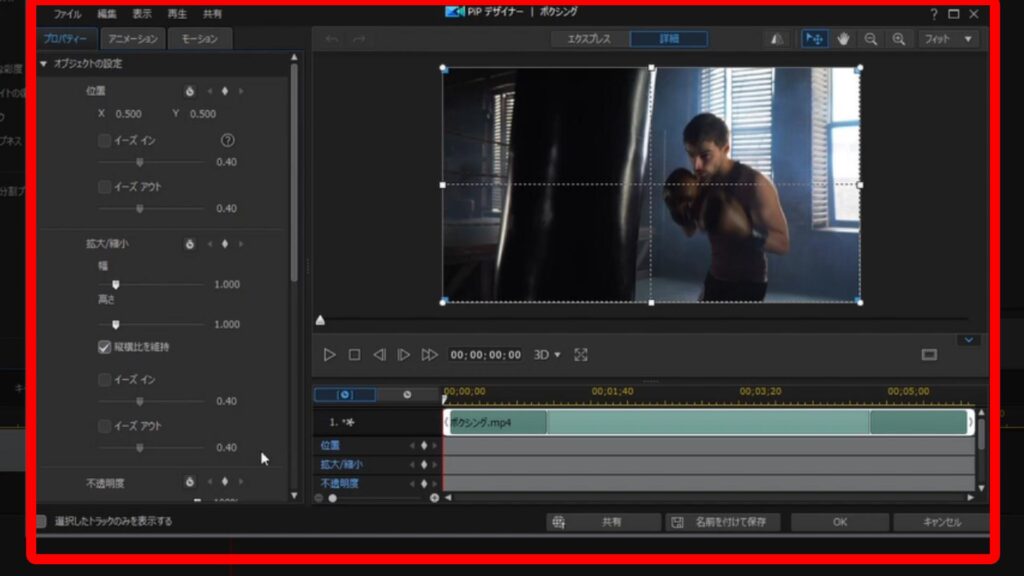
ここでプロパティのタブをクリックし、オブジェクトの設定をクリックします。
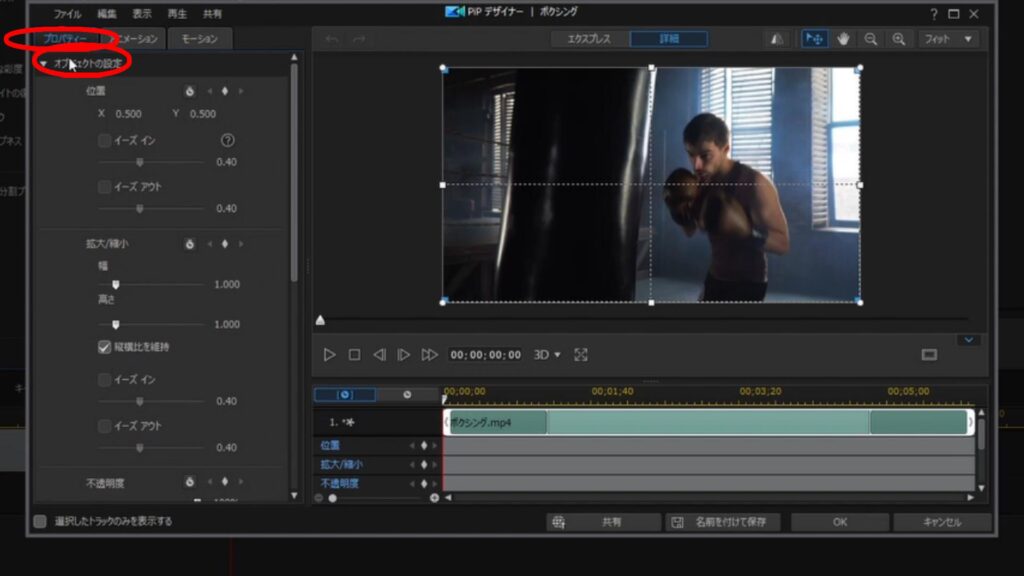
ここからは文字の点滅の場合と同じように
不透明度の項目を設定します。
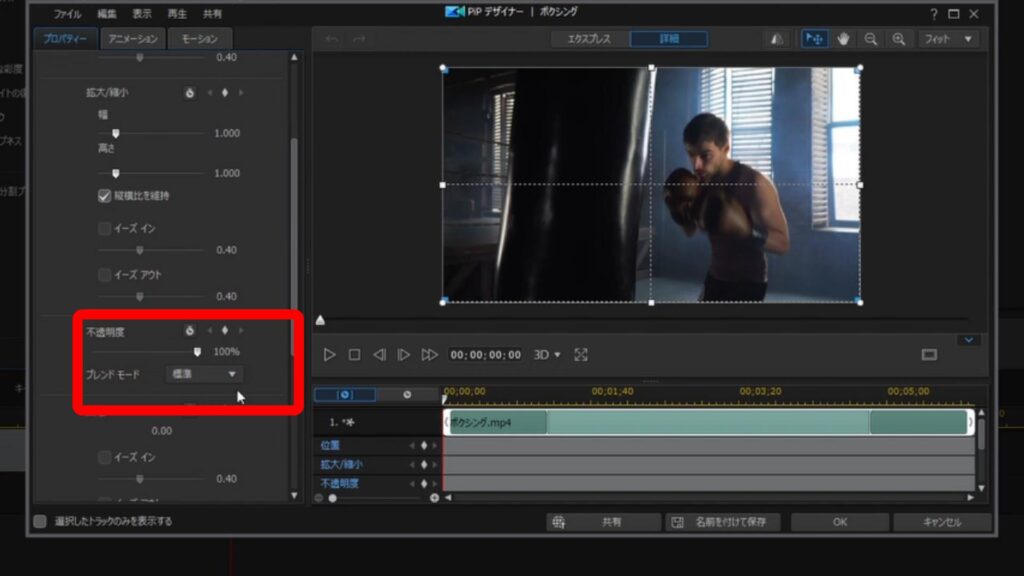
タイムラインスライダーで今回は5フレーム毎にキーフレームを追加していきます。
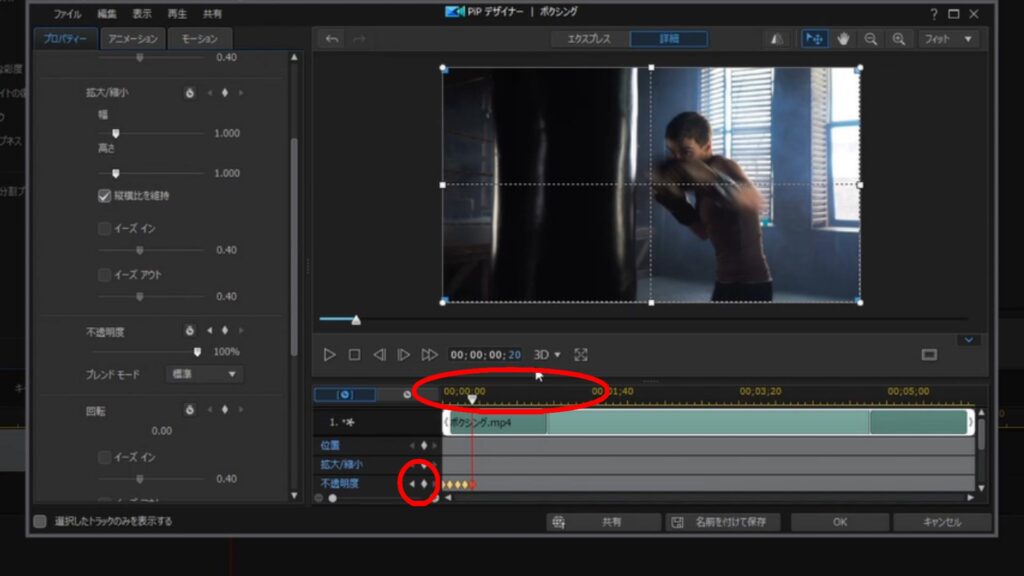
そして、キーフレームの不透明度を100%、0%を交互に設定します。
これで再生すると画像が点滅するように表示されます。
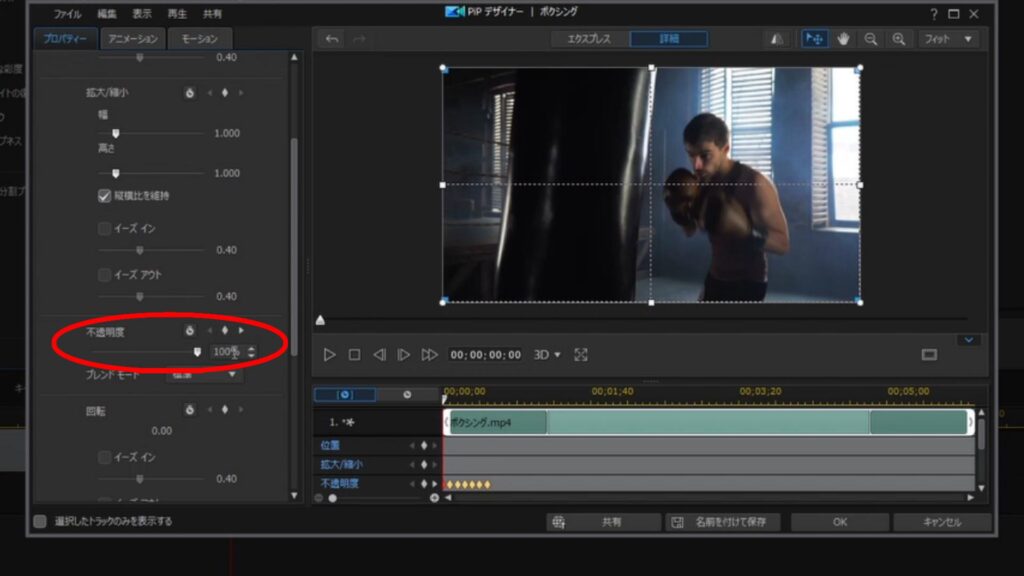
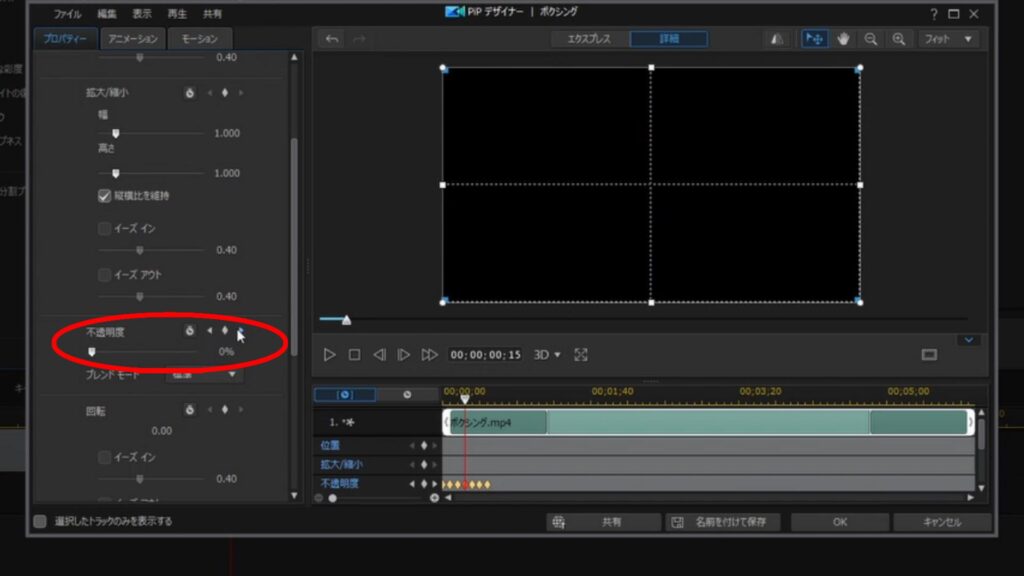
まとめ
PowerDirectorで点滅の方法の基本的な説明でした。
今後も順次使い方を説明していきます。



コメント