PowerDirectorのBGM・効果音の入れる方法を解説していきます。
この記事ははPowerDirector 365での画面を元に解説していきます。
過去のバージョンの場合、画面の仕様が異なる場合があるので予めご了承ください。
BGM・効果音の入れ方
BGM・効果音の入れ方は2種類あります。
PowerDirector 365で使えるBGM・効果音を使用する場合
PowerDirector 365で使えるBGM・効果音を使用する場合は
メディアルーム → BGM をクリックし
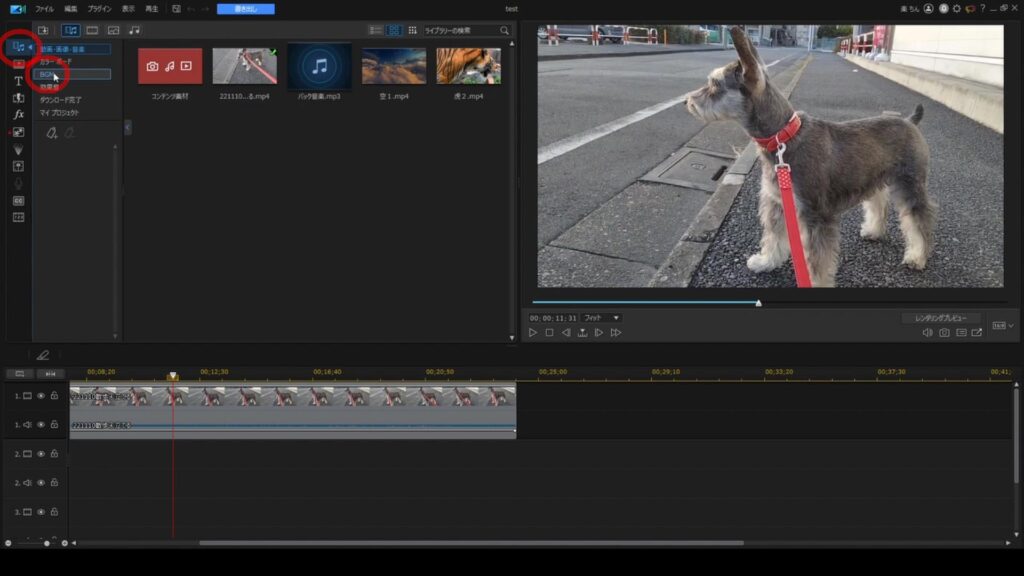
気に入ったBGMをドラッグ&ドロップでタイムラインに置きます。
レ点になっている物は移動できますが
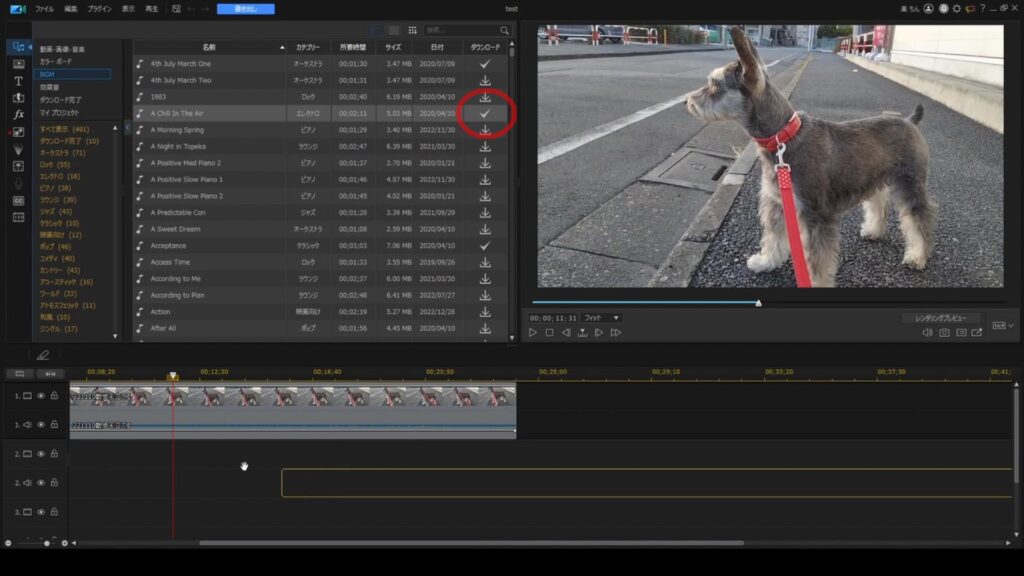
↓矢印のアイコンの場合はダウンロードが終わっていないので移動できません。
まず、クリックしてダウンロードをしてください。
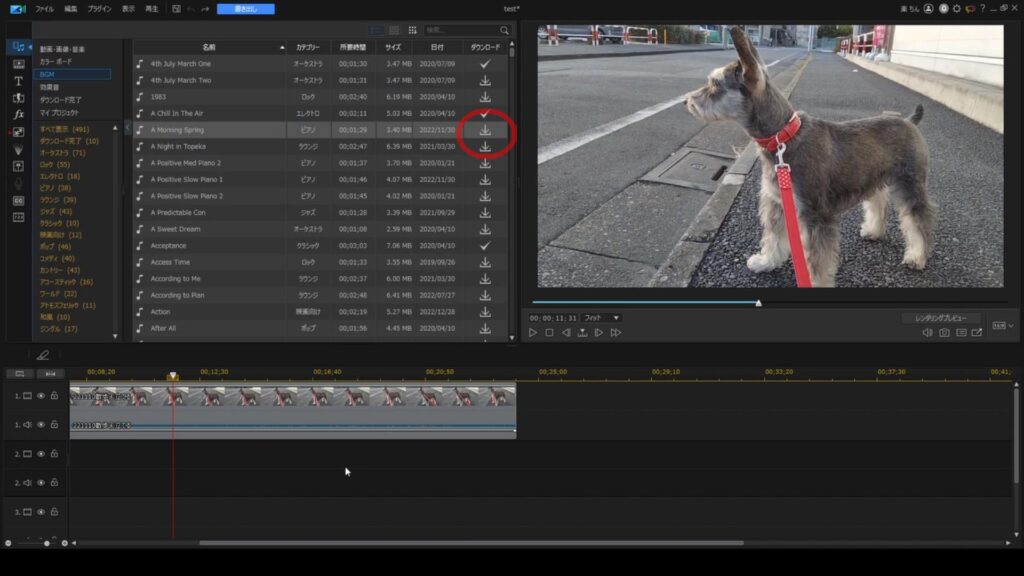
すでにダウンロードが終わっている場合は
メディアルーム → ダウンロード完了をクリックし
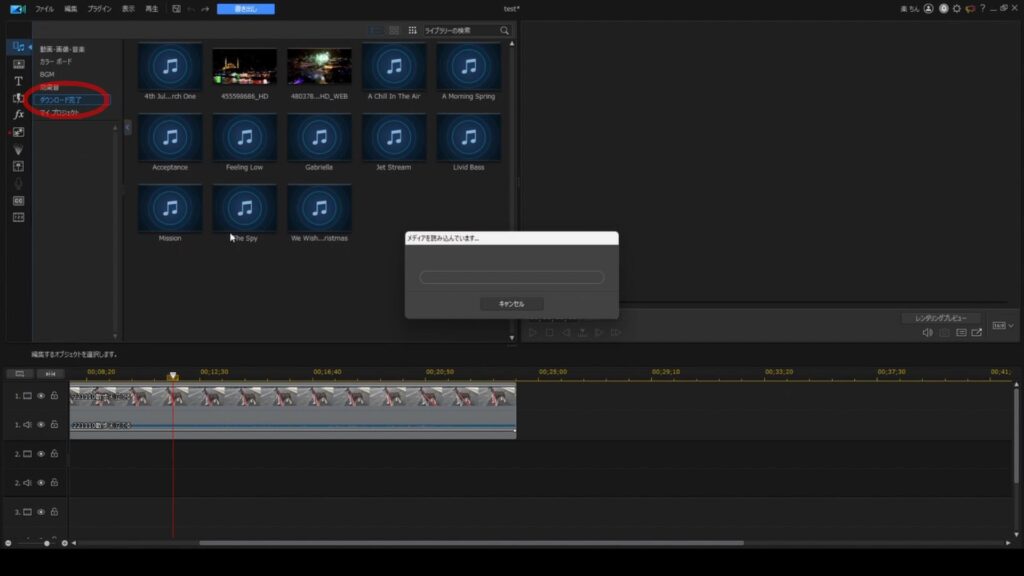
該当のBGM、効果音をドラッグ&ドロップでタイムラインに置きます。
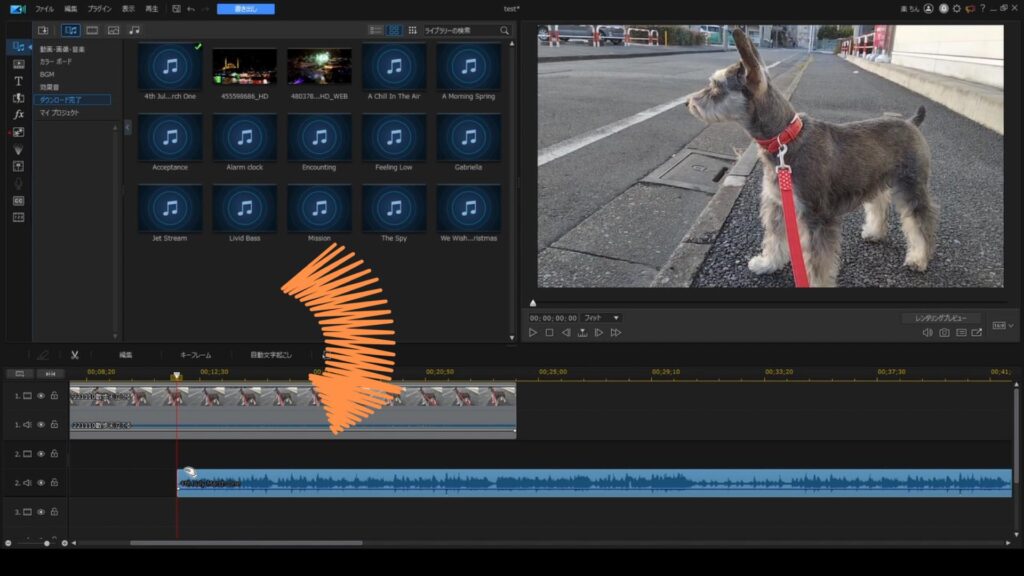
YouTubeオーディオライブラリやBGM提供サイトから音源をダウンロードした場合
YouTubeオーディオライブラリやBGM提供サイトから音源をダウンロードした場合は
powerdirector内にドロップしてください。
PowerDirectorのメディアルーム内に音楽や効果音が表示されます。
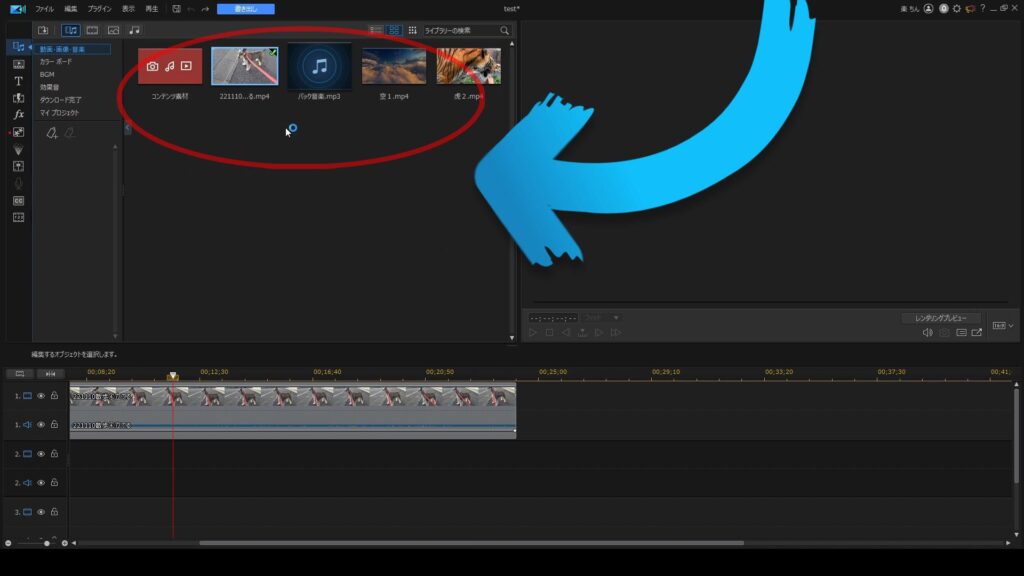
それをドラッグ&ドロップでタイムラインに置きます。
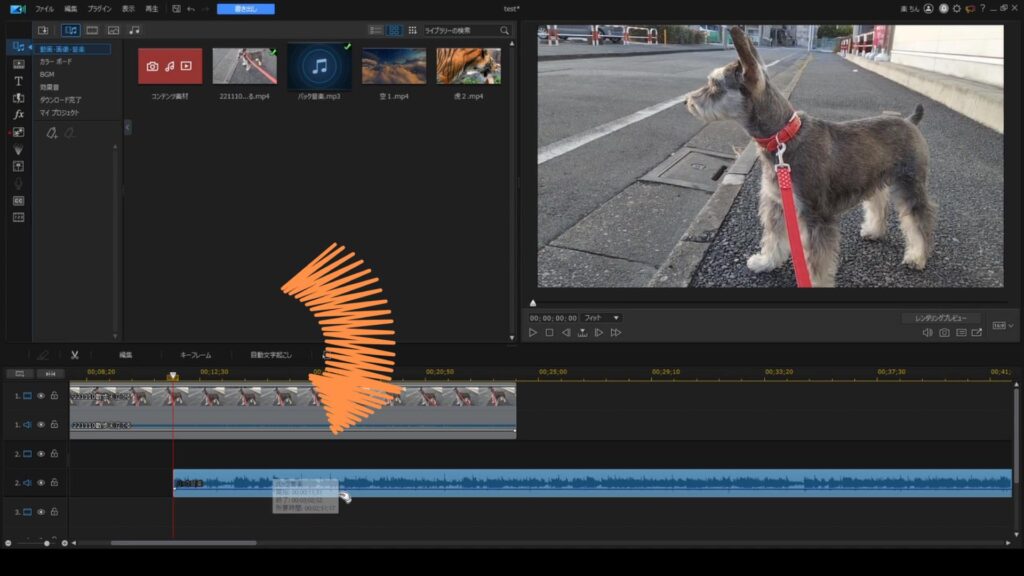
音楽の長さが映像に合うように不要な部分をカットします。
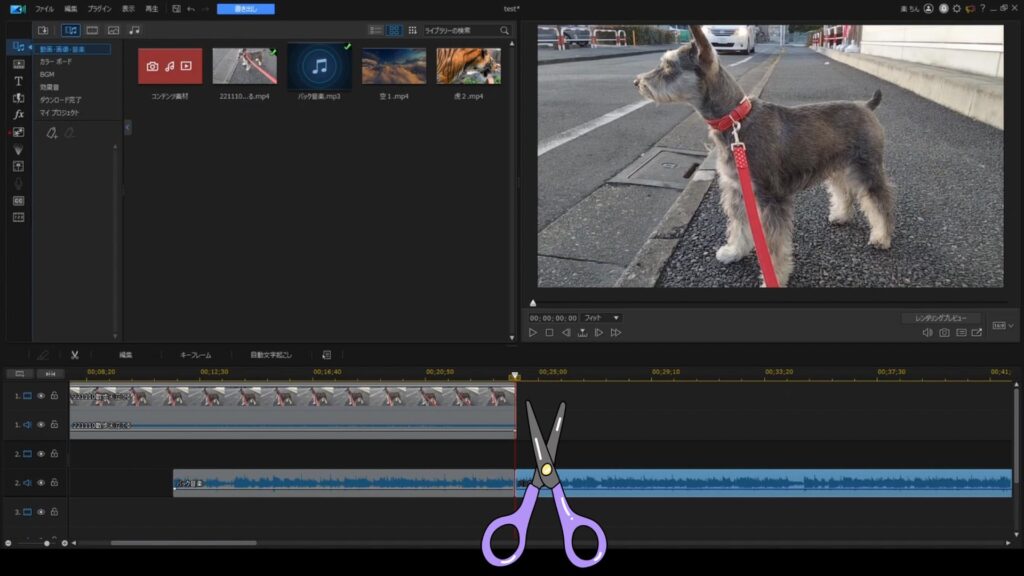
音量調整
BGMや効果音をそのまま使うと音量が大きすぎたり・小さすぎる場合もあるので音量調節を行います。
音声波形を見やすいように、音楽トラックの幅を広げてみましょう。
幅を広げたいトラックの下のラインにマウスカーソルを合わせると出てくる「↕(上下矢印マーク)」をドラッグして幅を広げます。
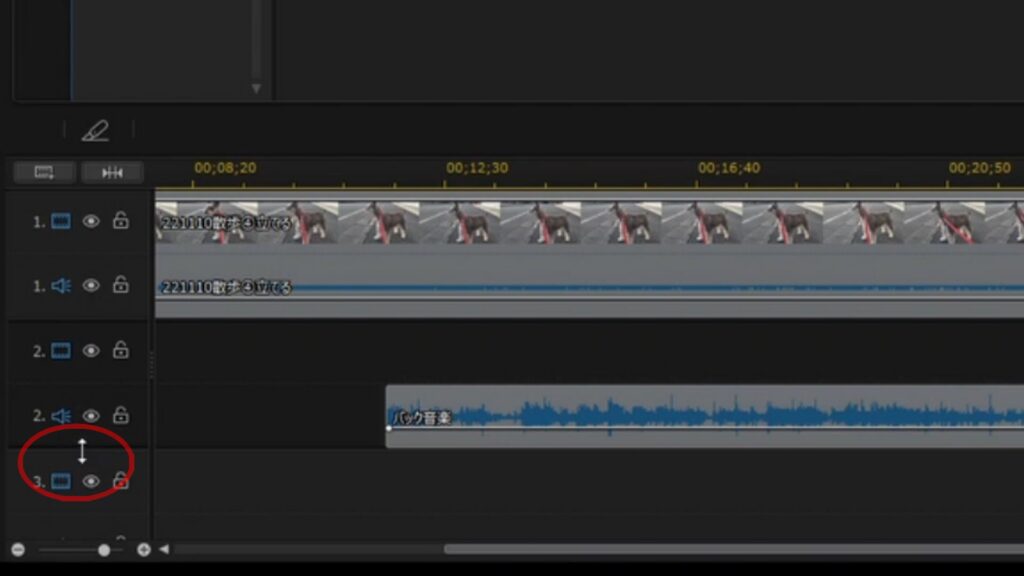
音量調節のやり方は、マウスカーソルを音楽トラック内に表示されているラインに合わせ「↕(上下矢印マーク)」を出しドラッグして、音量を上げたり下げたりします。
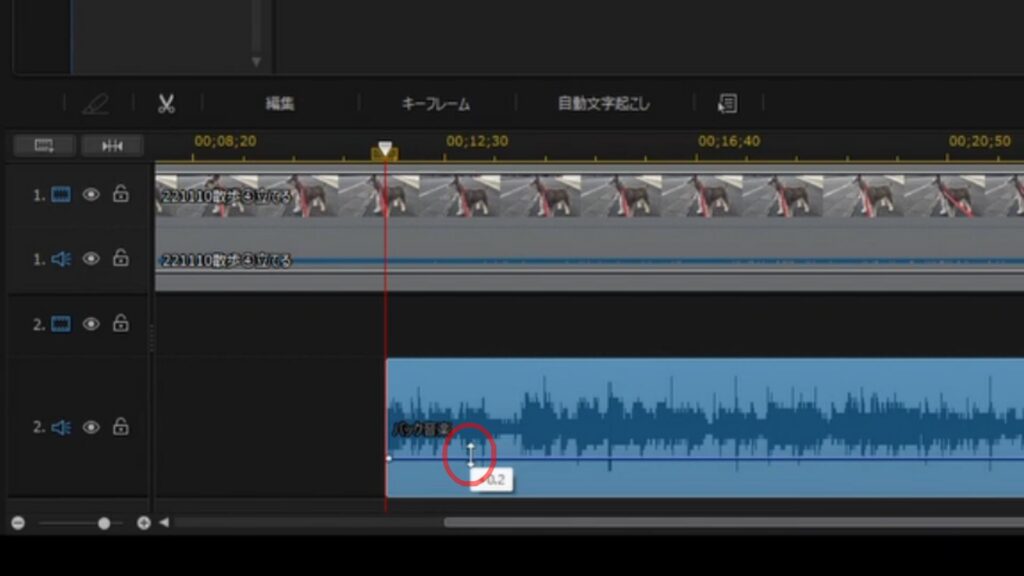
音量を上げすぎると、音声波形の上端下端の黄色い部分が増えていきます。
これは音が大きすぎて音割れする状態を示しています。
黄色い波形が出ないギリギリのところで調整しましょう。
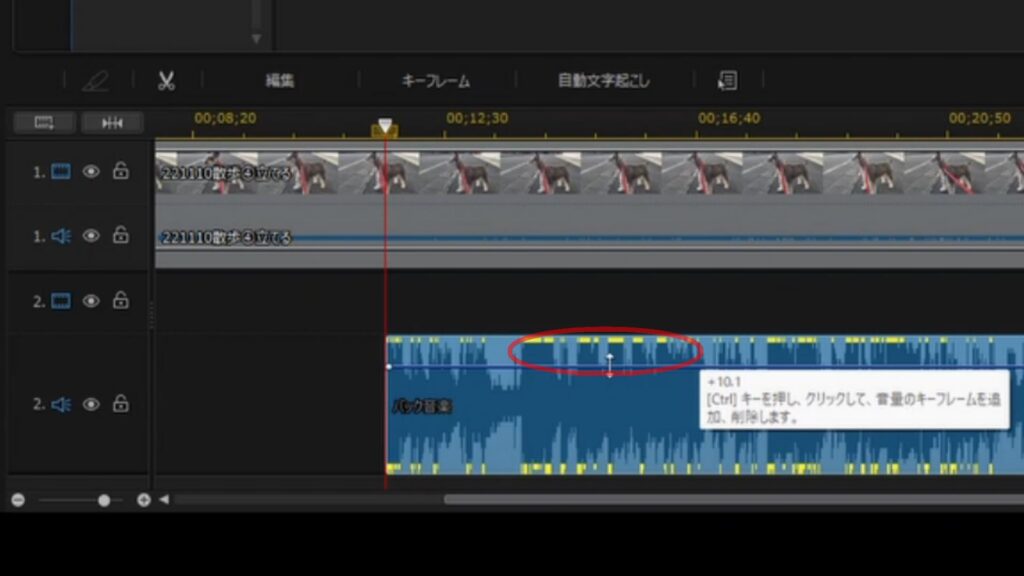
ちなみに、オーディオトラックの高さが高くなるほど細 かく音量調節することができます。
また、音量を1番下まで下げると「-∞」と表示され無音になります。
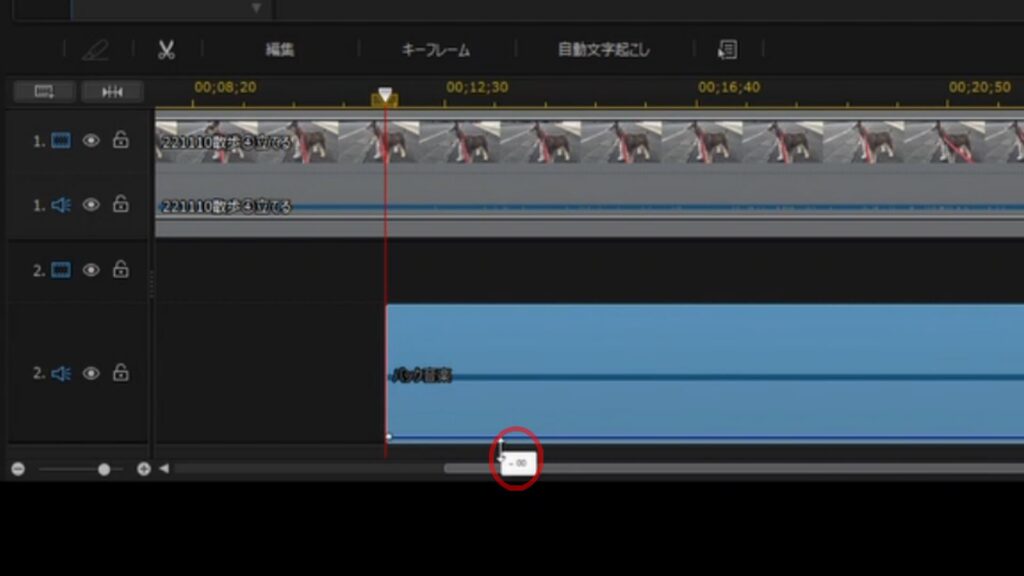
音声ミキシングルームでの音量調整
音声ミキシングルームでも音量を調整できます。
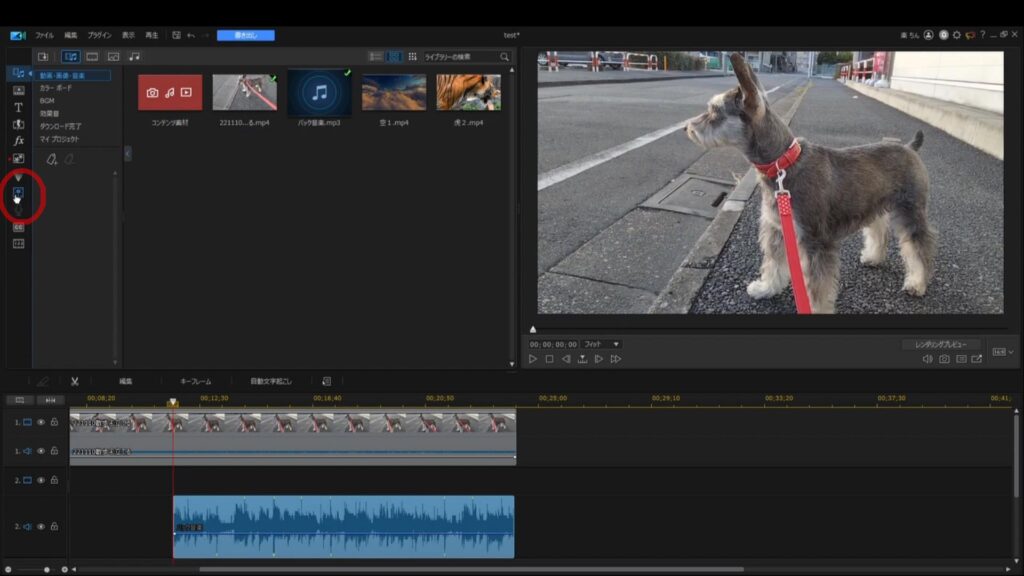
音声ミキシングルームを開くと「音声1」・「音声2」・「音声3」というようにタイムライン上のオーディオトラックの番号と同じになっています。
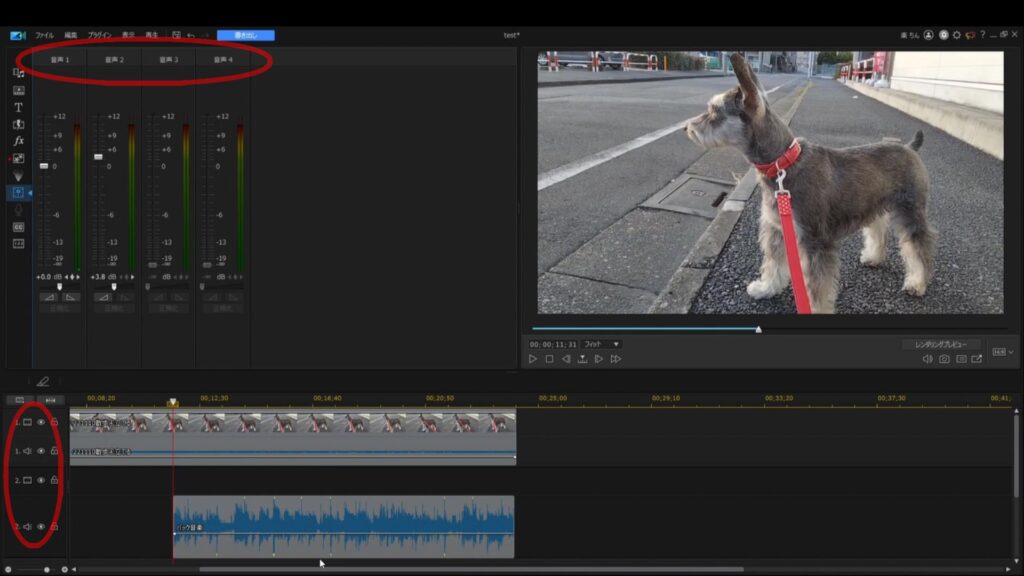
トラック1に音楽や効果音を入れている場合は、音声ミキシングルームの「音声1」で調節します。
該当のオーディオトラック全体での調整になるので注意して下さい。
僕は個別に調整して、最後の微調整で使ってます。
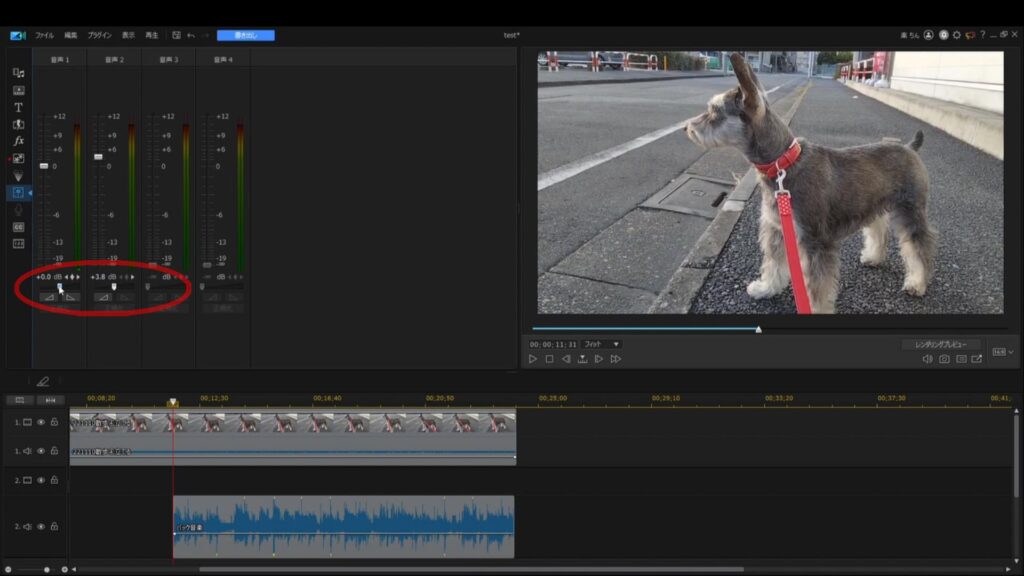
BGMのフェードイン・フェードアウト
BGMのフェードイン・フェードアウトは
BGMがゆっくりと徐々に聞こえるようになったり、聞こえなくする方法です。
フェードインは無音の状態(始点)から普通に聞こえる状態(終点)に徐々にボリュームがあがるようにします。
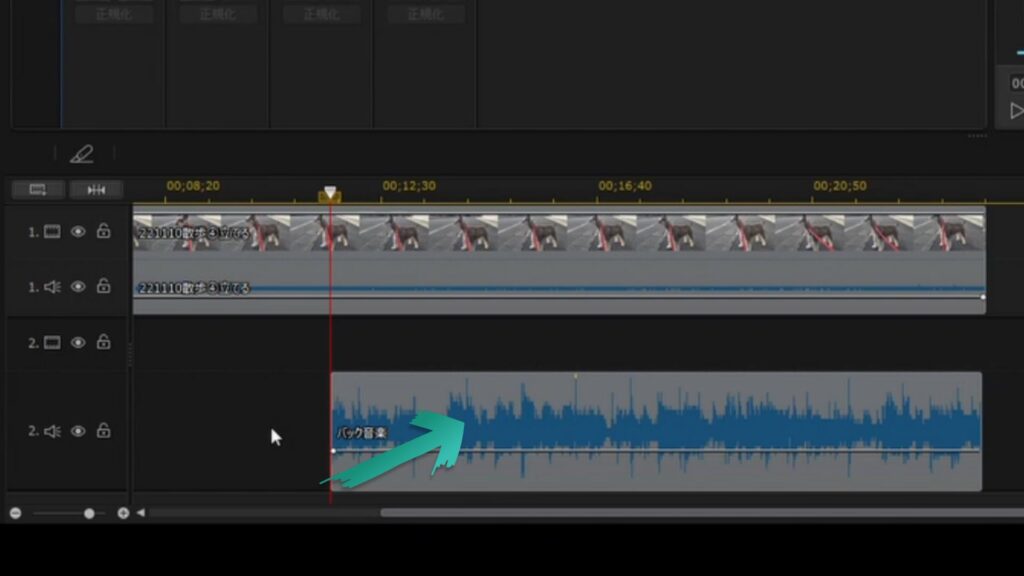
まず、始点と終点のキーフレームを指定します。
始点はBGMの先頭ですでに指定されています。
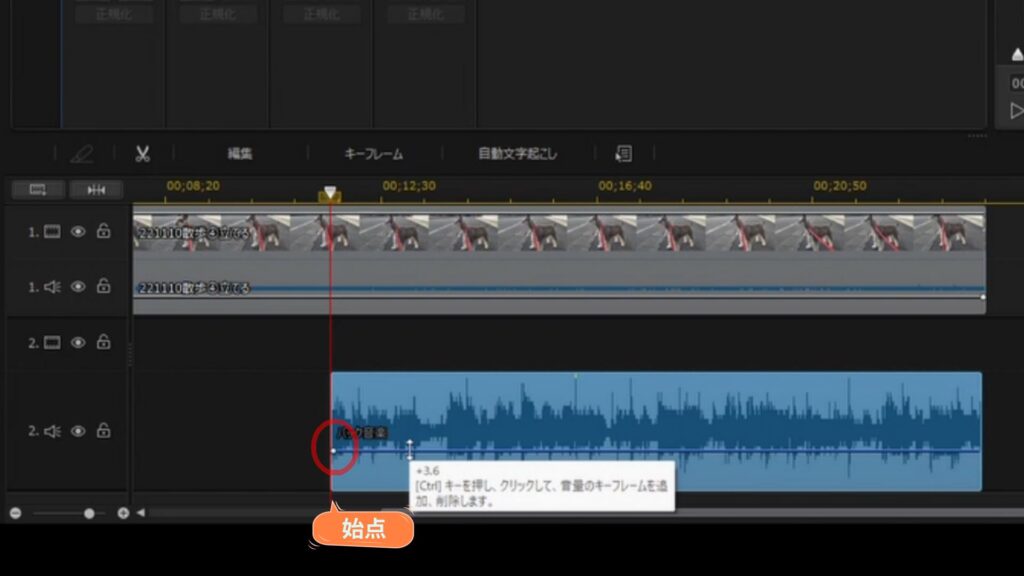
終点を決めキーフレームを指定します。
方法は、音楽の音量調節ができる線にカーソルを合わせた状態でCtrlキーを押すとこのようなカーソルに変化します。
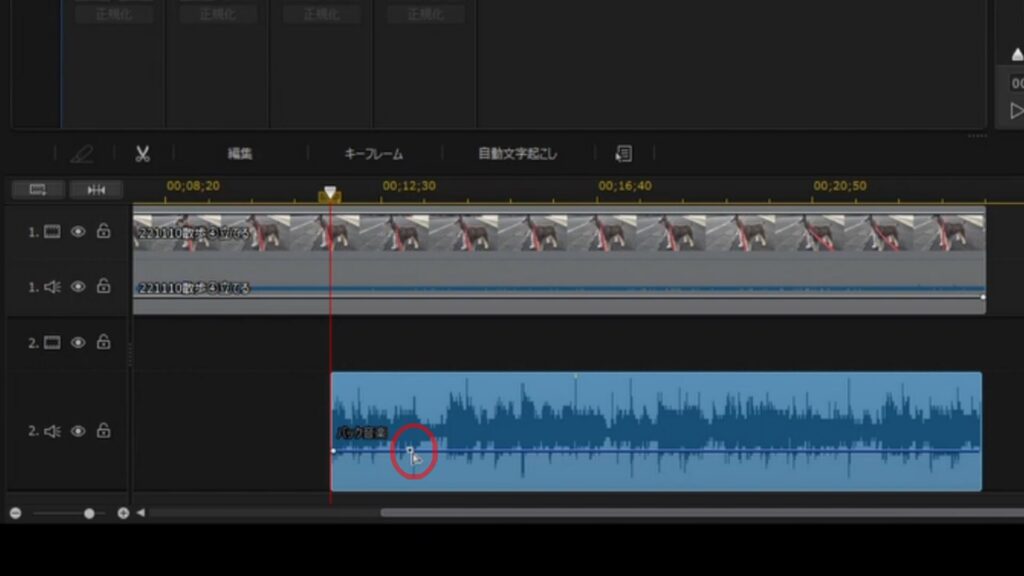
この状態でクリックすると、○の形をしたキーフレームが追加されます。
削除は同じようにCtrlキーを押しながらクリックで消えます。
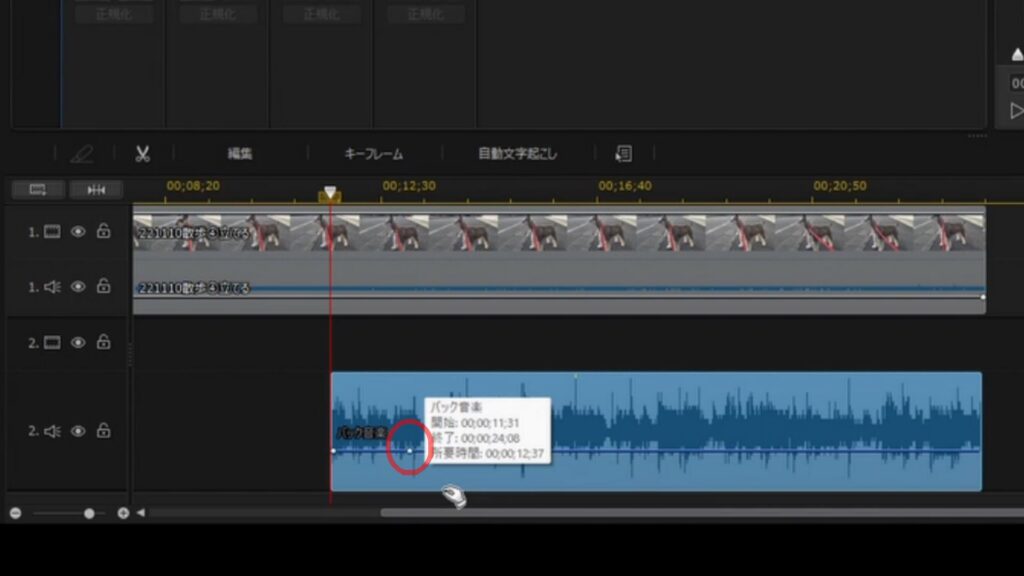
一番先頭のキーフレームをドラッグして「-∞」にし
無音の状態から徐々に聞こえるようになるフェードインが完成します。
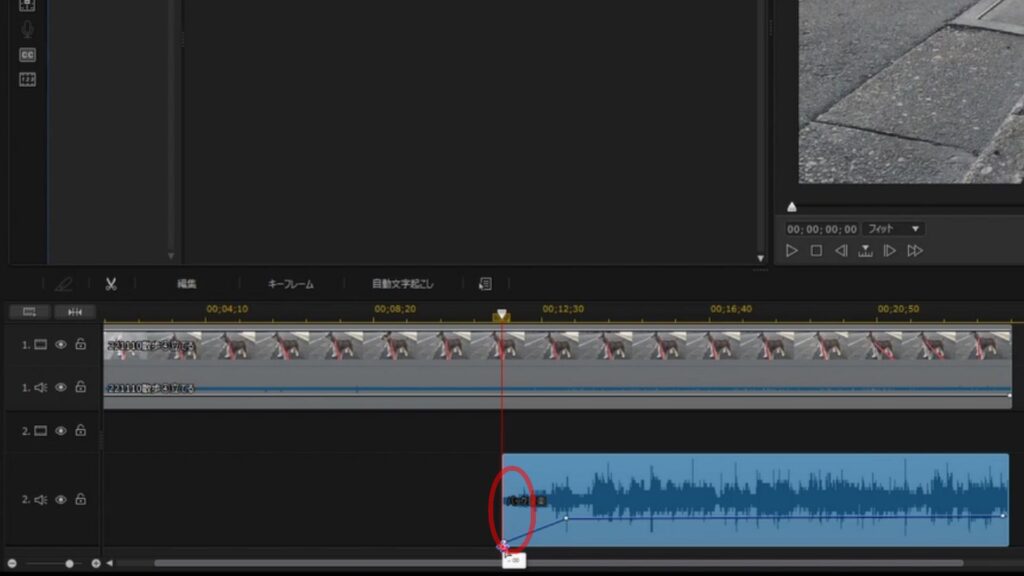
ちなみにキーフレームとは、動画の始点と終点を指定して、その間を編集ソフトで編集する作業のことを指します。
フェードアウトの場合も同様に、○のキーフレームを追加した後にドラッグして「-∞」にすると、音楽が徐々に聞こえなくなるフェードアウトの編集を行うことが可能です。
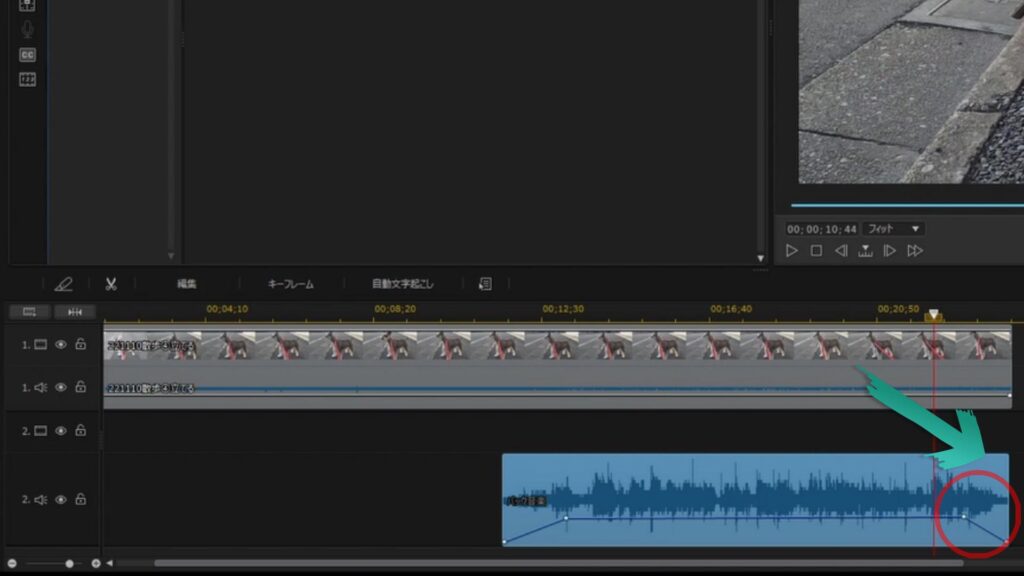
まとめ
PowerDirectorのBGM・効果音の入れる方法の基本的な説明でした。
今後も順次使い方を説明していきます。



コメント