PowerDirectorに搭載しているエフェクトのつけ方について解説していきます!
この記事はPowerDirector 365での画面を元に解説していきます。
過去のバージョンの場合、画面の仕様が異なる場合があるので予めご了承ください。
エフェクトの種類
PowerDirector365には572個のエフェクトが用意されています。
白黒、稲妻、モザイク、鉛筆スケッチ風、宇宙彗星、光のエフェクトなど多数あります。

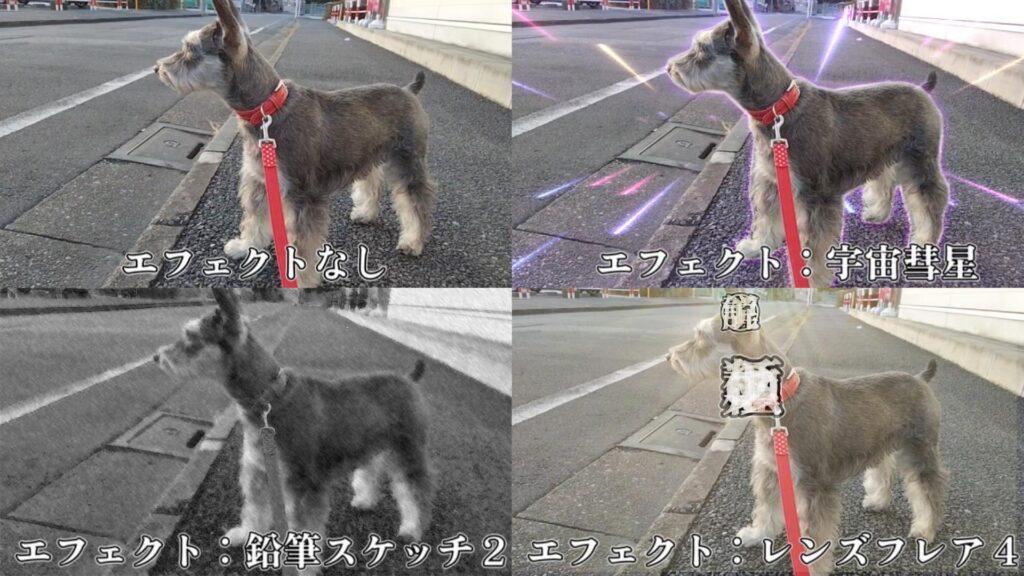
エフェクトのつけ方
エフェクトは映像にさまざまな視覚効果を加える手法で
エフェクトを適用することで、映像にクリエイティブな効果や修正を加え
編集した動画をより魅力的にすることができます。
エフェクトのつけ方はエフェクトルーム をクリックします。
この中から好みのエフェクトを選び適用させます。
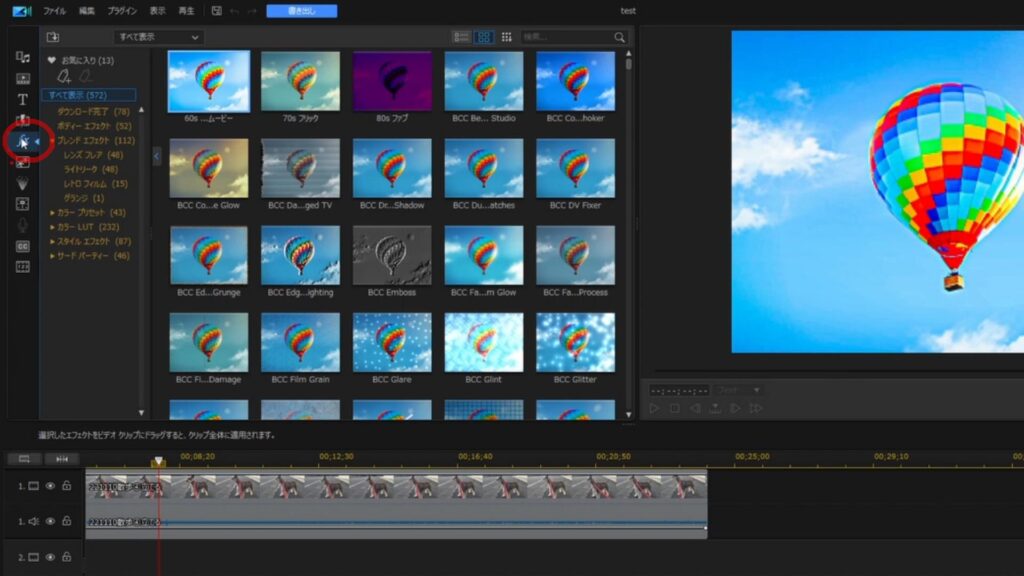
適用させる方法は2つあります。
個別適用でのエフェクト追加方法
1つ目の方法は個別適用でエフェクトを追加します。
ビデオクリップにドラッグ&ドロップの要領で重ねます。
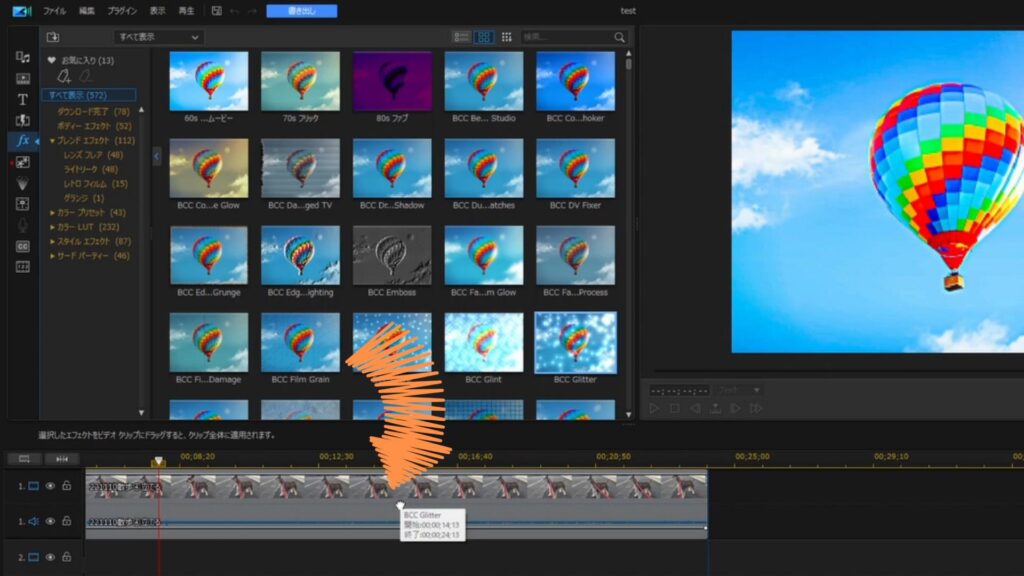
エフェクトを追加した動画クリップには左下にアイコンがつきます。
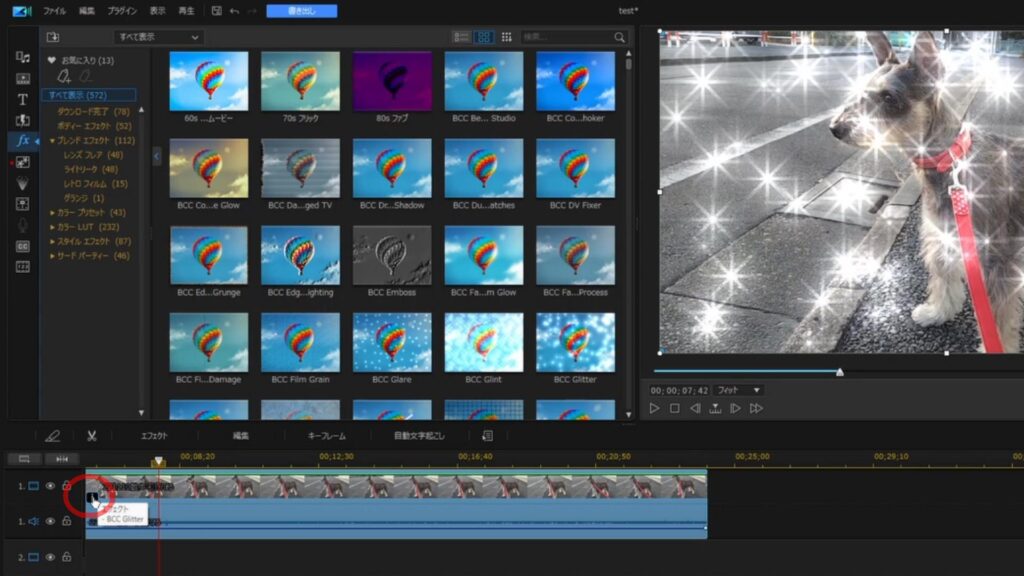
アイコンをクリックするとエフェクト名が出てきます。
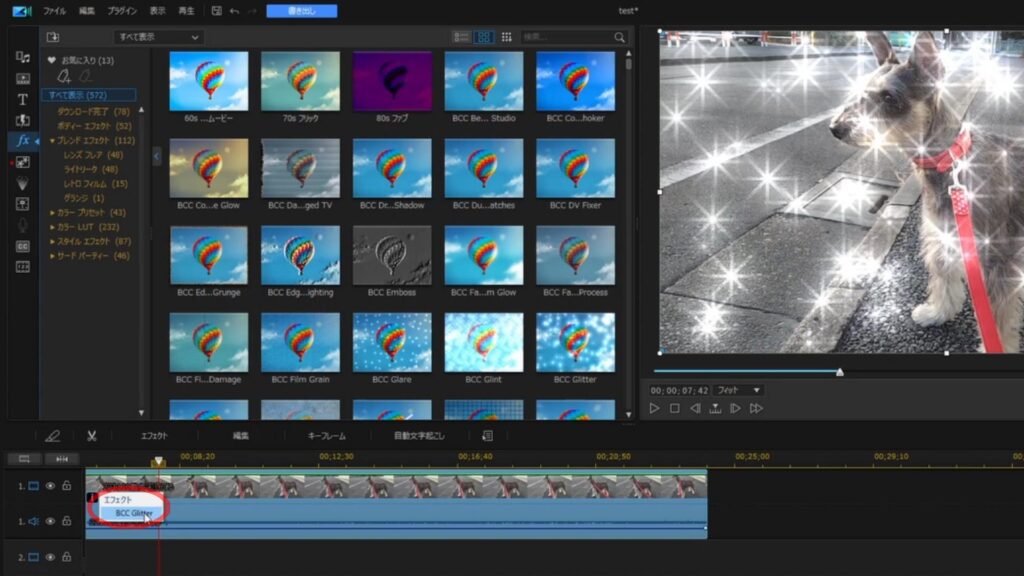
選択すると細かい設定項目で調整できます。
これらの設定でエフェクトの割合などの細かい調整ができます。
エフェクトによって設定項目が異なります。
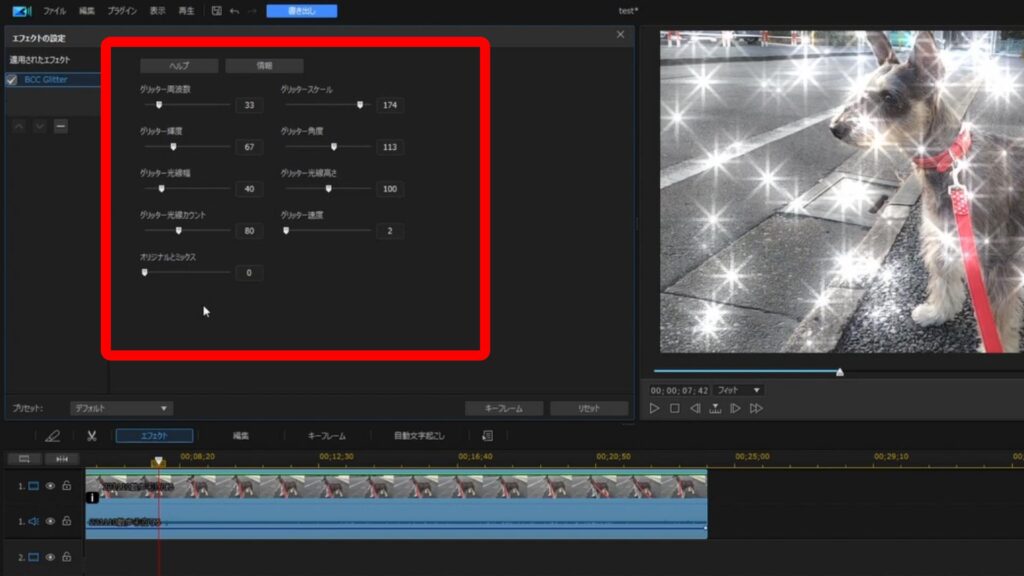
レ点チェックを外すと一時的にエフェクトが適用されなくなります。
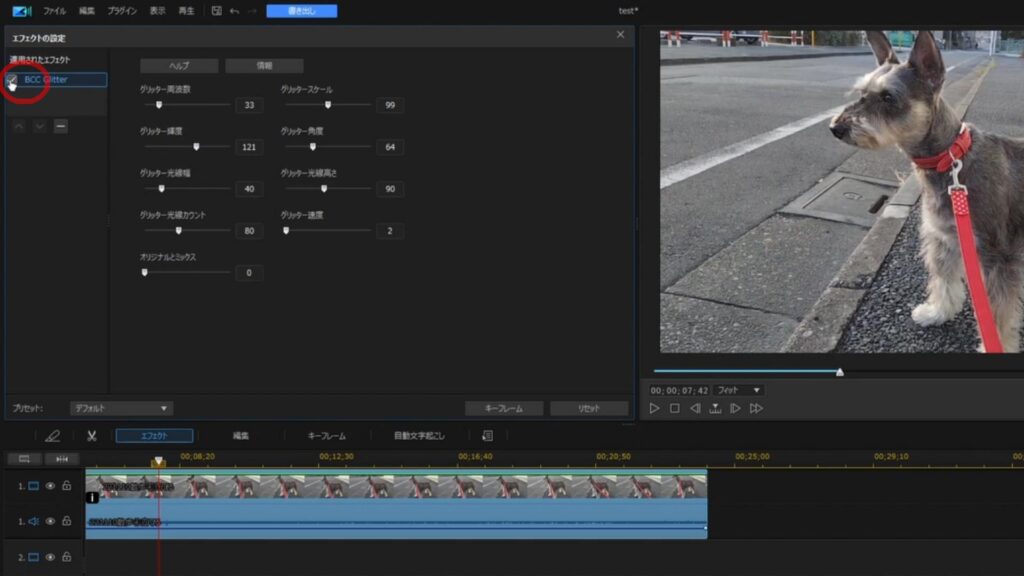
「マイナスボタン」で削除できます。
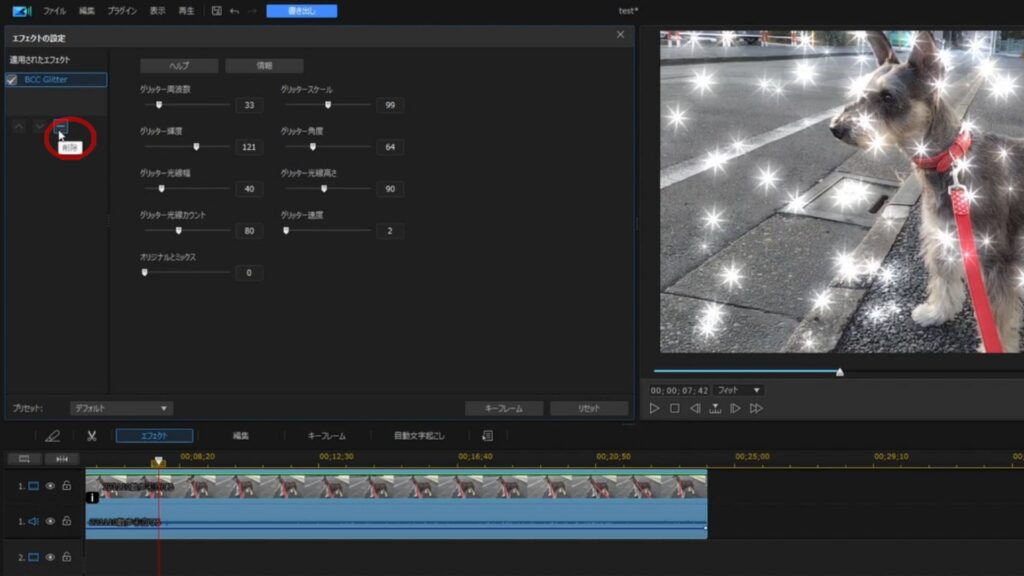
また複数のエフェクトも重ねて適用可能です。
このように個別適用は他の動画には影響を与えません。
エフェクトトラックでの追加方法
2つ目の方法はエフェクトトラックに追加します。
エフェクトトラックが無い場合は
タイムラインにビデオ/オーディオトラックを追加をクリックし
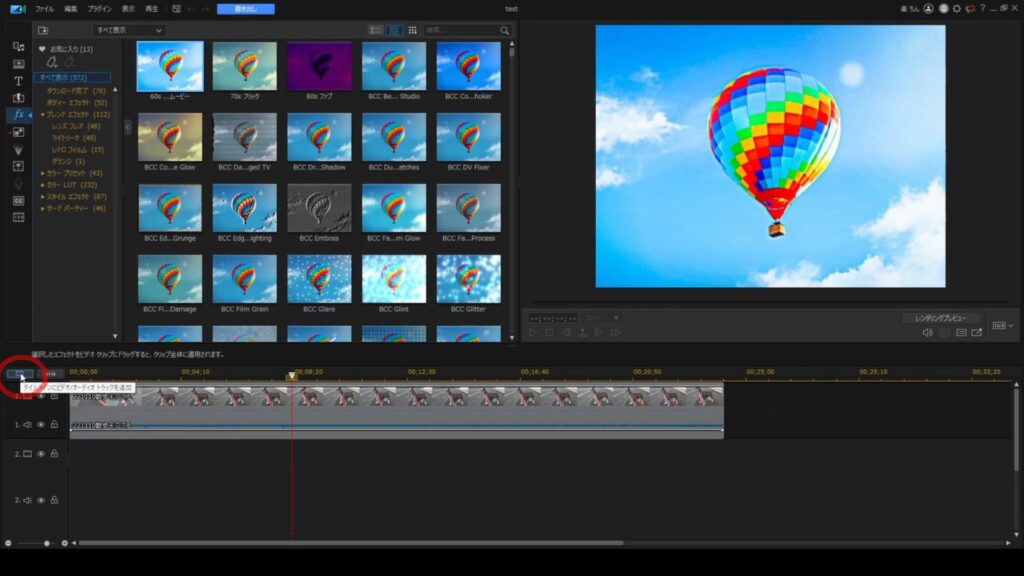
エフェクトトラックを1追加します。
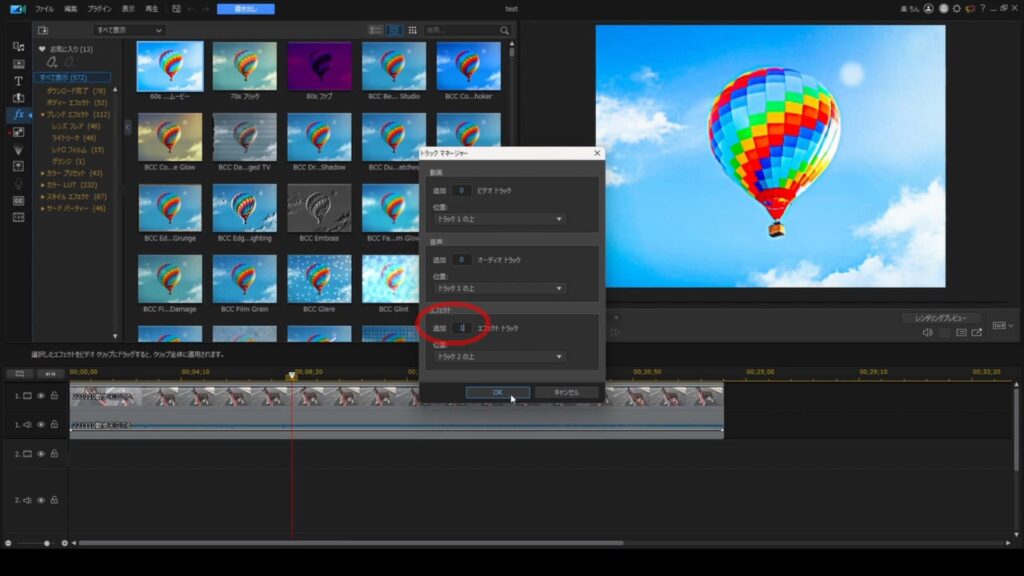
位置は重要で動画より下に置きます。
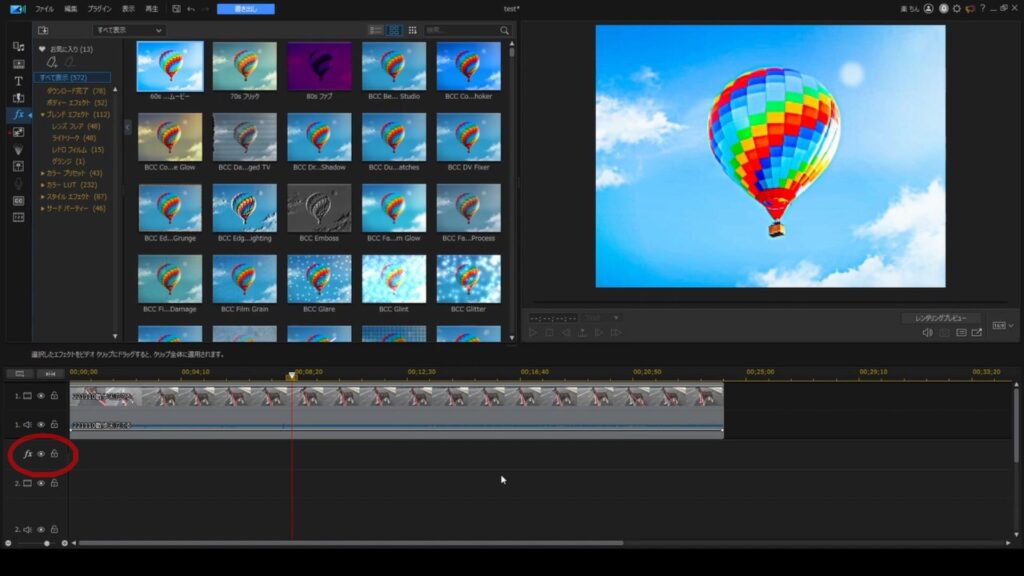
背面にある素材に対して全て平等にエフェクト効果を与えることができるため
上になった場合、動画に隠れてエフェクトは表示されません。
並び順によりエフェクト効果を調整することができるので
エフェクトをかけたくないタイトルがある場合などは
エフェクトよりも前面に配置してください。
またエフェクトによっては個別適用のみの物が結構あります。
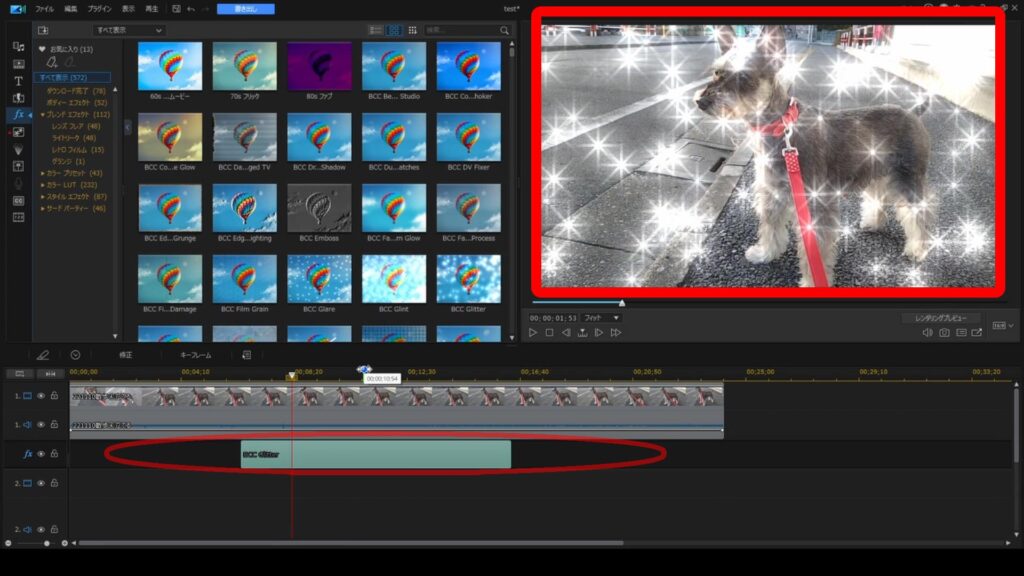
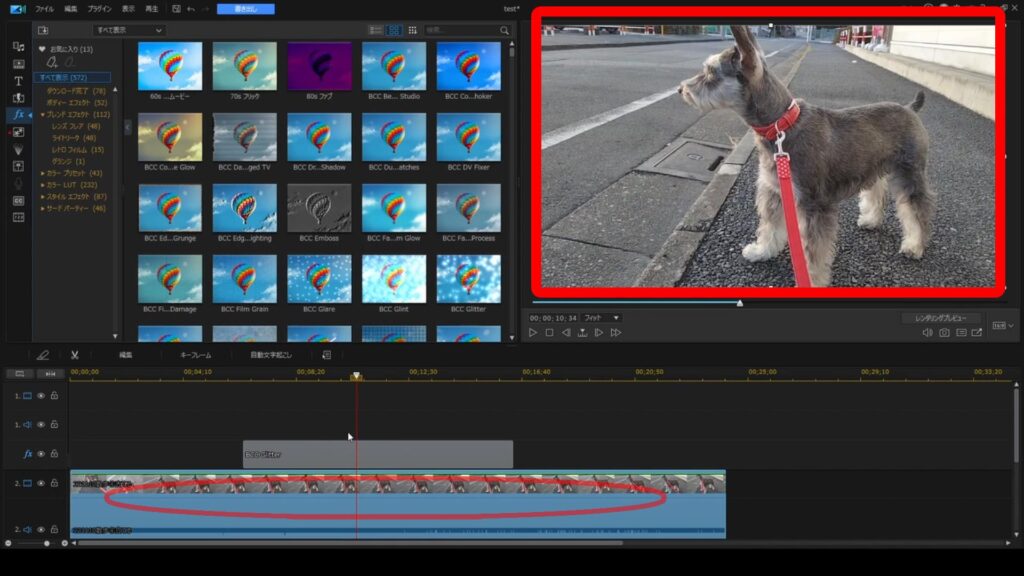
サードパーティエフェクトの追加
サードパーティエフェクトの追加方法は
エフェクトルーム をクリックし
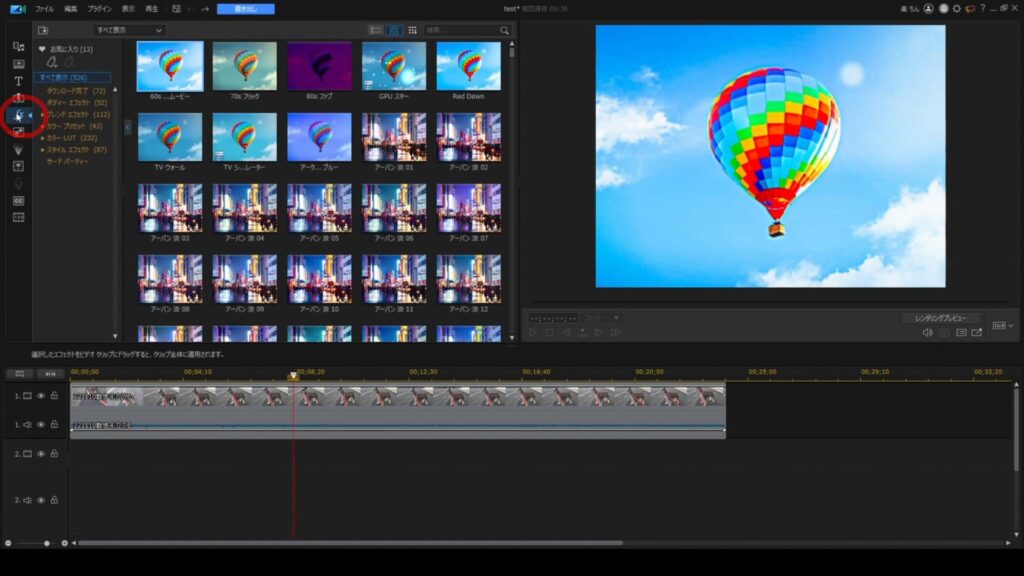
サードパーティー をクリックします。
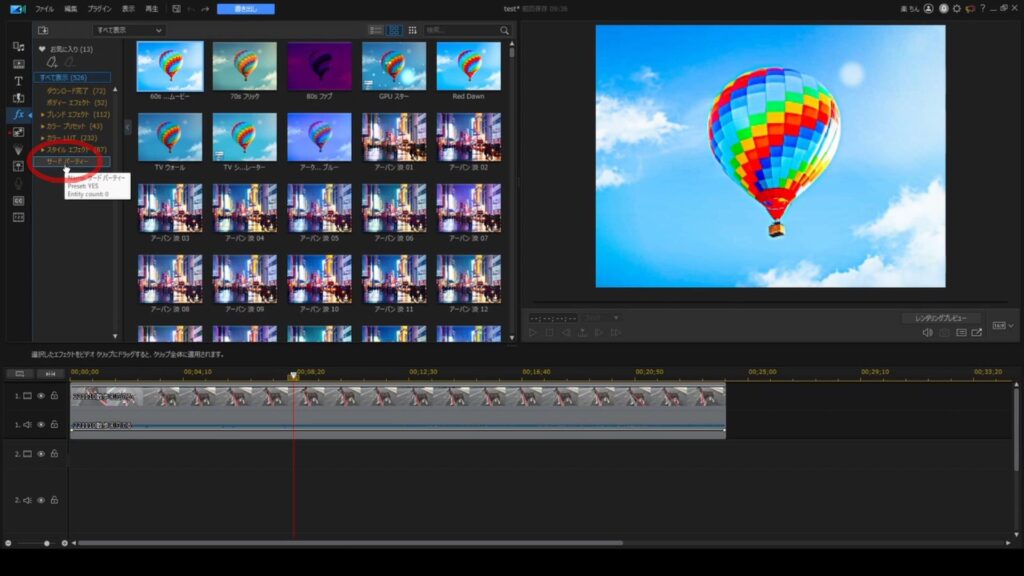
インストールにはプログラムを終了する必要がありますと聞いてくるので
はい をクリック
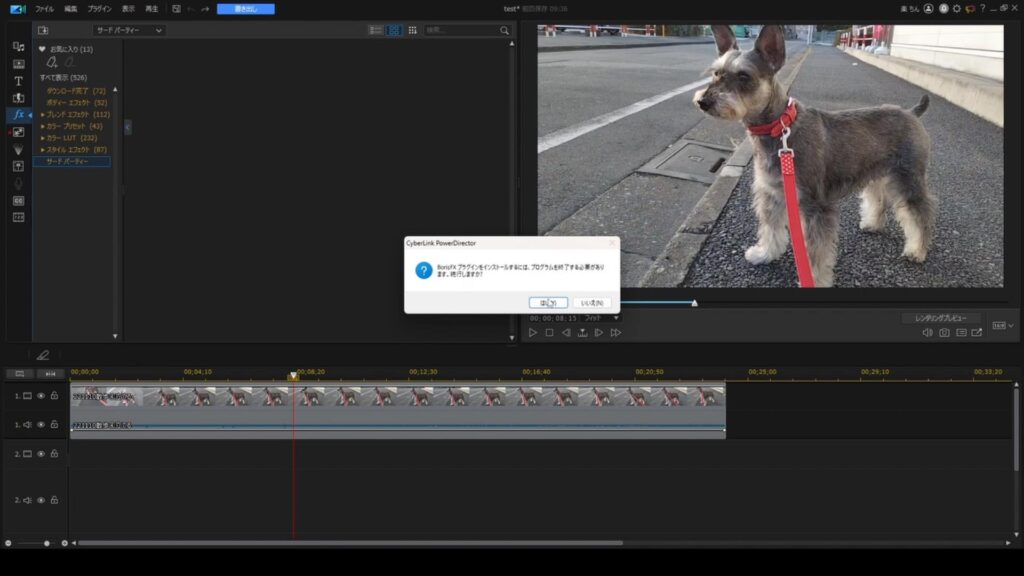
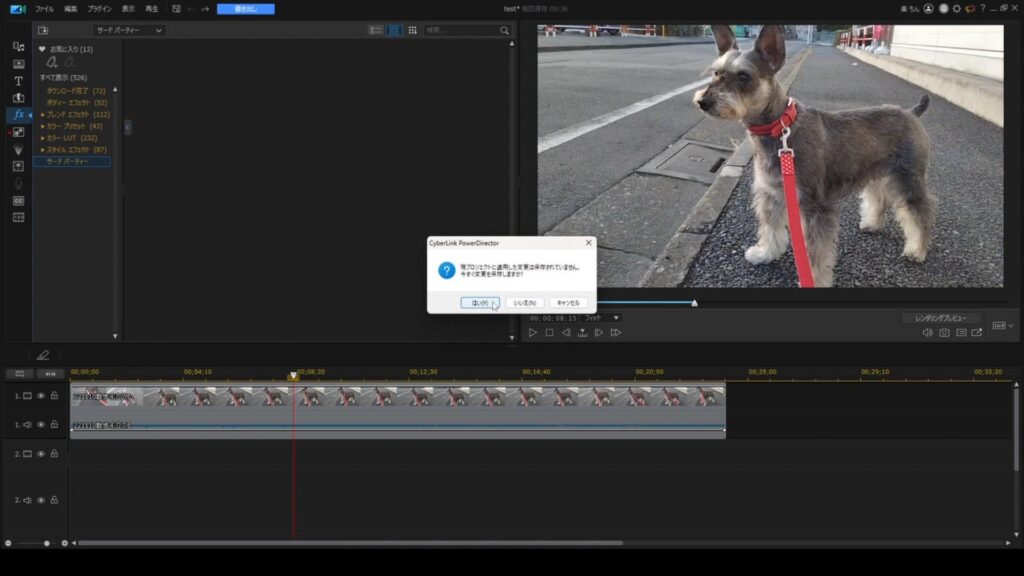
言語を選択し
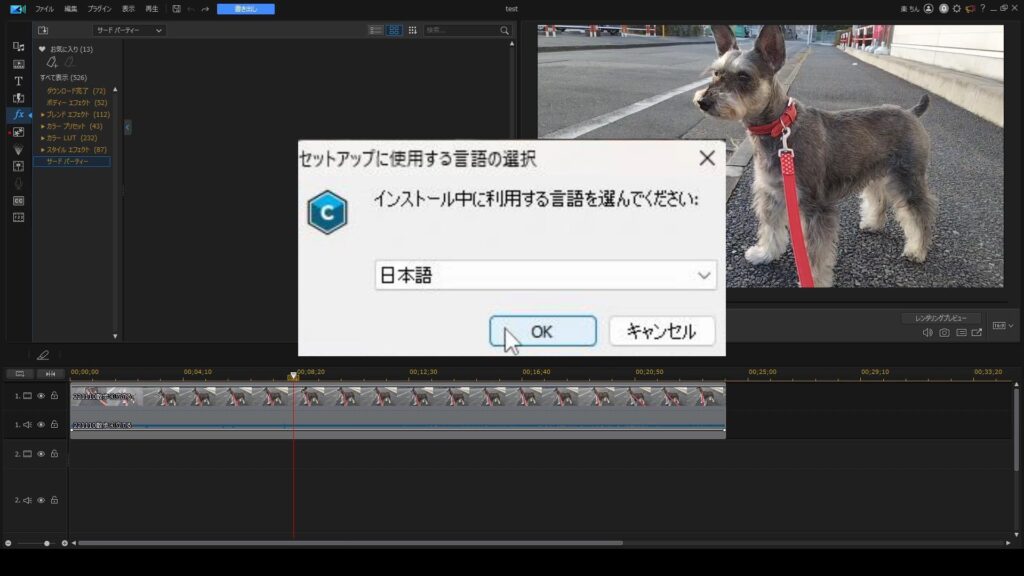
使用許諾契約書に同意し、インストール先を指定します。
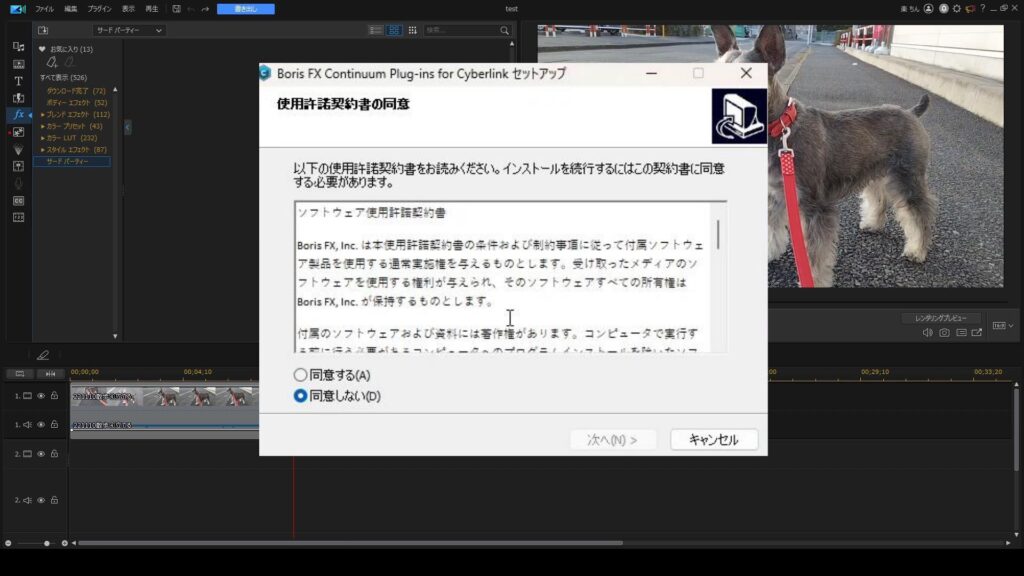
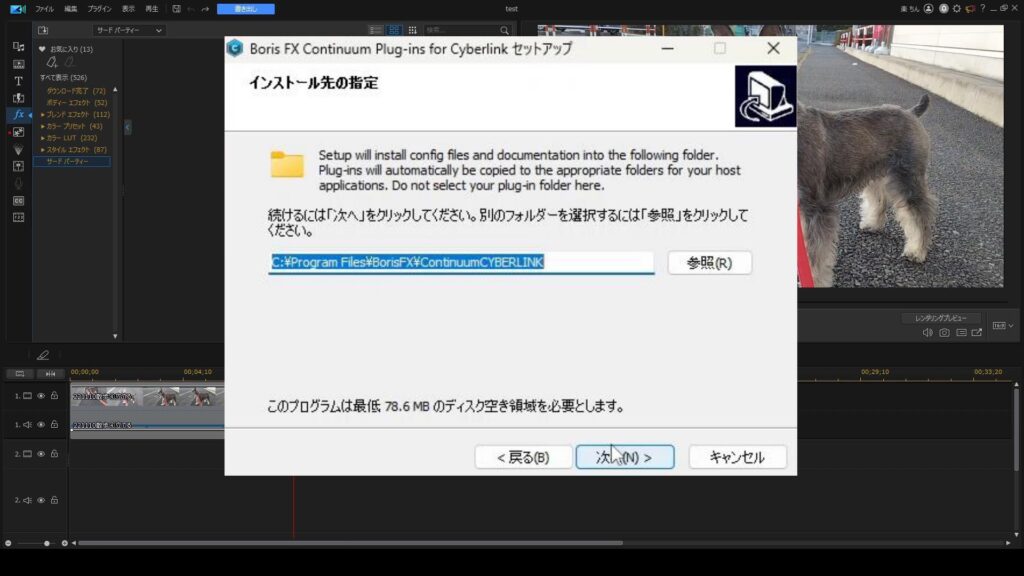
これでセットアップ完了です。
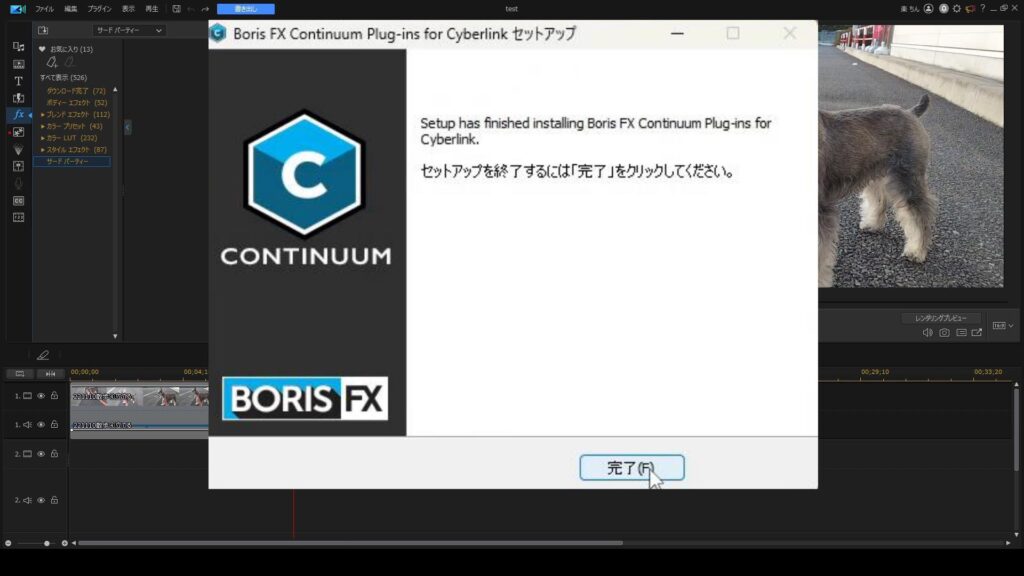
PowerDirectorを起動するとサードパーティエフェクトが追加されています。
元は526個でしたが、サードパーティーのエフェクト(46個)を追加すると572個になります。
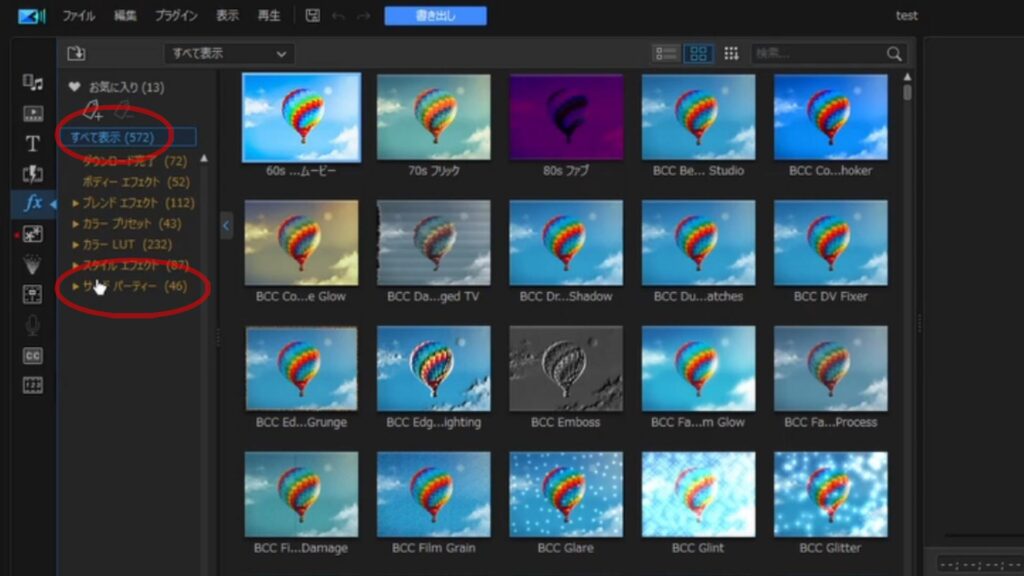
まとめ
PowerDirectorのエフェクトのつけ方を解説の基本的な説明でした。
今後も順次使い方を説明していきます。



コメント