今回はPowerDirectorで拡大/縮小の方法を解説していきます!
この記事はPowerDirector 365での画面を元に解説していきます。
過去のバージョンの場合、画面の仕様が異なる場合があるので予めご了承ください。
拡大/縮小
動画を編集する際に、拡大や縮小のテクニックを使えると、動画に特別なポイントを加えたり、細かい部分をわかりやすく見せることができます。
切り抜き/ズーム/パン機能を使う方法
拡大/縮小の方法の1つ目はPowerDirectorの切り抜き/ズーム/パン機能を使う方法です。
タイムラインに拡大/縮小したい動画を配置します。
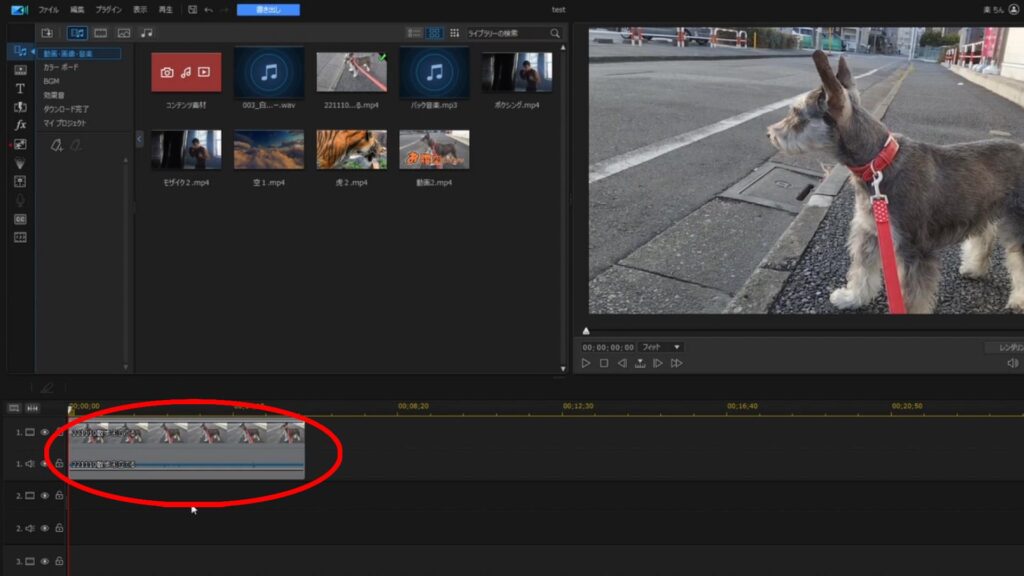
拡大/縮小したい動画を選択した状態で「編集」から「切り抜き/ズーム/パン」を選択します。
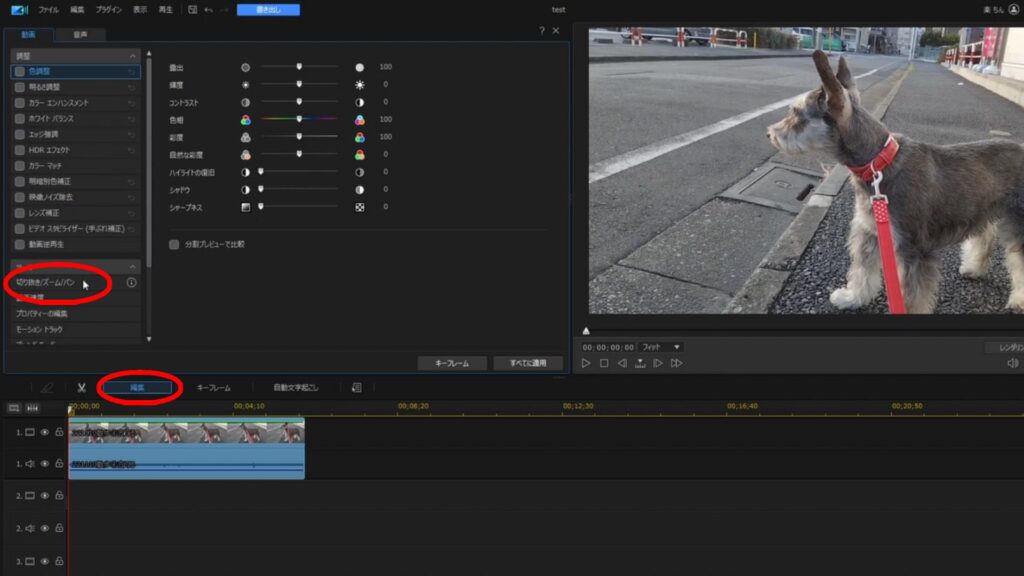
そうすると、切り抜き/ズーム/パンの編集画面になります。
画面下のスライダーを見ると、菱形のキーフレームと三角形の現在の位置があります。
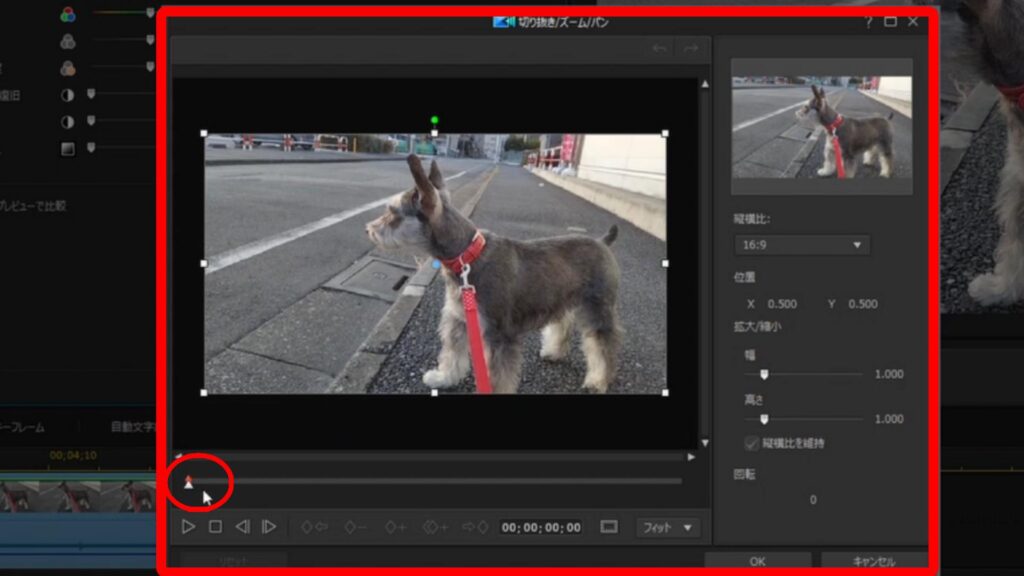
このキーフレームが選択されている状態だと拡大などの編集データが入力可能で、ズレていると入力できません。
キーフレームが選択されている状態だと画面内に四角がついた枠が表示されます。
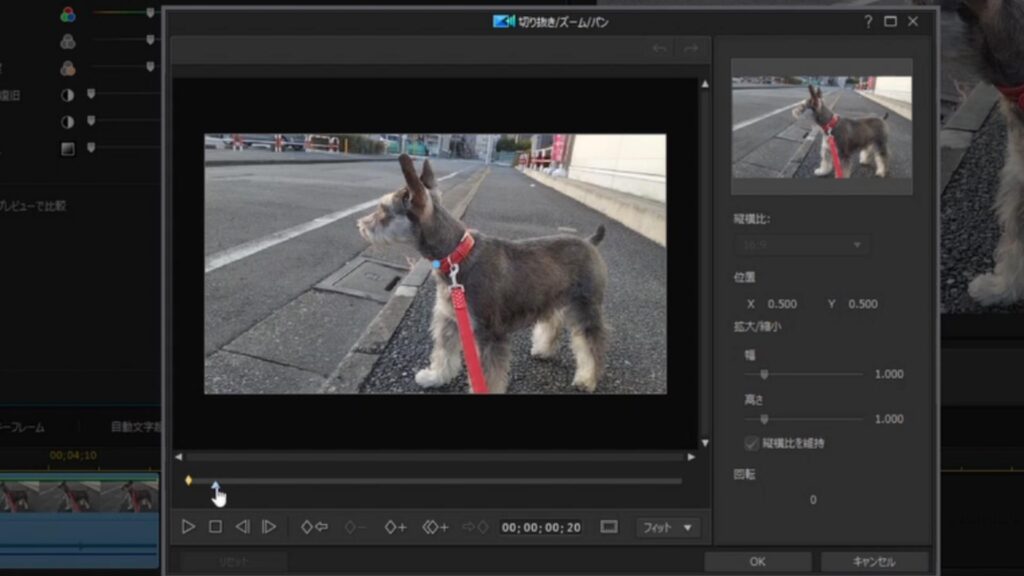
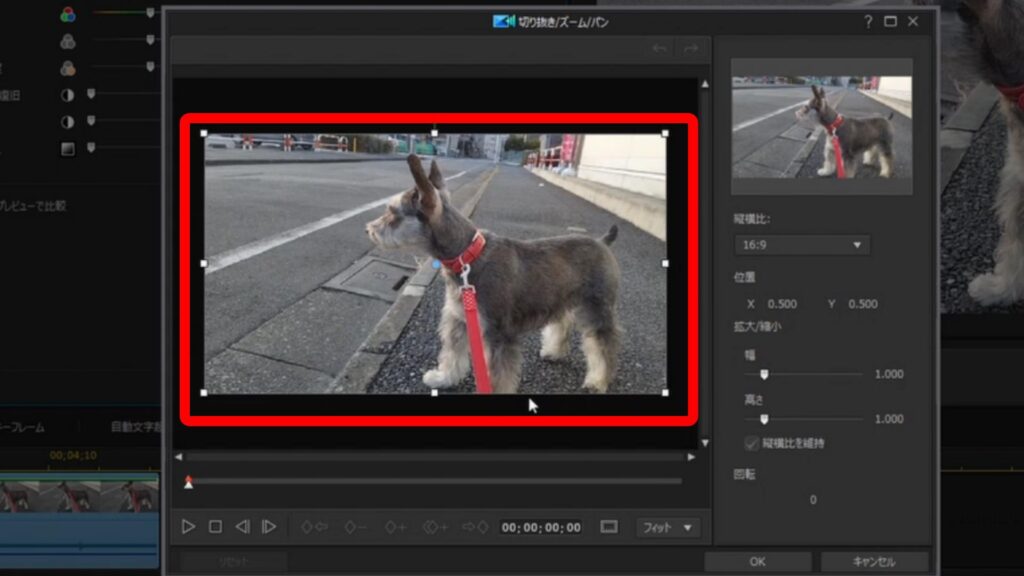
この四角をドラッグしながら移動することで拡大や縮小が行うことができます。
右上にプレビューが表示されているので確認しながら表示領域を調整しましょう。

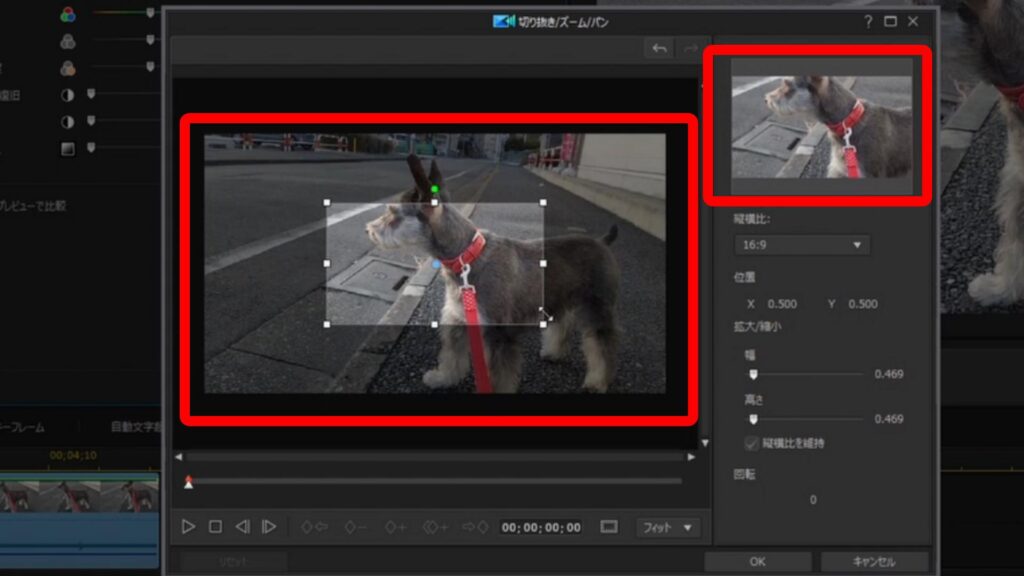
表示領域の枠を移動させたい場合は中央にある青い丸をドラッグすることで移動できます。
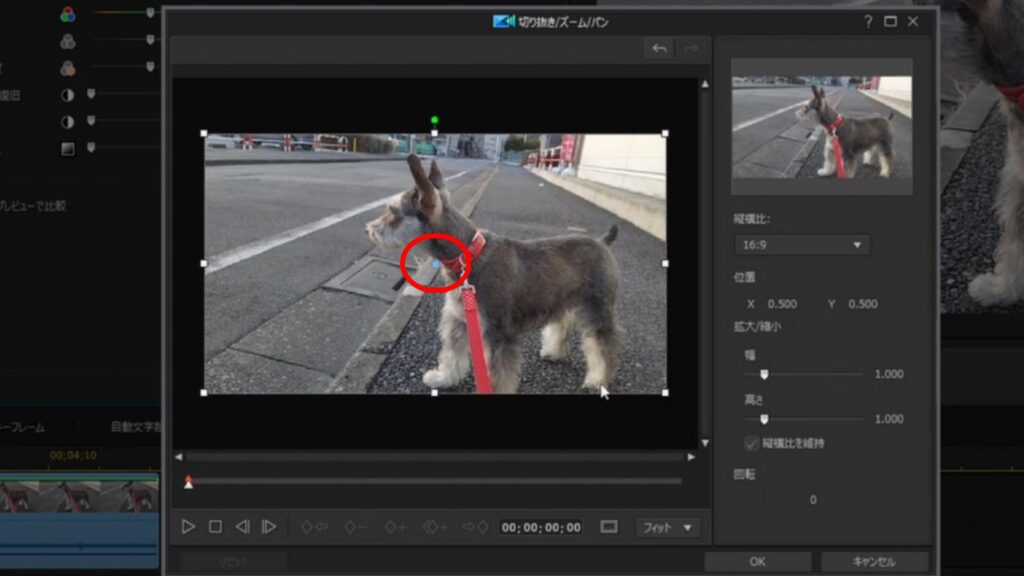
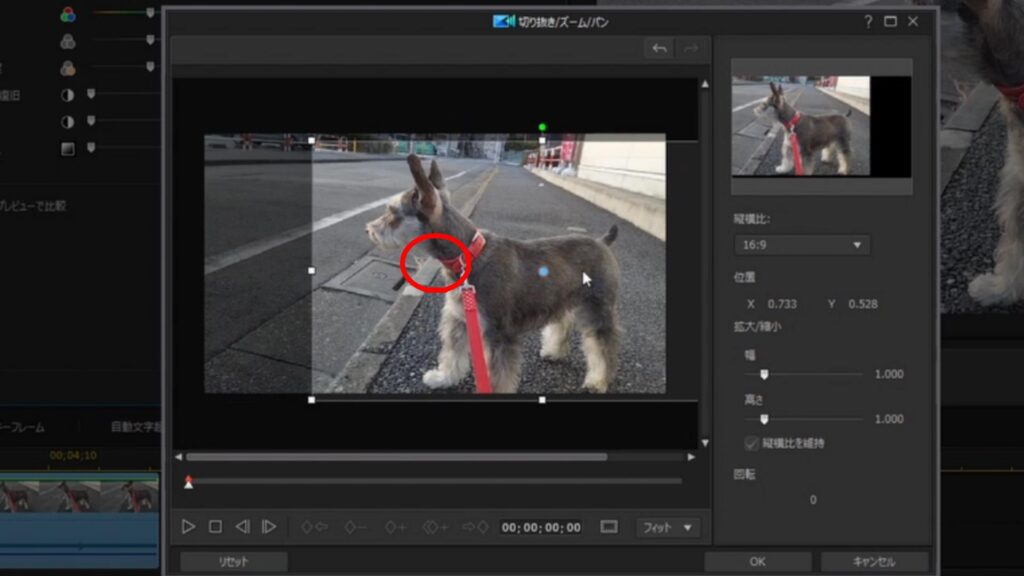
拡大/縮小を開始したい箇所にカーソルを移動し「キーフレームを追加」をクリックします。
これが始点になります。
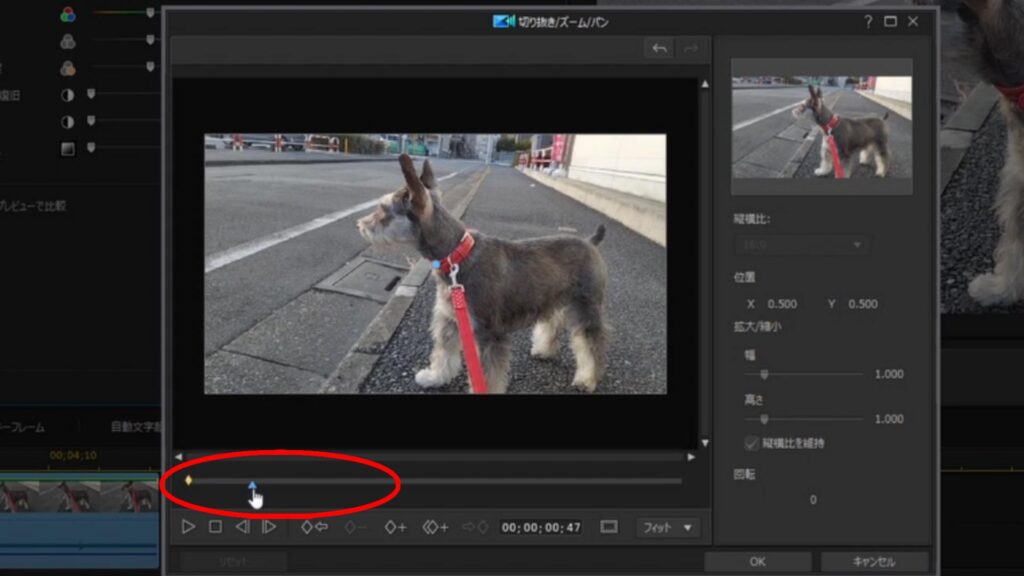
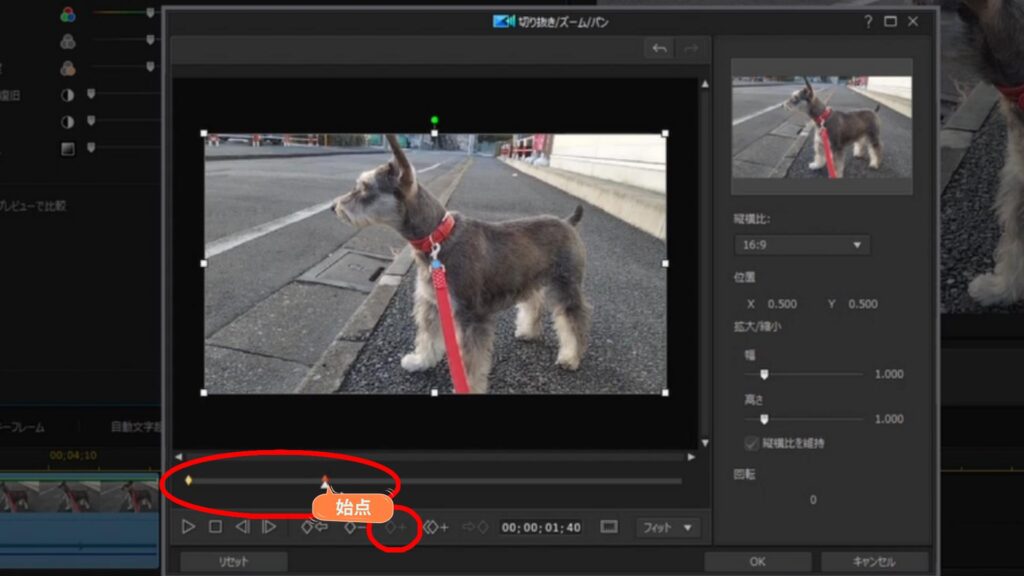
拡大/縮小を終了したい箇所にカーソルを移動し「キーフレームを追加」をクリックします。
これが終点になります。
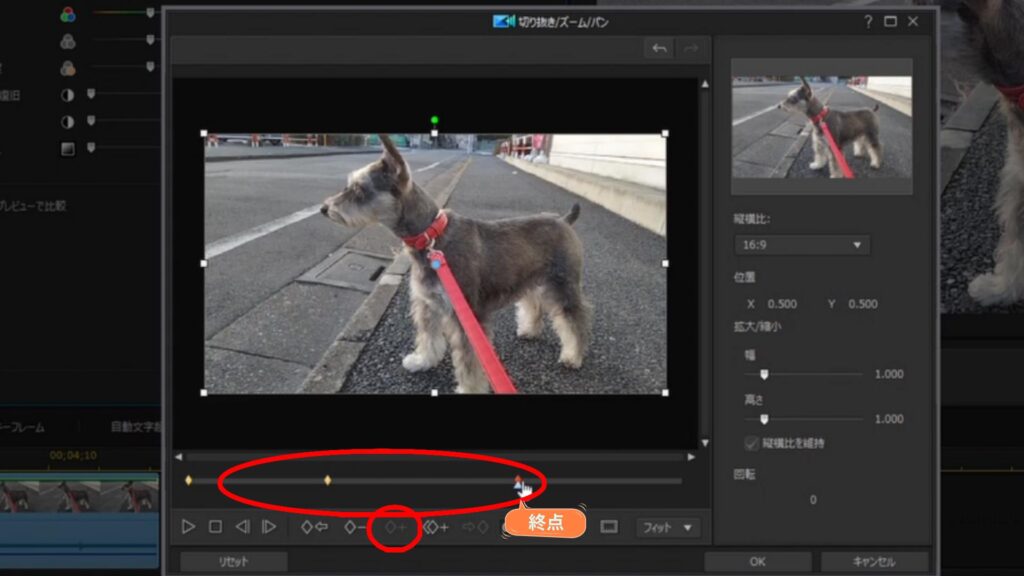
この終点で画面内の四角をドラッグして拡大や縮小を行います。
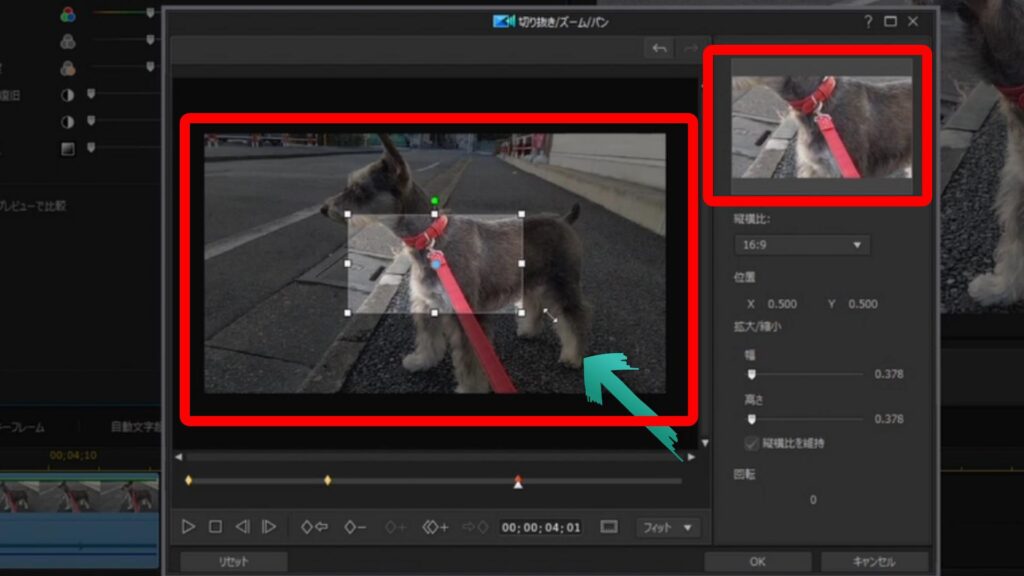
これで始点のフルの画面から終点の顔のアップの画面が出来上がりました。
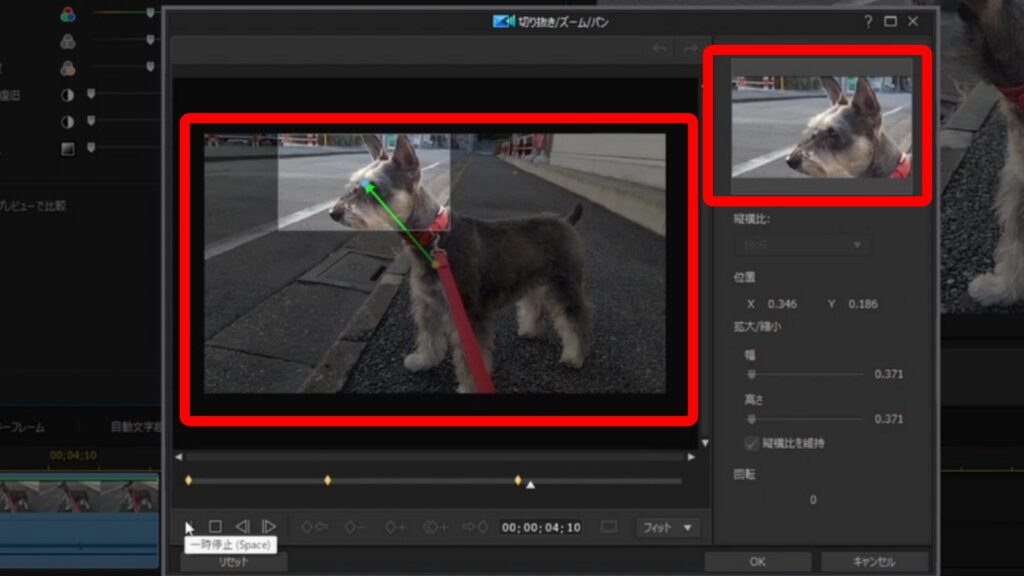
キーフレームを使って拡大/縮小する方法
キーフレームを使って拡大/縮小する方法は
動画を選択し「キーフレーム」をクリックします。
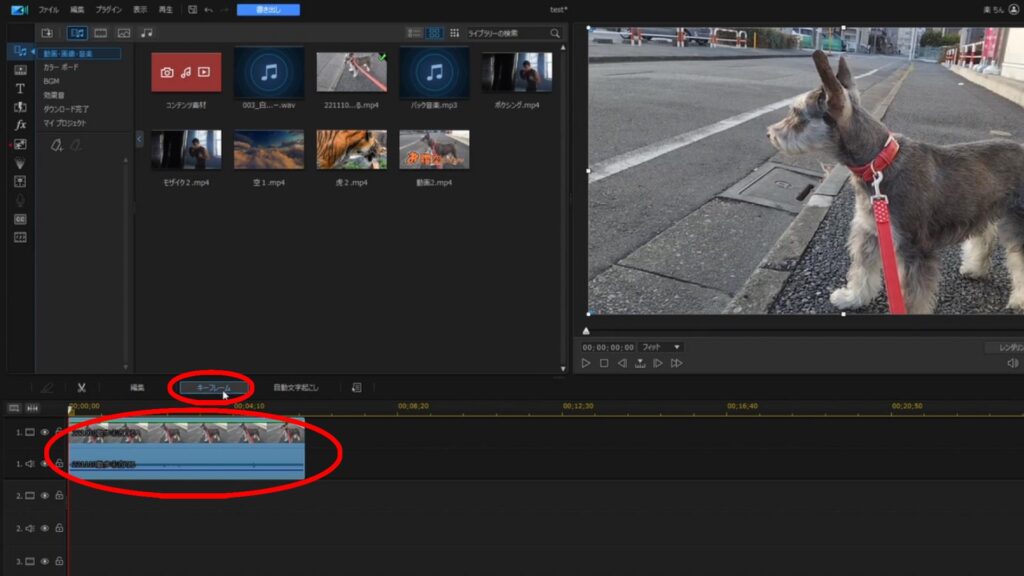
キーフレーム設定画面から「グリップの属性」を選択します。
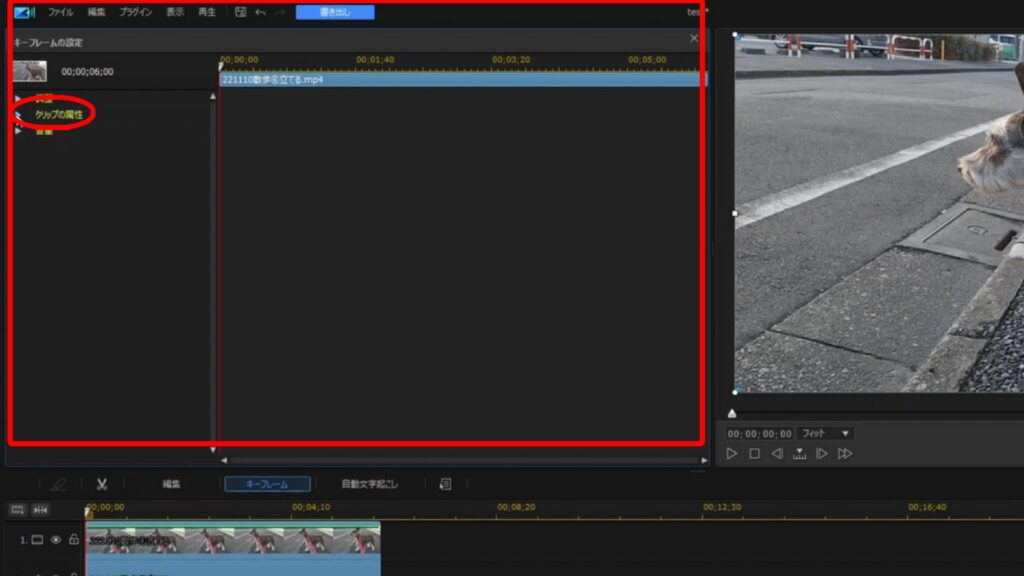
画面上のスライダー動かして拡大をし始めたいタイミングを決めます。
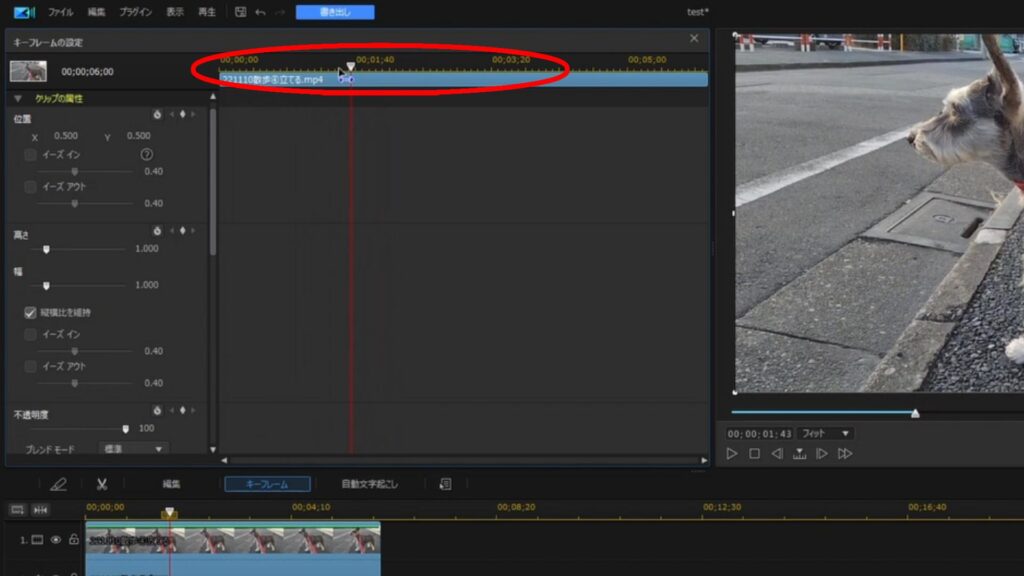
そして位置と高さ幅のパラメーターに対してキーフレームをそれぞれ一つ目を追加します。
これが始点になります。
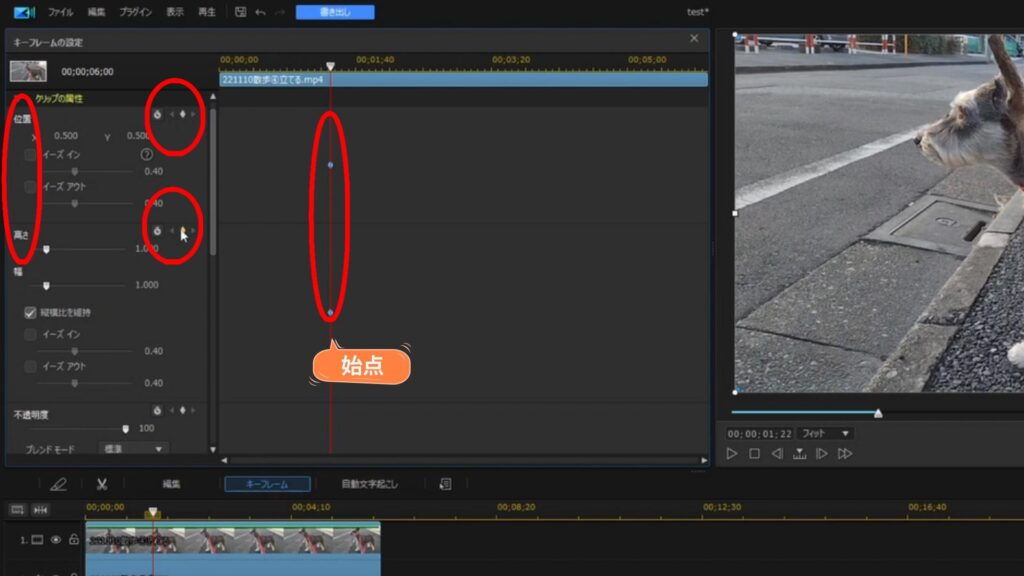
画面上のスライダーを動かして拡大を終わらせたいタイミングで、位置と高さ幅のパラメーターに対してキーフレームをそれぞれ追加します。
これが終点になります。
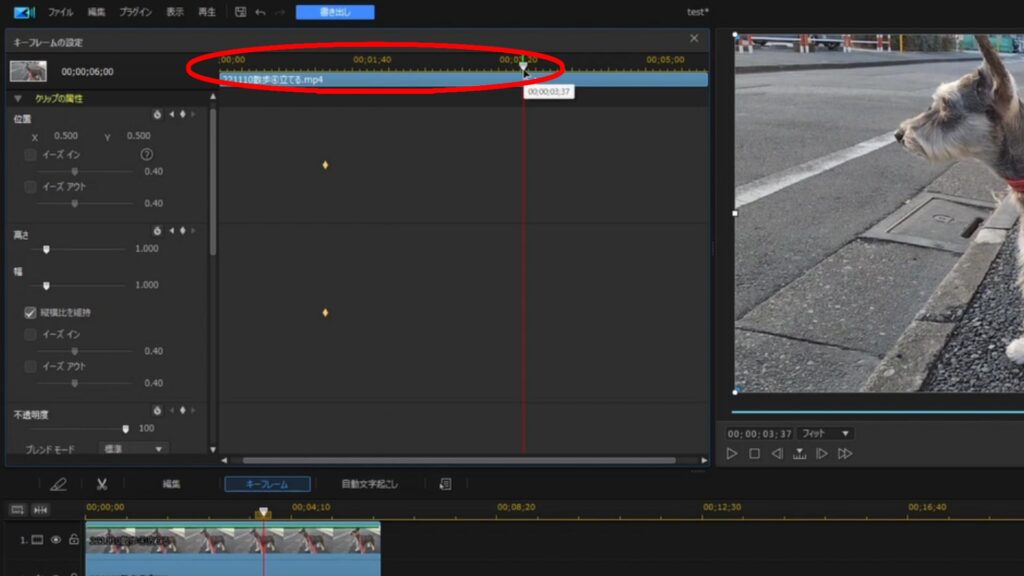
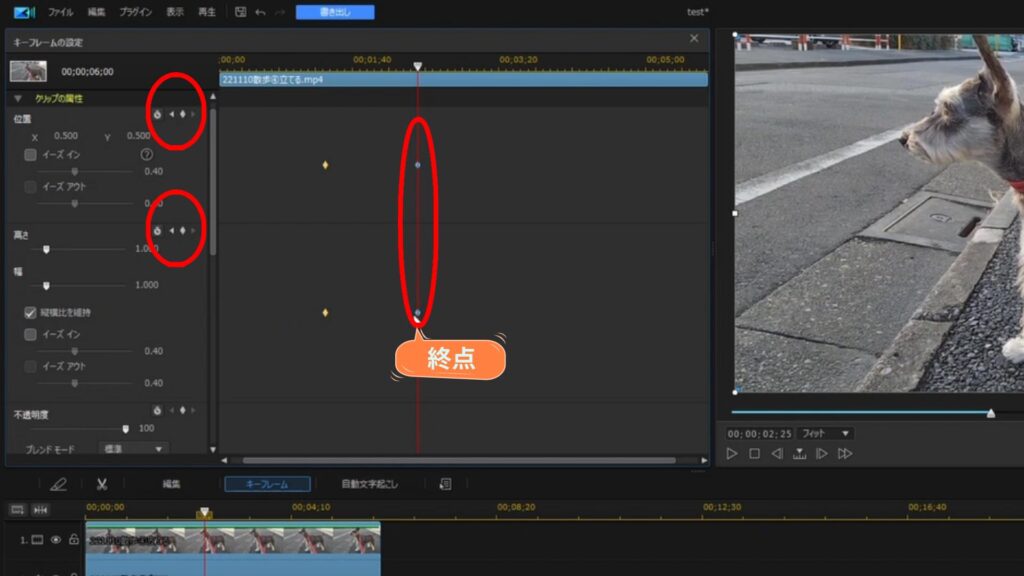
終点のキーフレームを選択した状態で、数値を1.0から2.0に変更します。
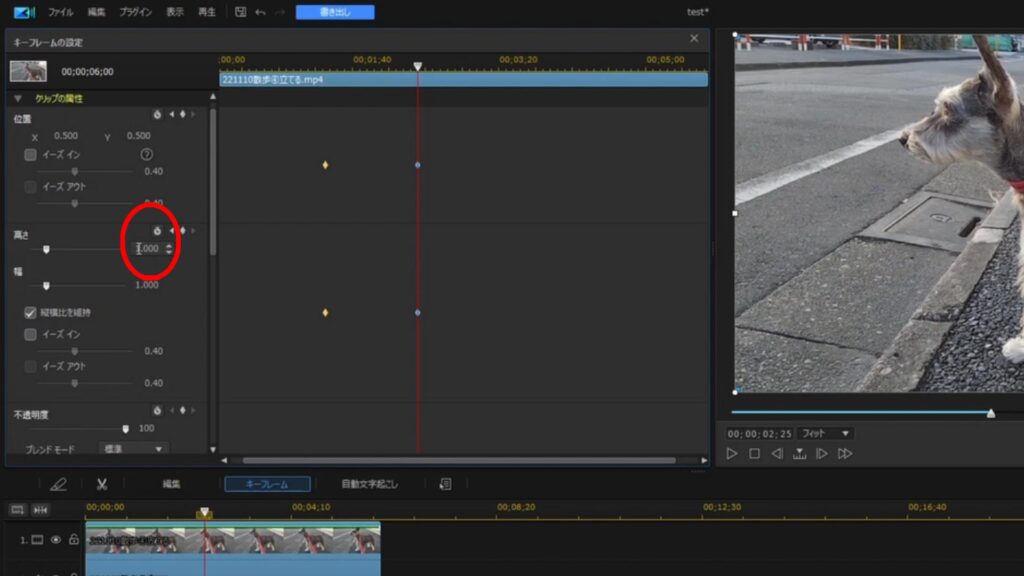
そうすると始点から終点へ拡大する動画になります。
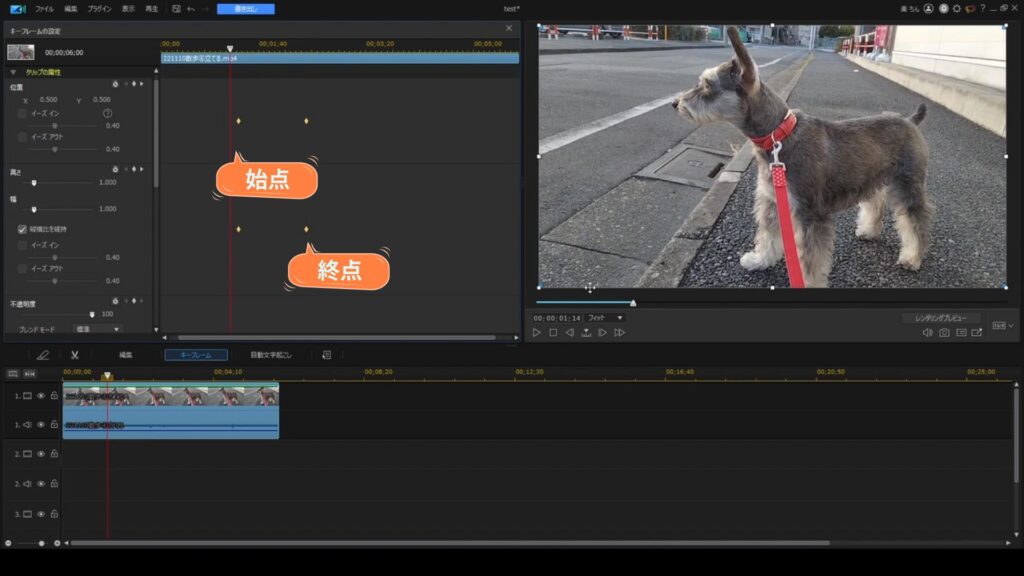
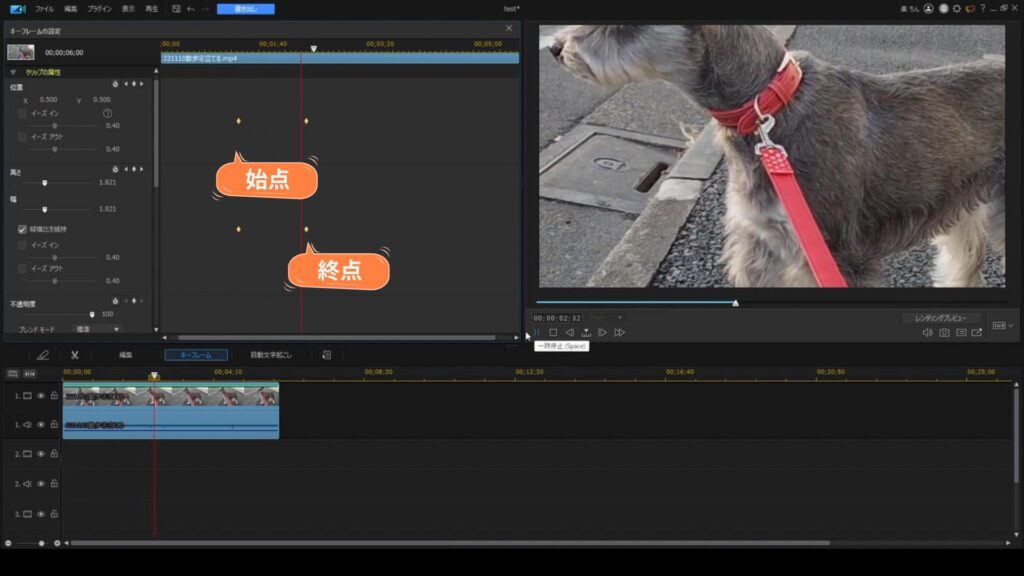
次に終点をクリックした状態で、拡大の中心点が顔に来るように、プレビュー画面をドラッグします。
そうすると、始点から終点で顔へのズームインが完成します。
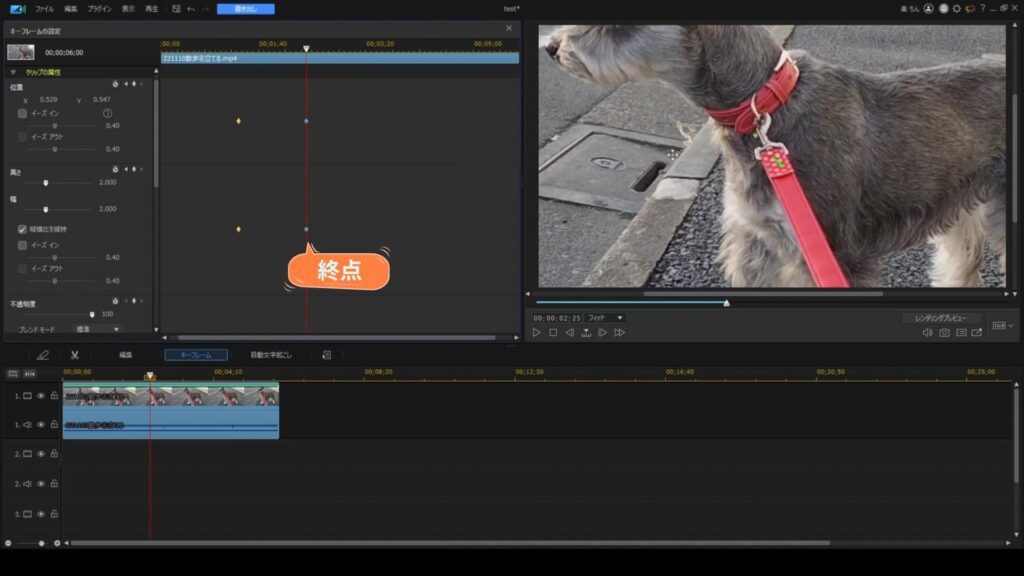
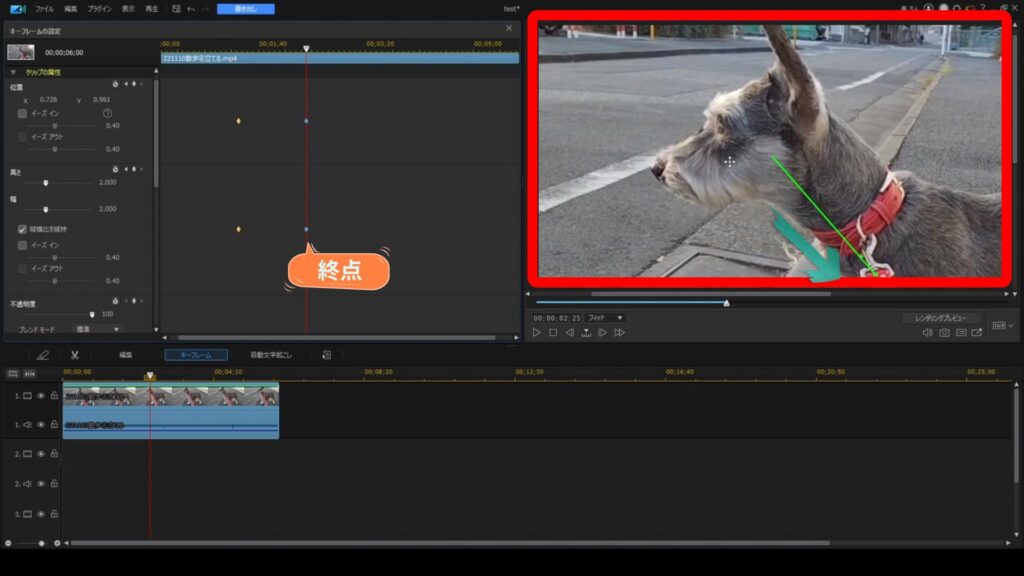
拡大する時間を調整する場合は、終点のキーフレームを2つ範囲選択して、ドラックすると調整できます。
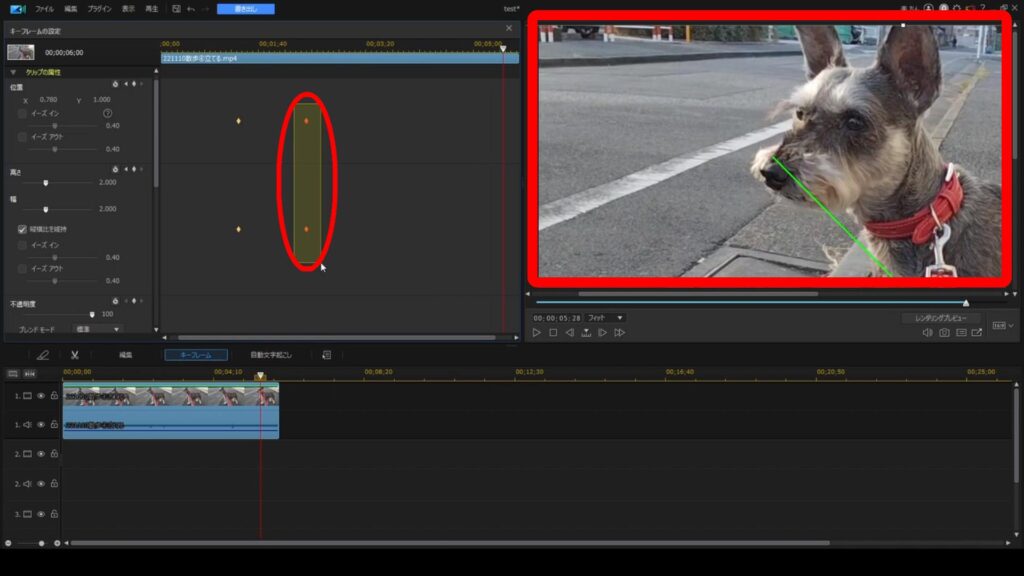
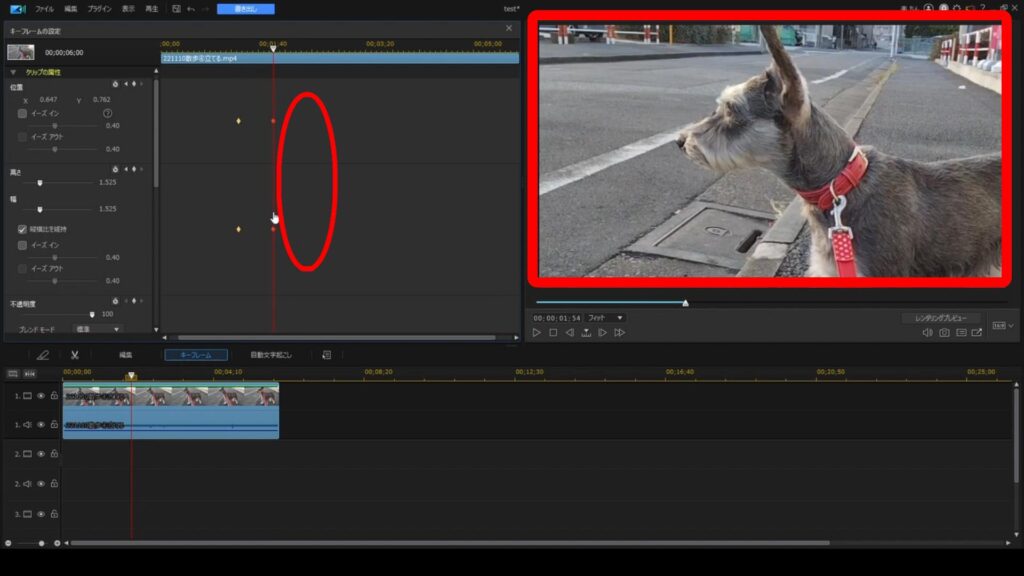
またズームアウトする場合は
先ほどと同じように、始点を決めてキーフレームを追加し
終点を決めてキーフレームを追加して、ズームアウトの大きさと位置を指定します。
このようにズームアウトが完成します。
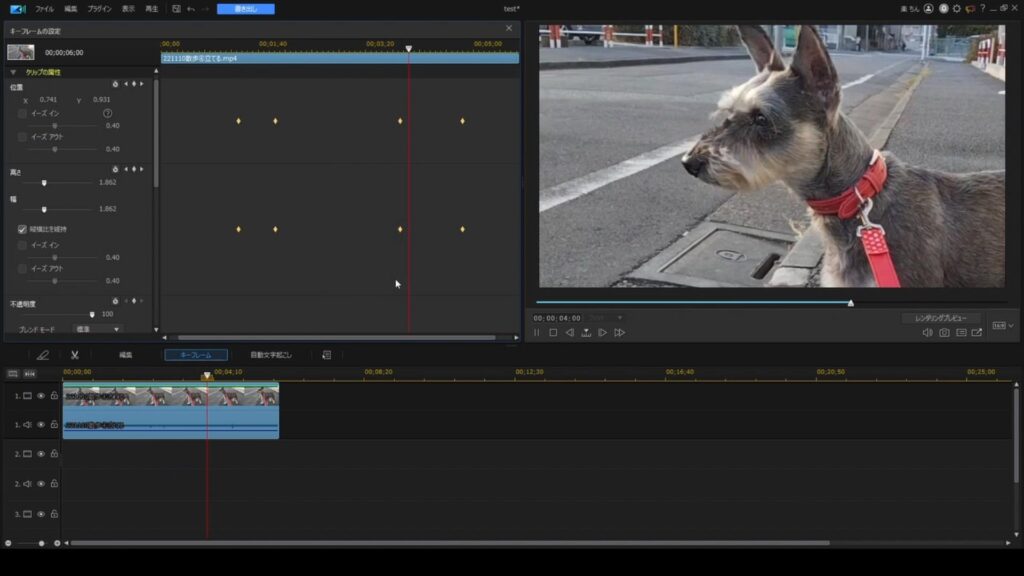
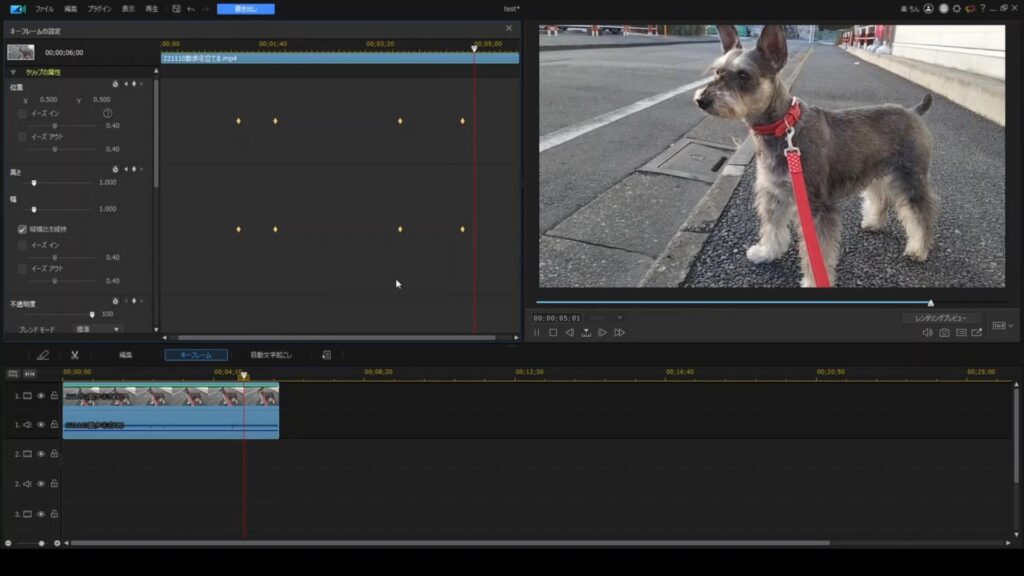
まとめ
PowerDirectorで拡大/縮小の方法の基本的な説明でした。
今後も順次使い方を説明していきます。



コメント