今回はPowerDirectorでマスク合成方法を解説していきます!
この記事はPowerDirector 365での画面を元に解説していきます。
過去のバージョンの場合、画面の仕様が異なる場合があるので予めご了承ください。
マスク機能の基本的な仕組み
マスク機能の基本的な仕組みは、画像や動画に対して、一部を見えなくする(非表示にする)ことができる機能です

マスク合成で画像を透過させる方法
マスク合成で画像を透過させる方法は
まず、マスクを設定するには、背景となる画像を[ビデオトラック1]に配置して
マスクで切り抜く画像を[ビデオトラック2]に配置します。
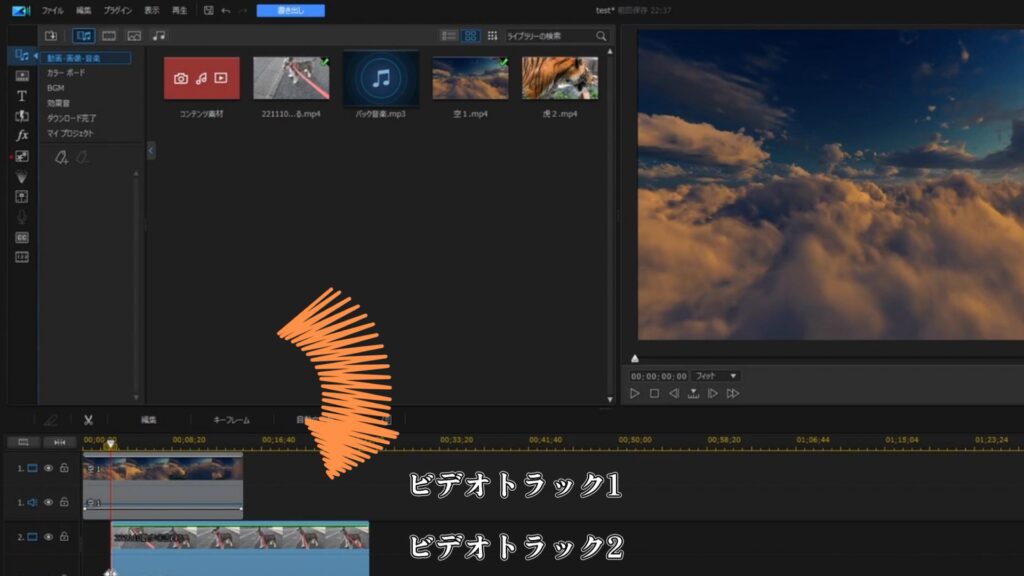
[ビデオトラック2]に配置した画像を選択して[編集]をクリックします。
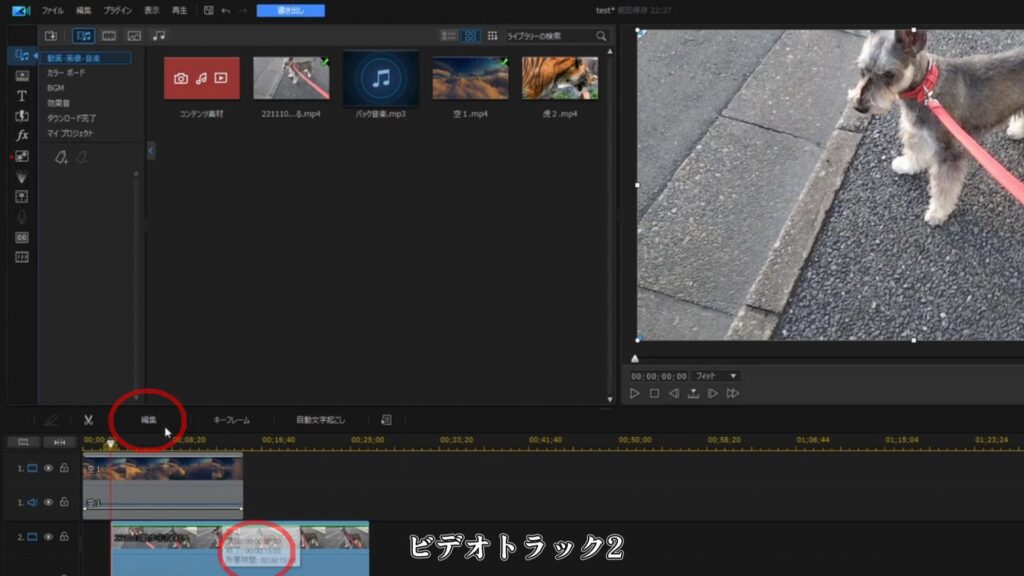
[マスクデザイナー]をクリックします。
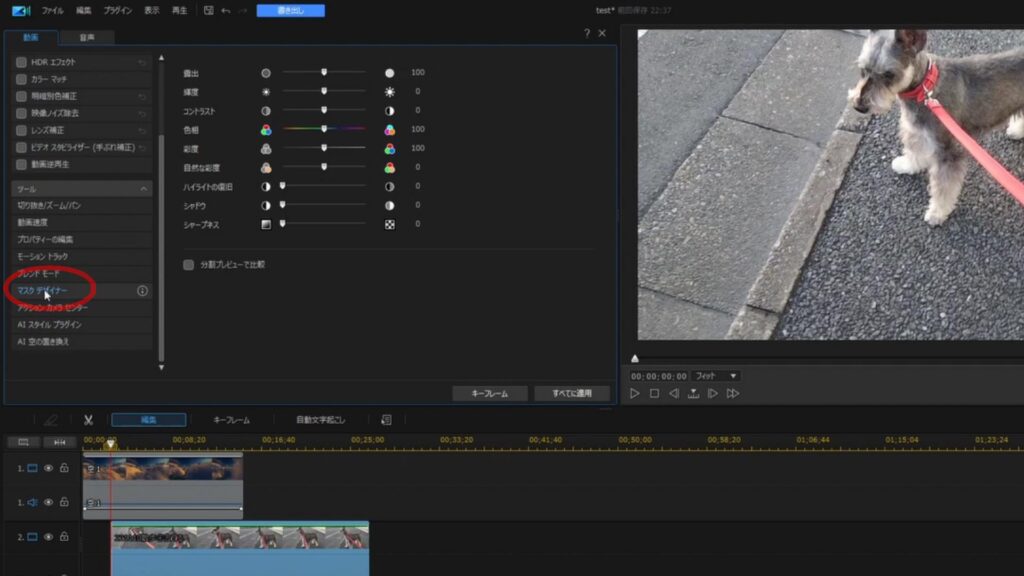
そうすると、マスクデザイナーの画面が表示されます。
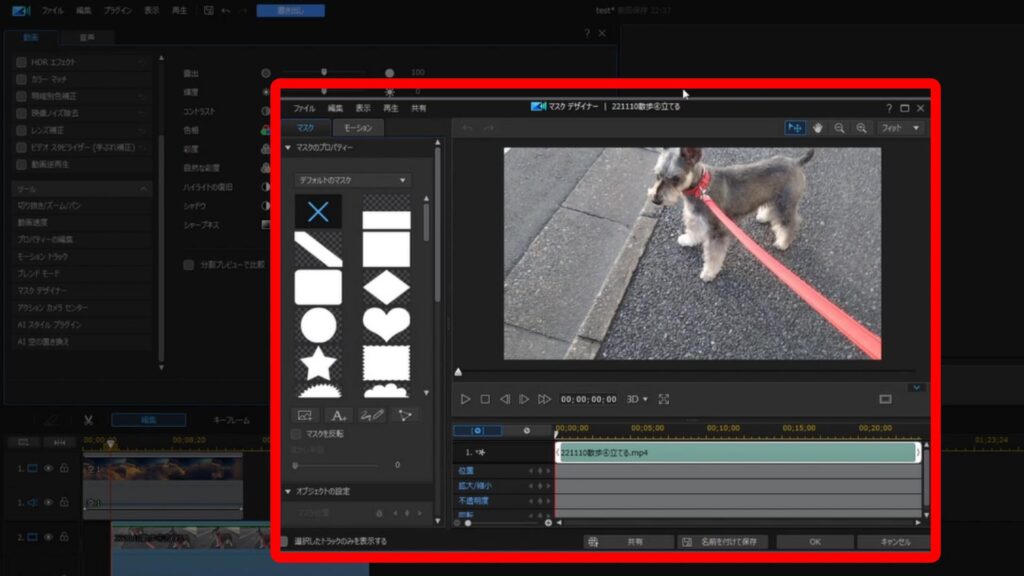
マスクのプロパティーの中にある様々な形をクリックするとその形通りに画像を切り抜き
その背景を透過させることができるようになっています。
これらのマスクは、白い部分が映像として残り、白い部分でないところは非表示化されます。
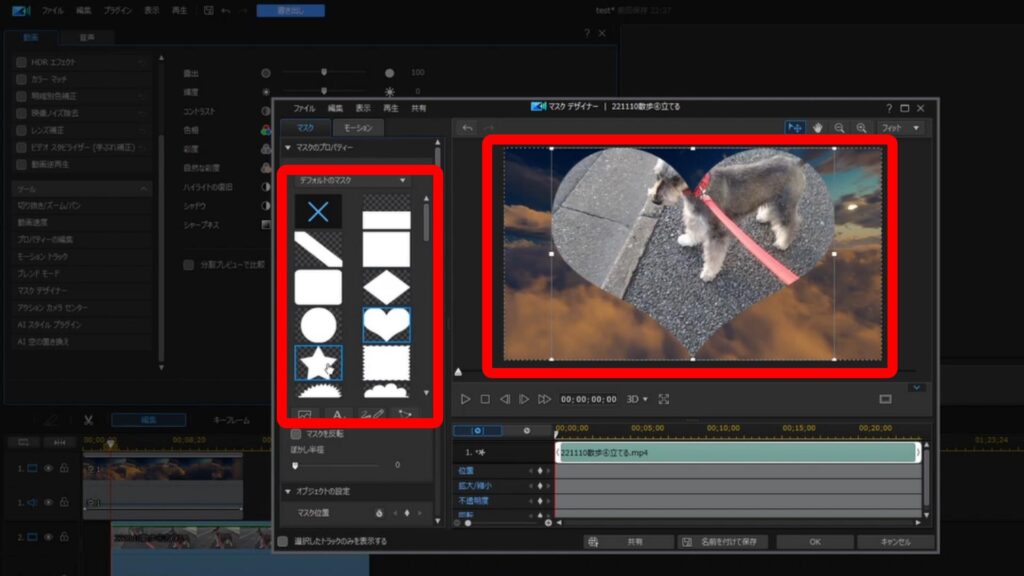
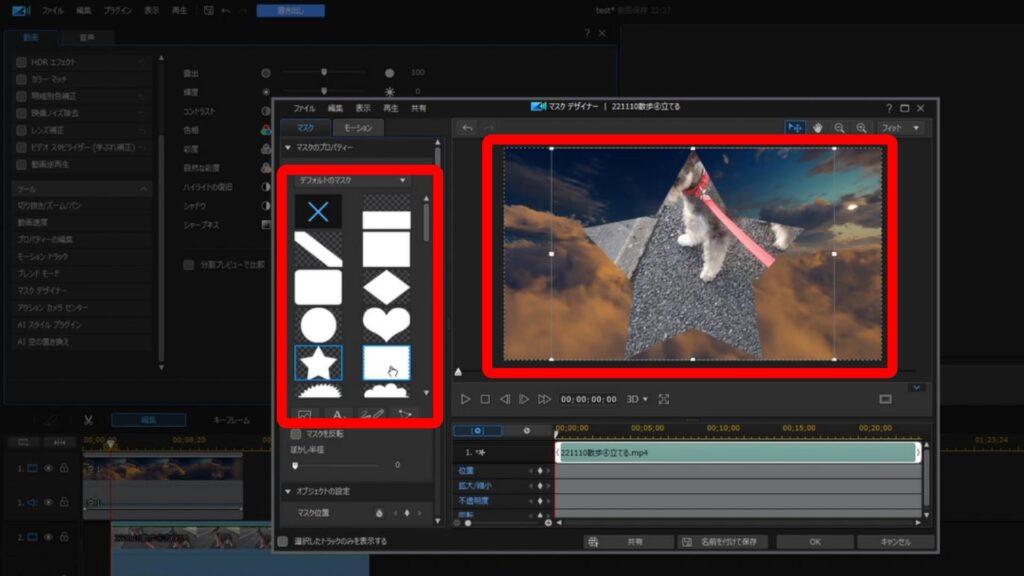
下にあるマスクを反転にチェックを入れると今度は逆に白い部分だけが非表示化されます。
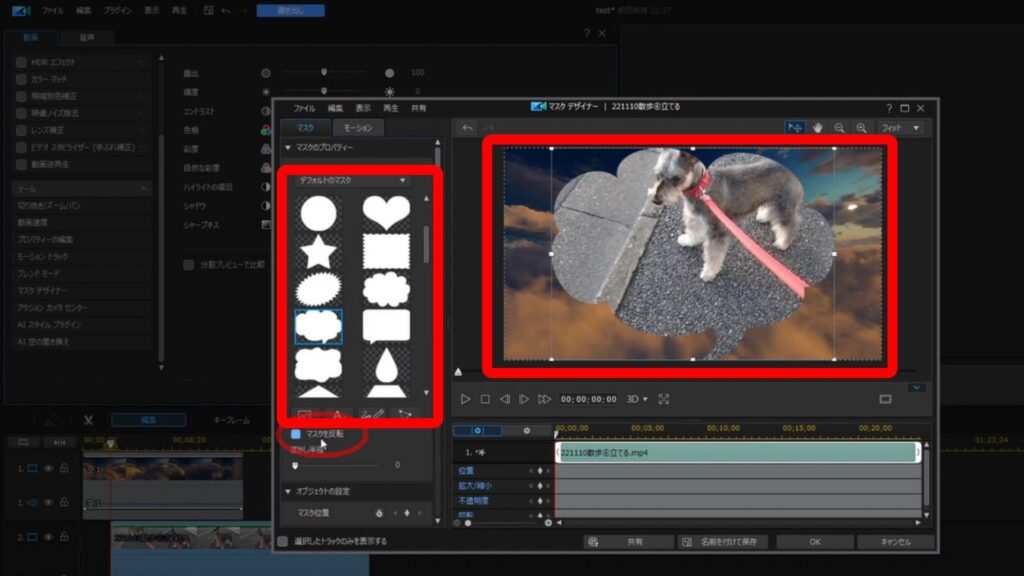
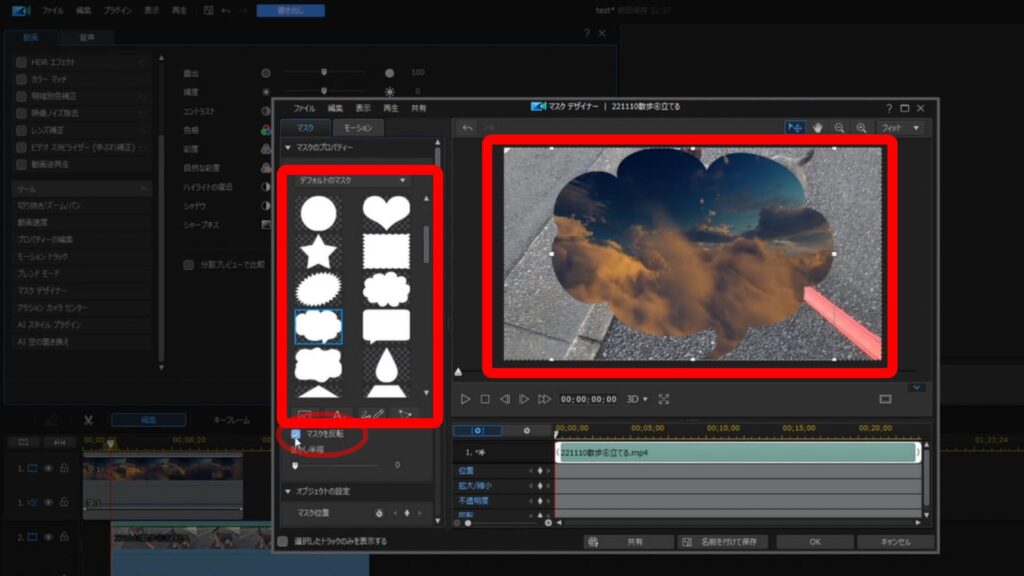
拡大縮小アニメーション
動かないマスクとして使用できるだけではなく
キーフレームが使用でき、拡大縮小アニメーションをかけたりすることも可能です。
今回は簡単にマスクが縮小するアニメーションをかけてみます。
始点として0秒にマスクの大きさの項目で、現在のキーフレームを追加/削除をクリックしてキーフレームを作成します。
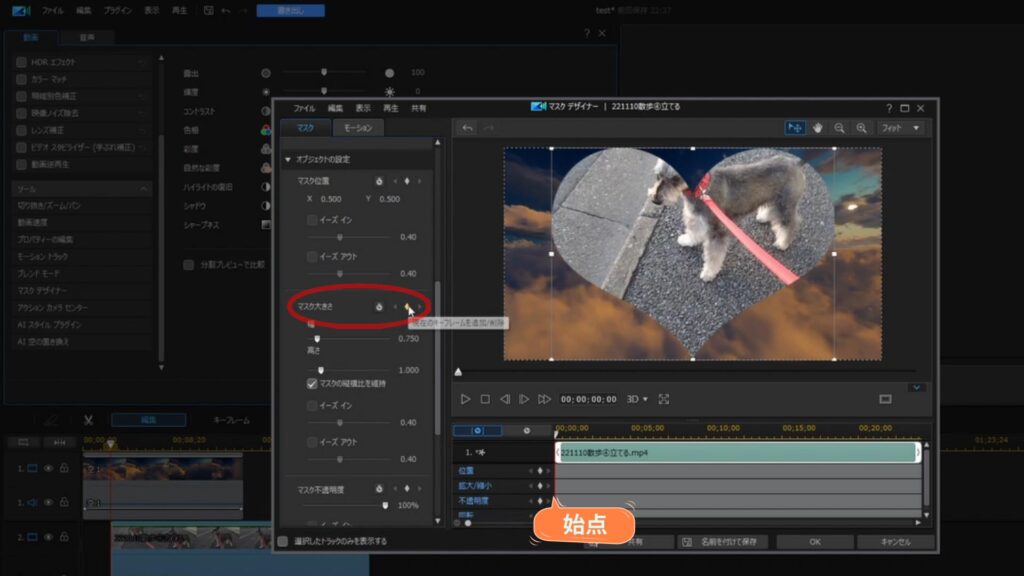
その際のマスクの大きさは1.0です。
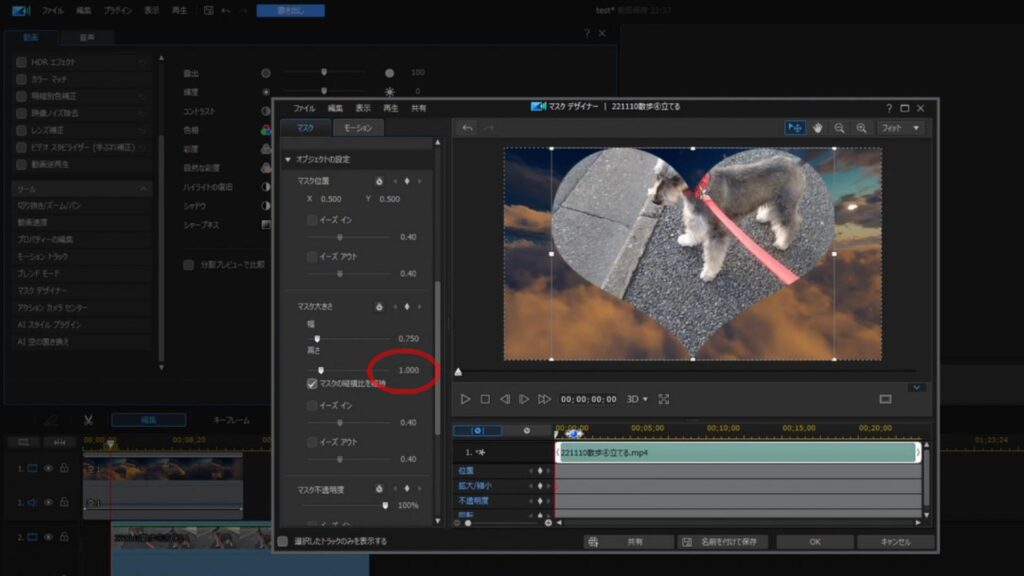
次に終点の位置ですが、今回は末尾にタイムラインスライダーを合わせキーフレームを追加/削除をクリックします。
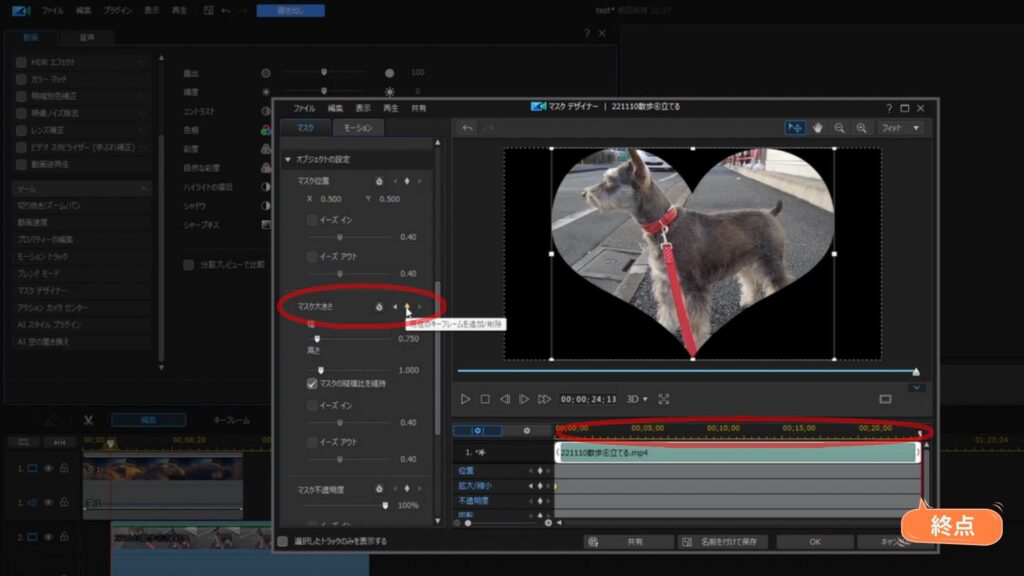
その際のマスクの大きさは0.1に変更します。
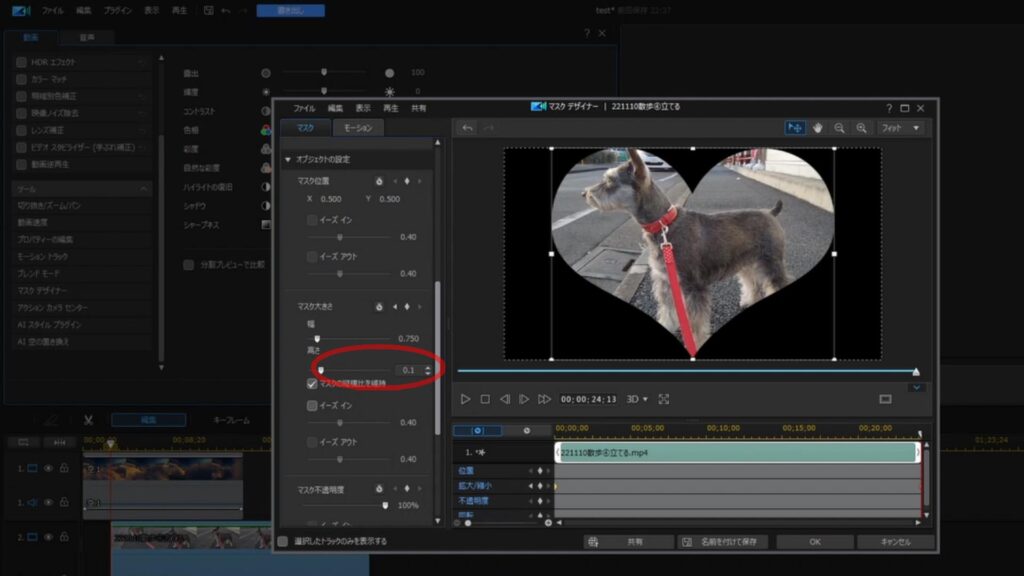
そうすると、このように徐々にマスクが小さくなるアニメーションになります。
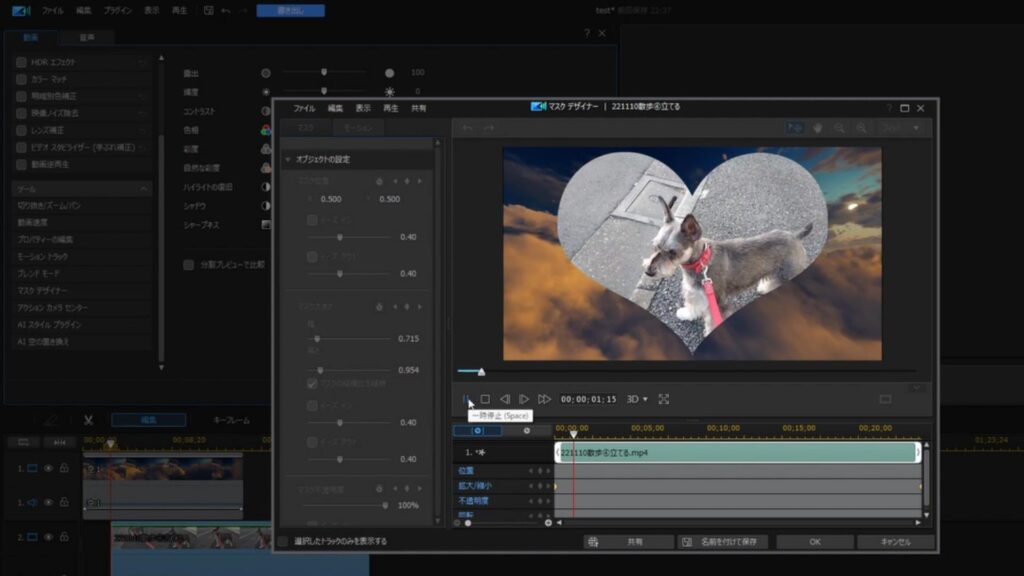
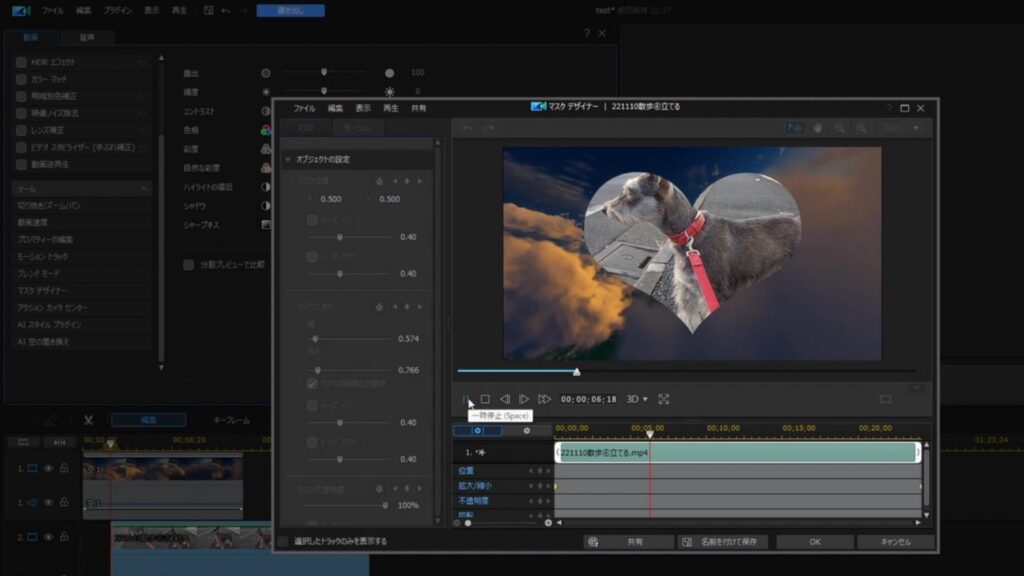
まとめ
PowerDirectorのマスク合成解説の基本的な説明でした。
今後も順次使い方を説明していきます。



コメント