今回はPowerDirectorでスローモーションと早送りの方法を解説していきます!
この記事はPowerDirector 365での画面を元に解説していきます
過去のバージョンの場合、画面の仕様が異なる場合があるので予めご了承ください
スローモーションと早送りを行う方法
スローモーションと早送りを行う方法は2つあります。
1つは動画速度の項目を変更する方法です。
もう1つはアクションカメラセンターの項目を変更する方法です。
動画速度で変更する方法
まず、動画速度で変更する方法は
効果を与えたい動画を選択し
「編集」 → 「動画速度」をクリックします。
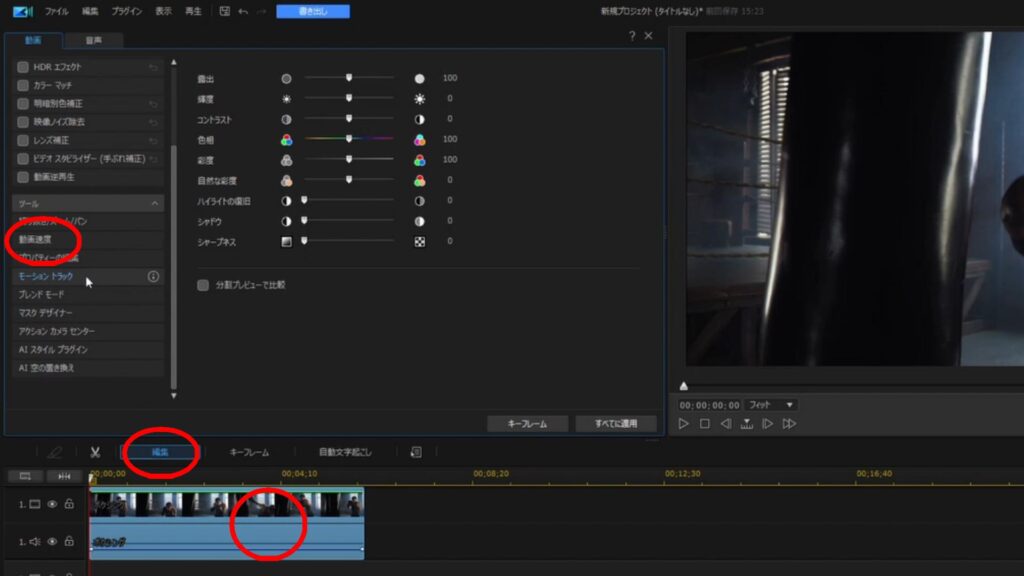
ビデオスピードデザイナーの画面を表示させます。
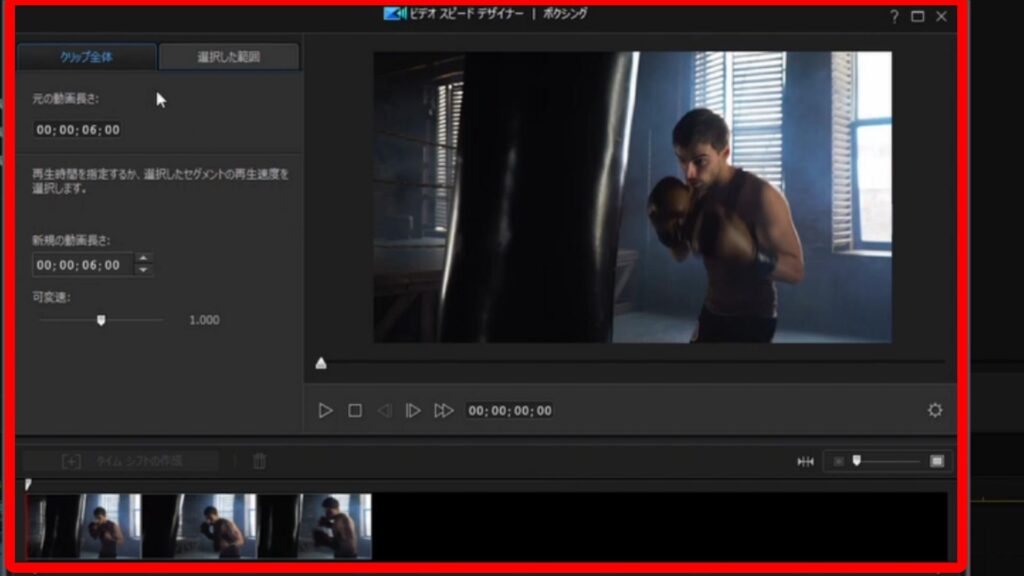
選択した動画すべてに効果を適用する場合
選択した動画すべてに効果を適用したい場合はクリップ全体を選択します。
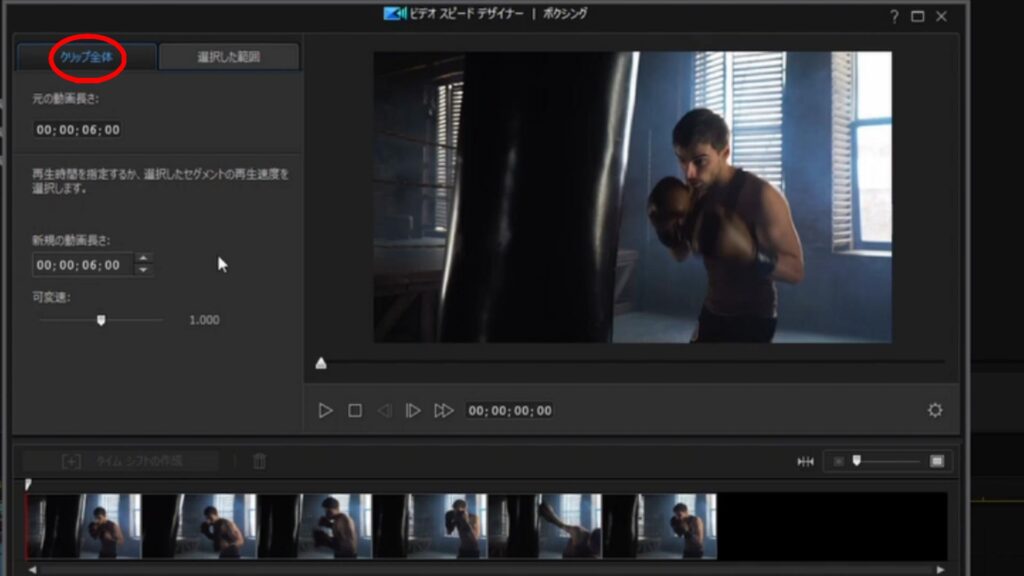
元の動画の長さが6秒ですので
2倍速にしたい場合は、新規の動画の長さを3秒にします。

1/2倍のスローモーションにしたい場合は、新規の動画の長さを12秒にします。

また、再生速度は「可変速」のスライダーをドラッグしても調整できます。
可変速を1以下に設定するとスロー再生に、1以上に設定すると倍速再生になります。
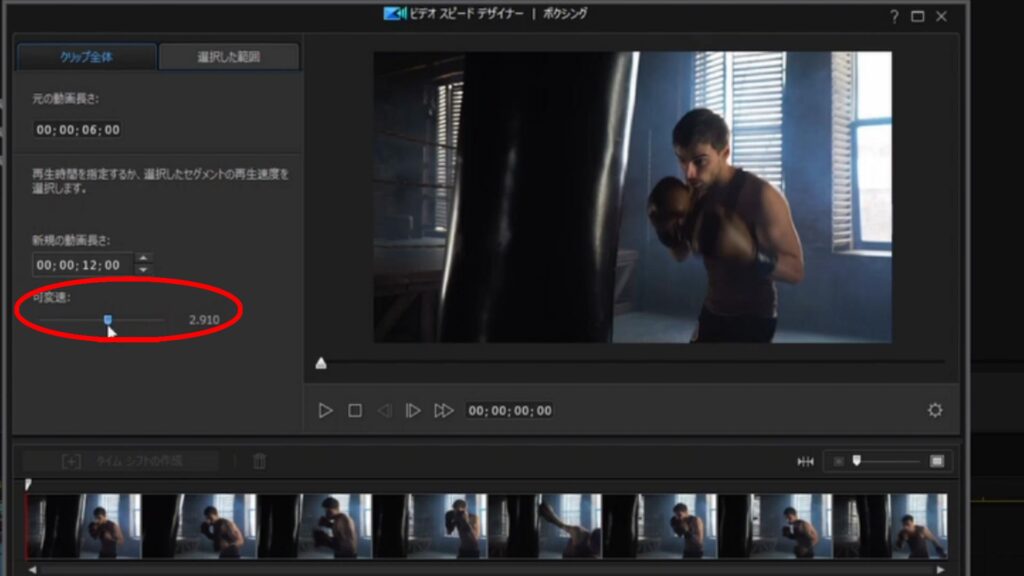
PowerDirectorには1倍よりも遅い倍率で再生した場合のコマ落ちを軽減する機能が付いております。
右下の歯車の設定をクリックすると
補完設定が表示されます。
「可能時に補間技術を適用する」にチェックを入れるだけです。
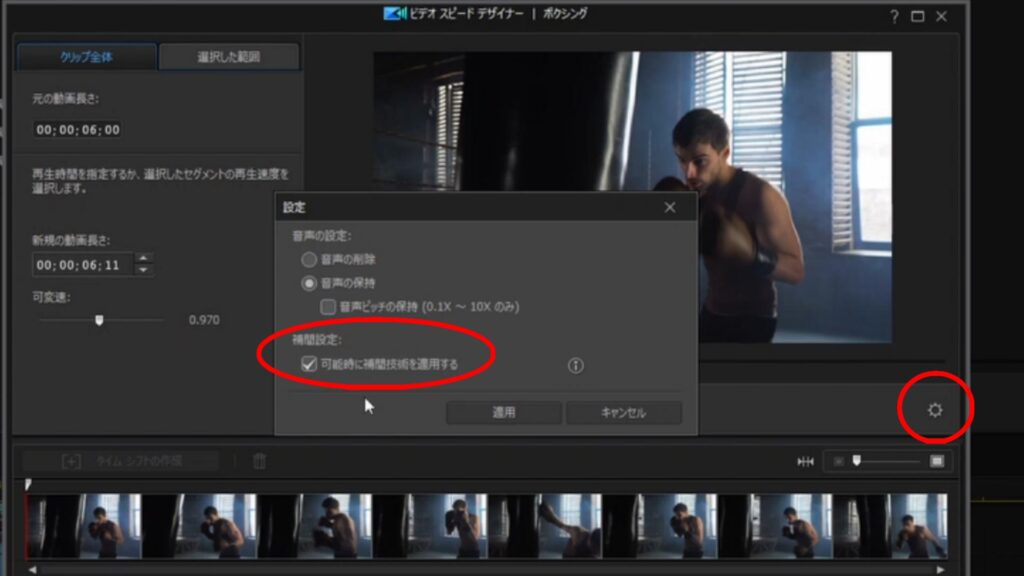
注意点は可変速の速度がこれらの値の場合にしか適用できません。
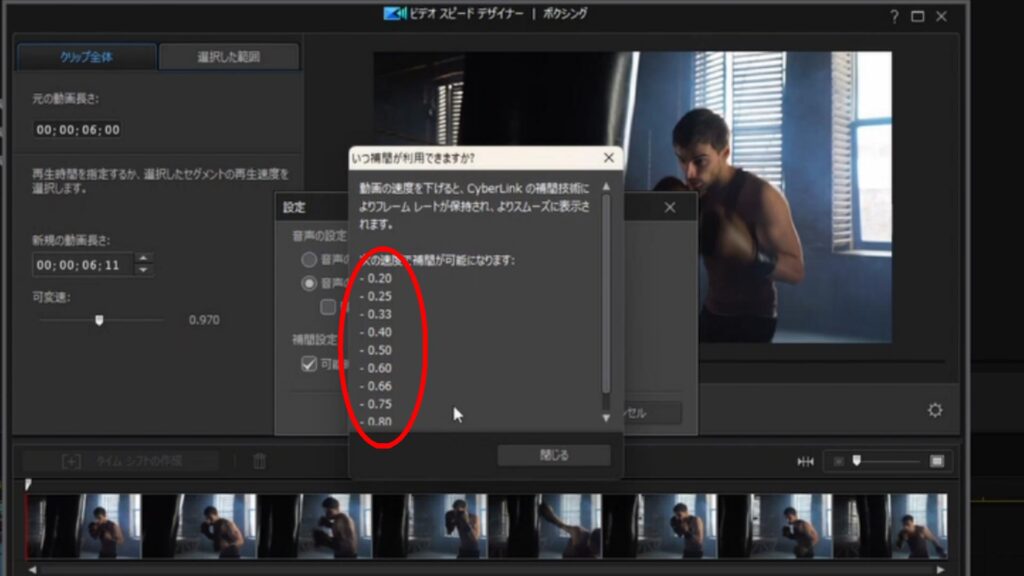
しかし、違いがはっきりしませんでした。
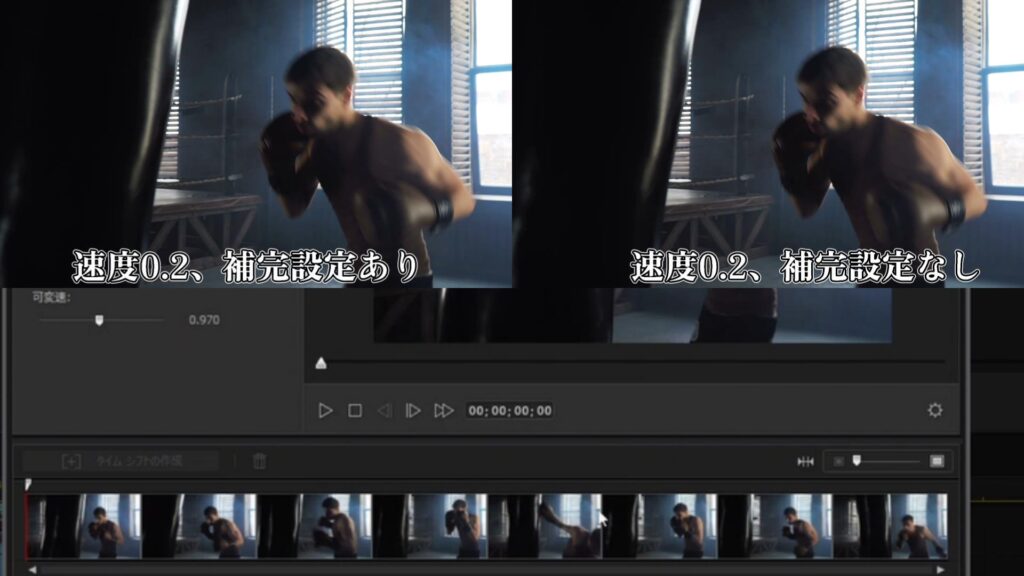
選択した動画の一部に効果を出す場合
選択した動画の一部に効果を出す場合は、選択した範囲タブをクリックします。
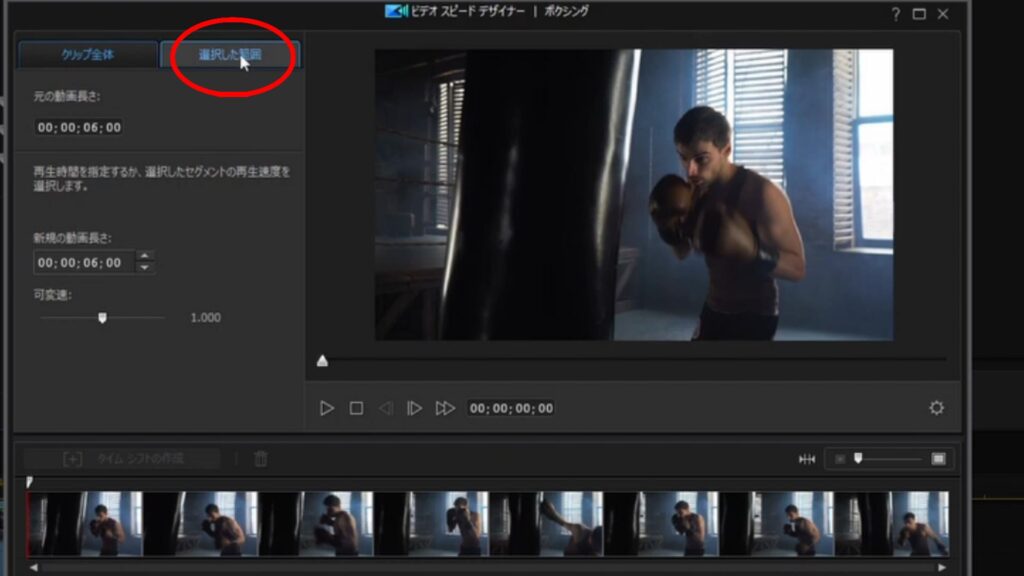
1秒後に効果を出す場合、タイムラインスライダーを1秒に合わせ、タイムシフトの作成をクリックします。
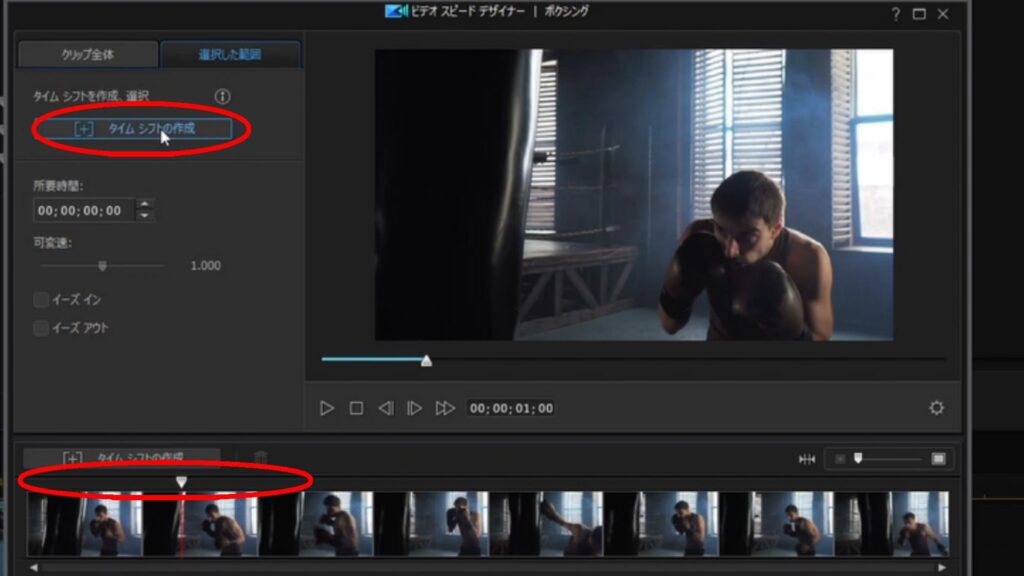
そうすると、タイムライン上に黄色い枠が表示されます。
この範囲がエフェクトのかかる場所になります。
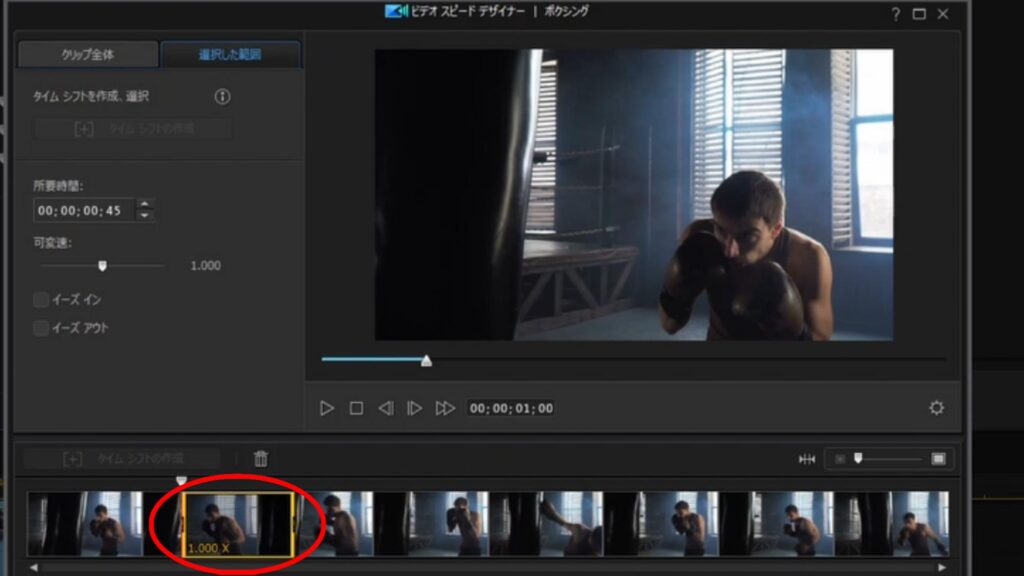
速度を変えたい範囲をドラッグで調整できます。
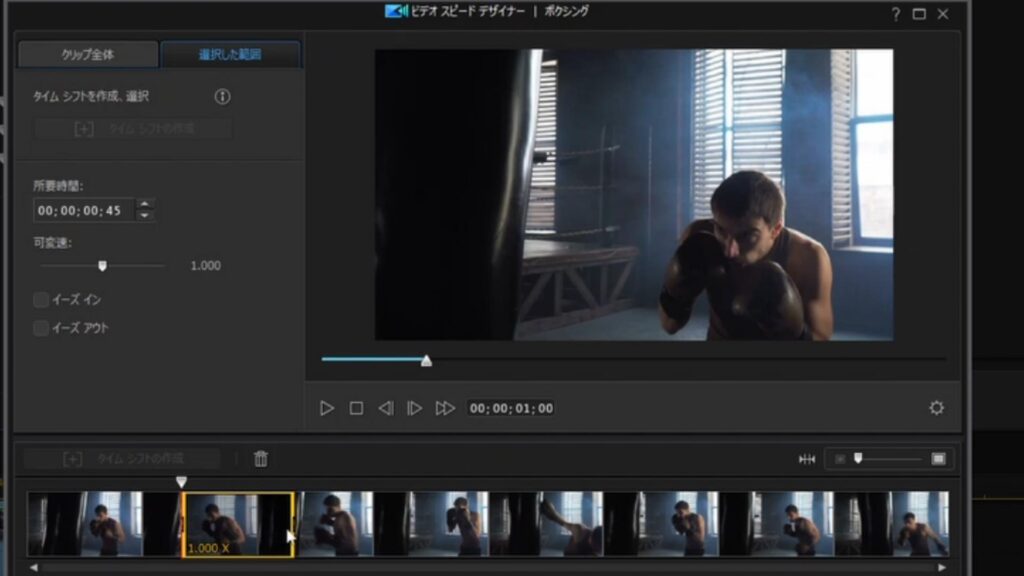
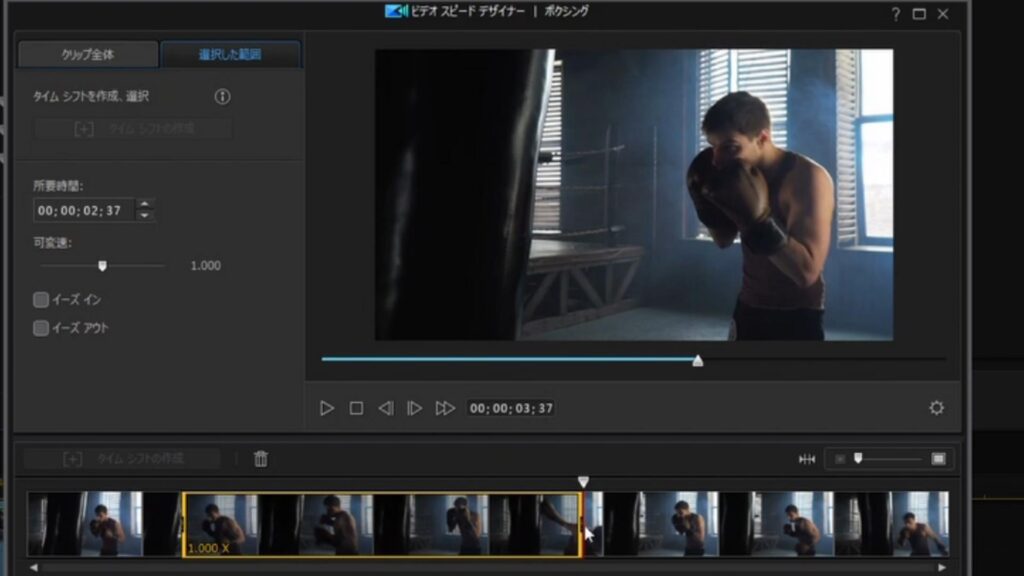
可変速を1以下に設定するとスロー再生に、1以上に設定すると倍速再生になります。
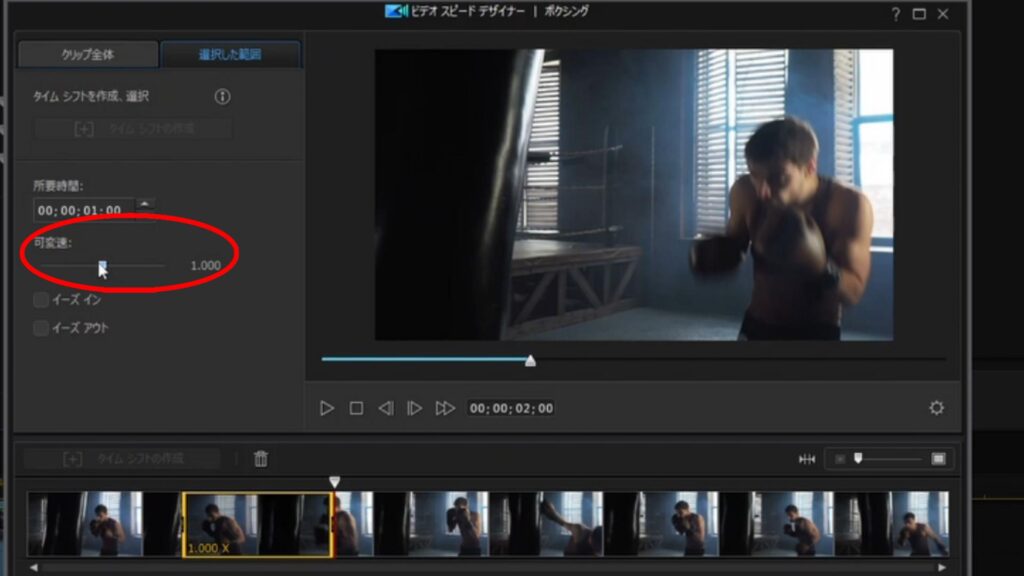
速度エフェクトで再生時間を設定すると、設定した速度に瞬時に切り替わります。
変更点1までは速度1倍、ここから速度0.2倍、変更点2からはまた速度1倍にもどります
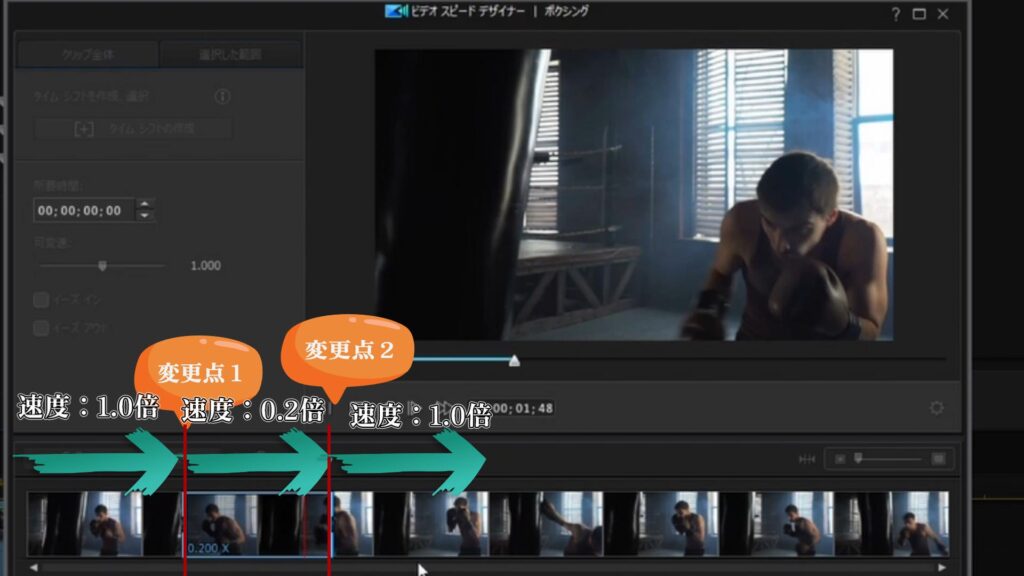
徐々に設定速度に移行するには「イーズイン」にチェックを入れます
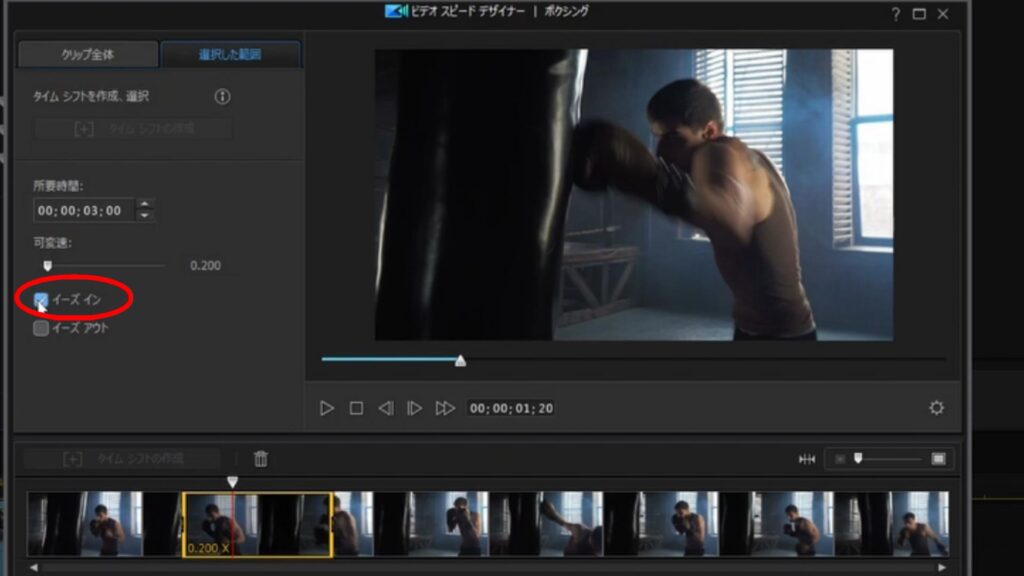
変更点1までは速度1倍、ここから徐々に速度が下がって変更点2で0.2倍になり、ここからまた速度1倍にもどります。
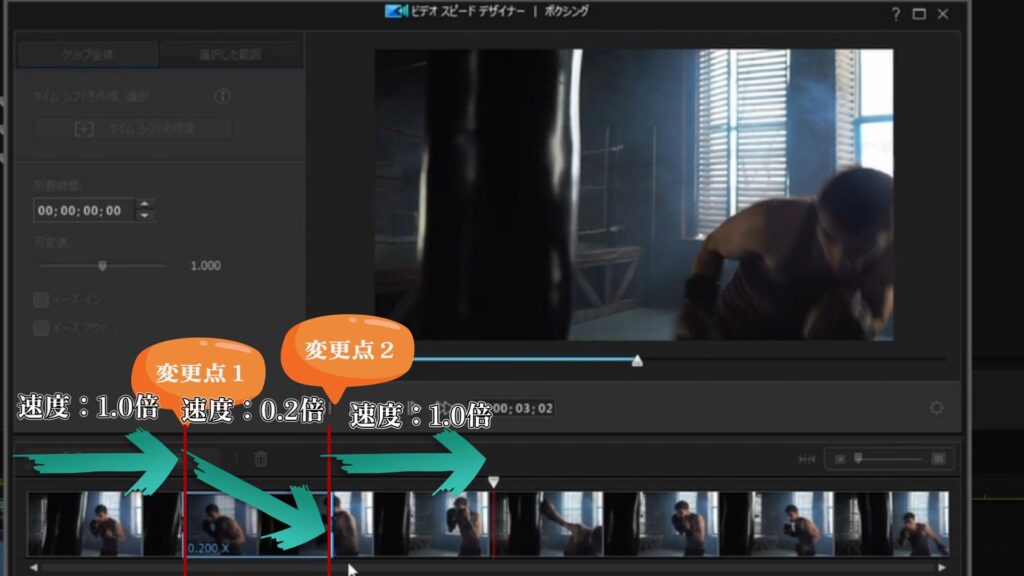
徐々に標準速度に移行するには「イーズアウト」にチェックを入れます。
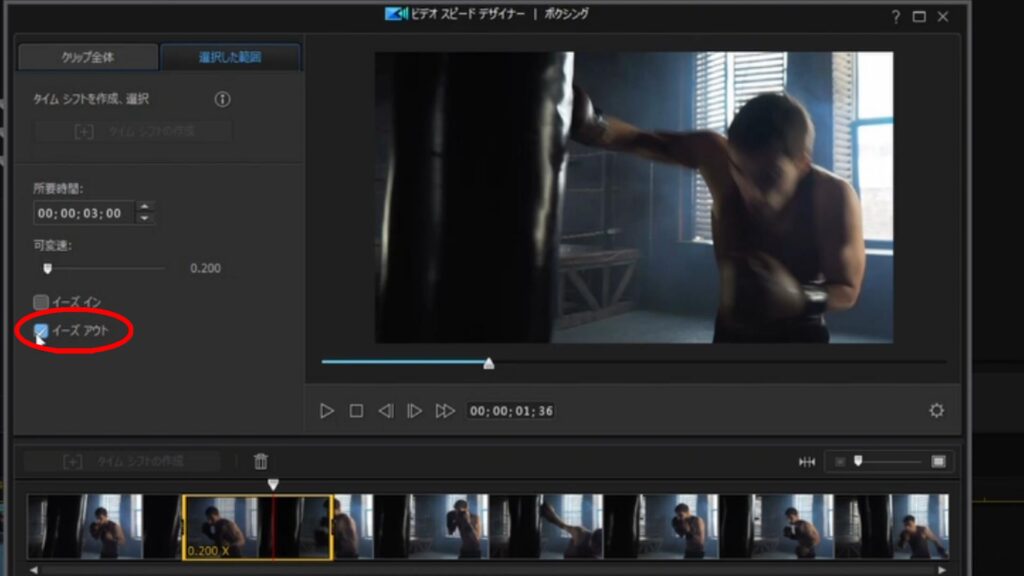
変更点1までは速度1倍、ここから速度0.2倍になり、ここから徐々に速度が上がって変更点2で速度1倍になります。
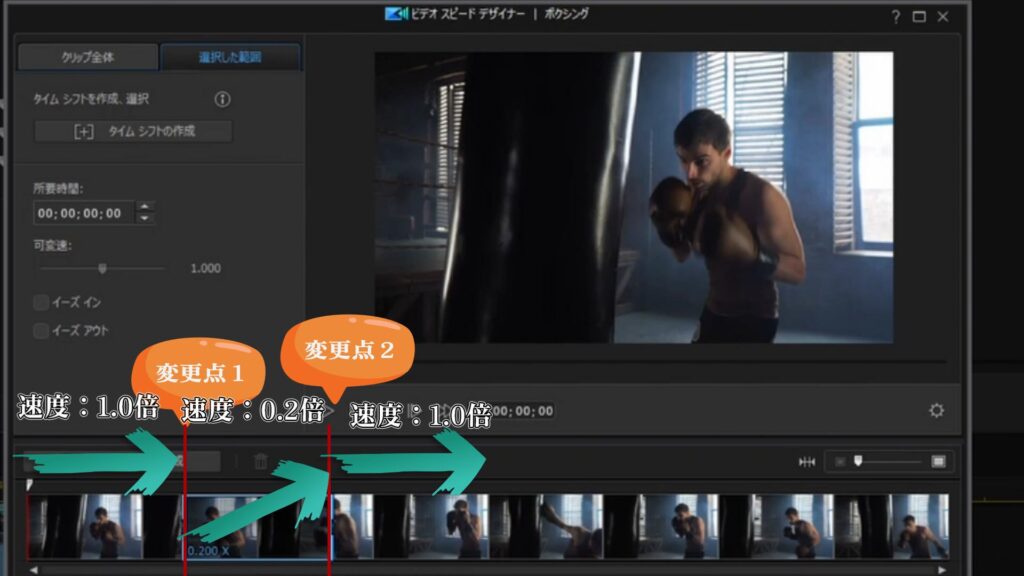
ちなみに「イーズイン」「イーズアウト」の設定は所要時間が2秒以上ないと設定できません。
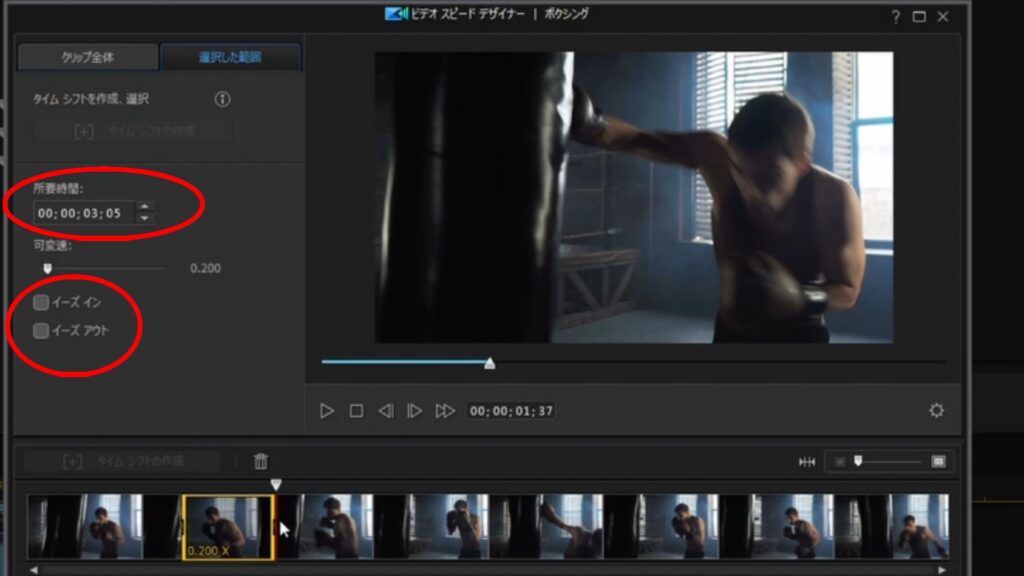
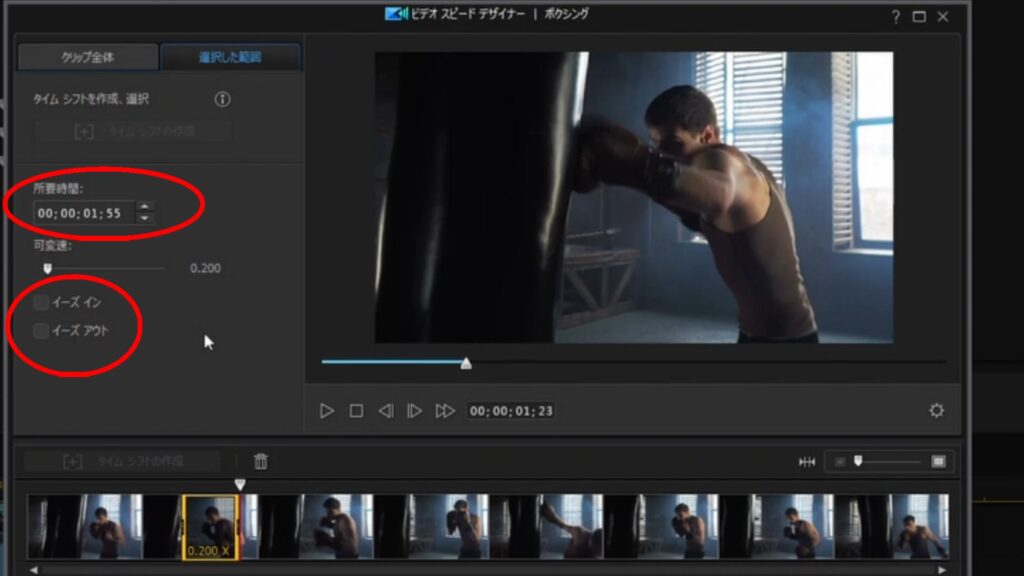
アクションカメラセンターでの変更
アクションカメラセンターでは
効果を与えたい動画を選択し
「編集」 → 「アクションカメラセンター」をクリックします。
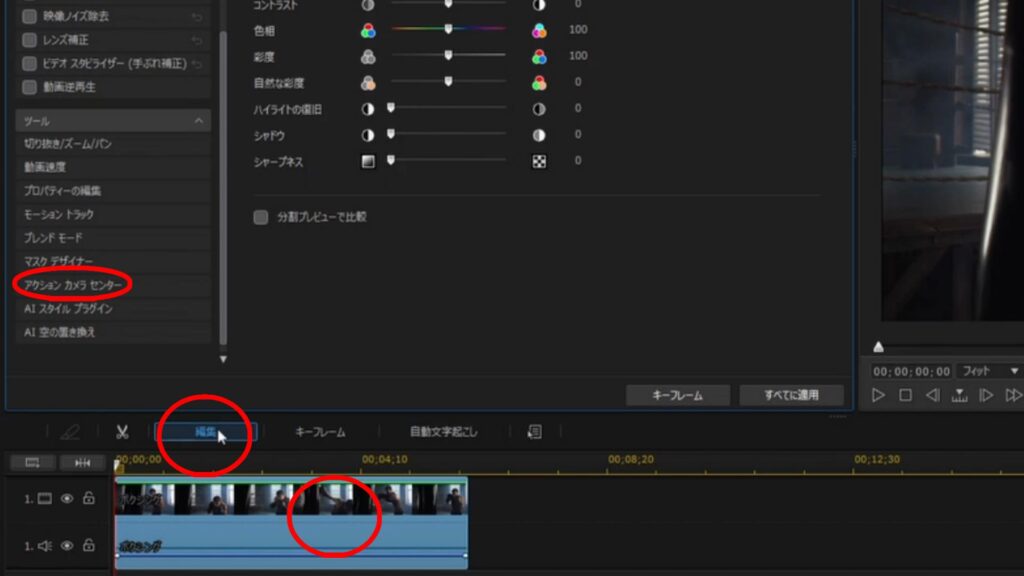
「エフェクト」タブをクリックし、「タイムシフトの作成」をクリックします。
そうすると、タイムライン上に黄色い枠が表示されます。
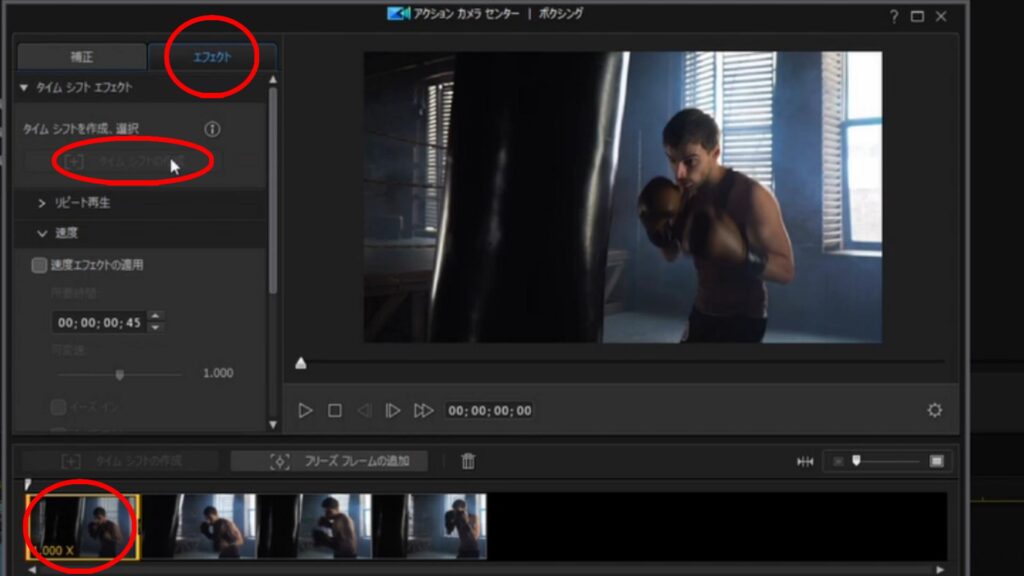
この範囲がエフェクトのかかる場所になるので、速度を変えたい範囲をドラッグで調整できます。
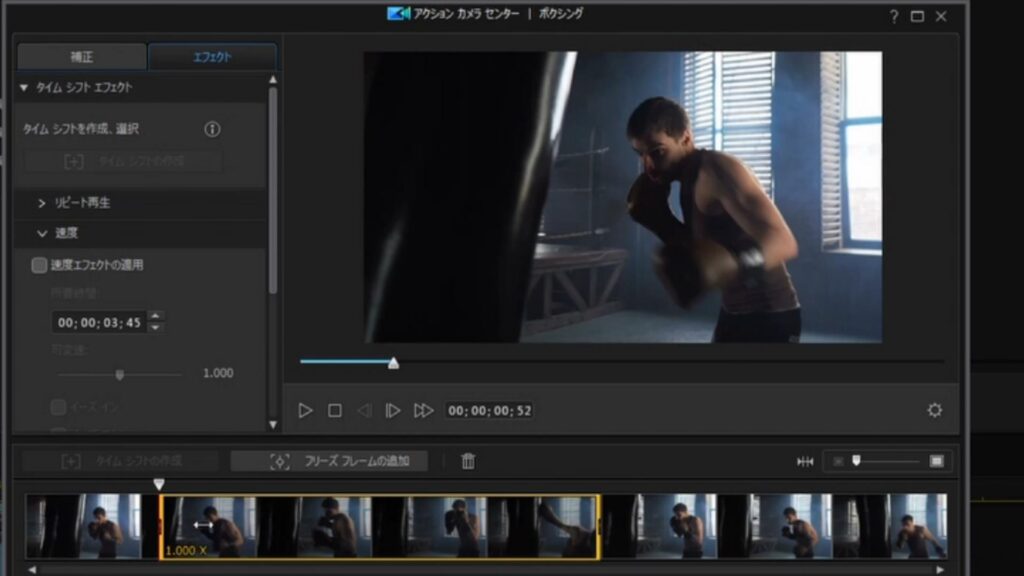
調整できたら、「速度」をクリックし、「速度エフェクトの適用」にチェックをいれます。
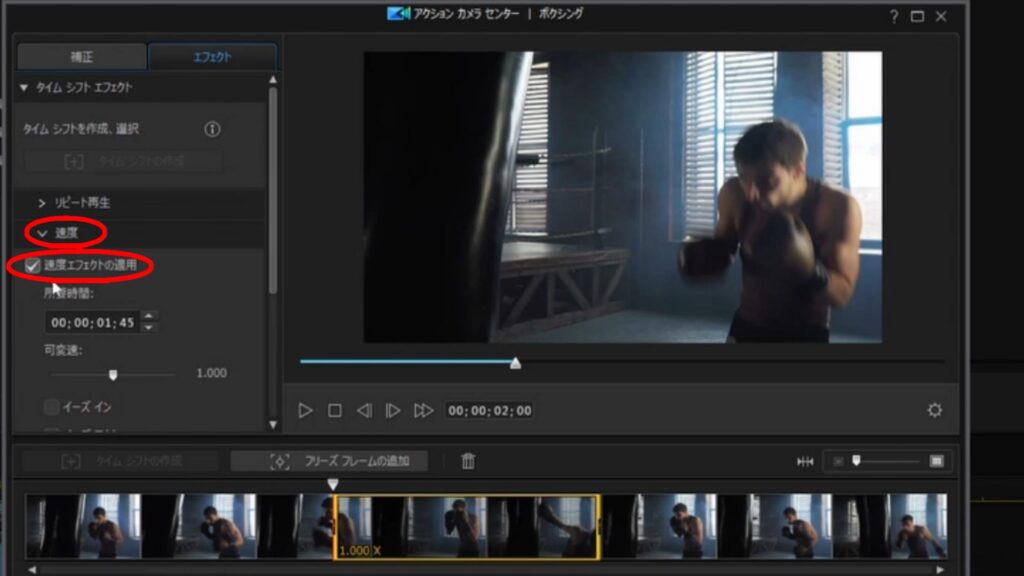
ここからの設定は先ほどの動画速度の設定と同じになります。
可変速を1以下に設定するとスロー再生に、1以上に設定すると倍速再生になります。
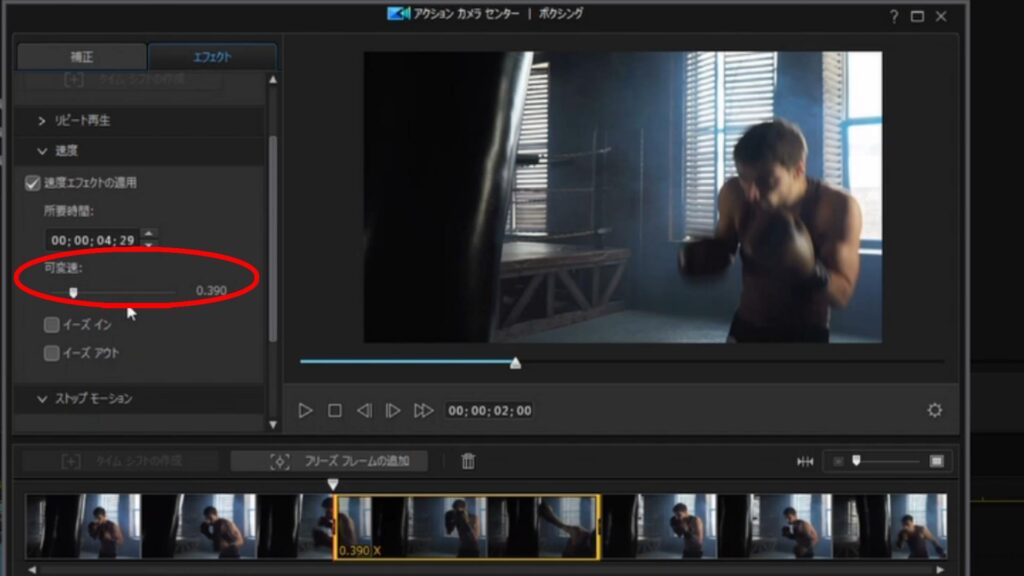
スピードの変化を滑らかにしたい場合はイーズイン、イーズアウトにチェックをいれます。
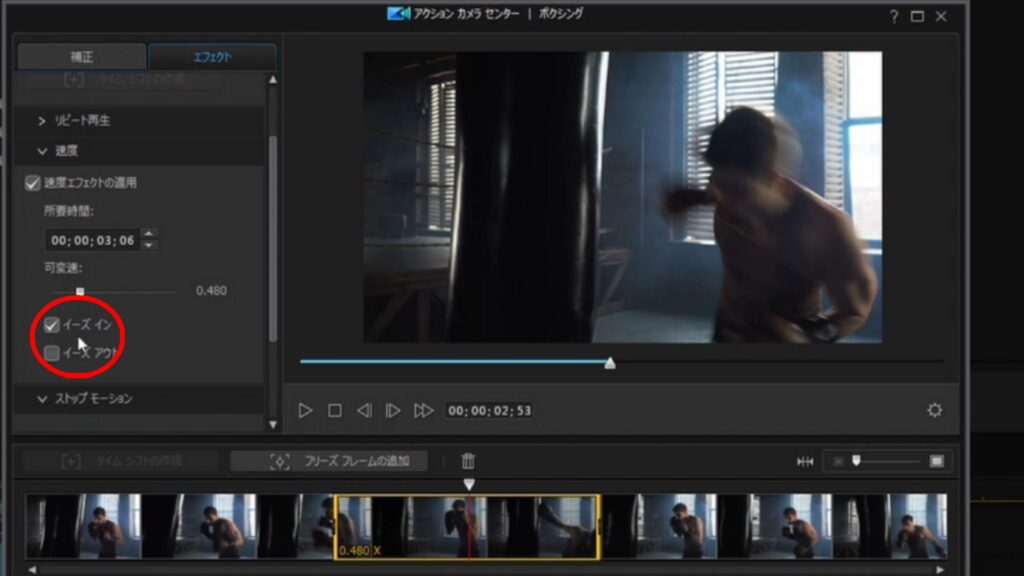
まとめ
PowerDirectorでスローモーションと早送りの編集方法の基本的な説明でした。
今後も順次使い方を説明していきます。



コメント