今回はPowerDirectorで回転の方法を解説していきます!
この記事はPowerDirector 365での画面を元に解説していきます。
過去のバージョンの場合、画面の仕様が異なる場合があるので予めご了承ください。
文字の回転
まず文字の回転はブルクリックもしくは選択後、「ツール」 → 「タイトルデザイナー」をクリックします。
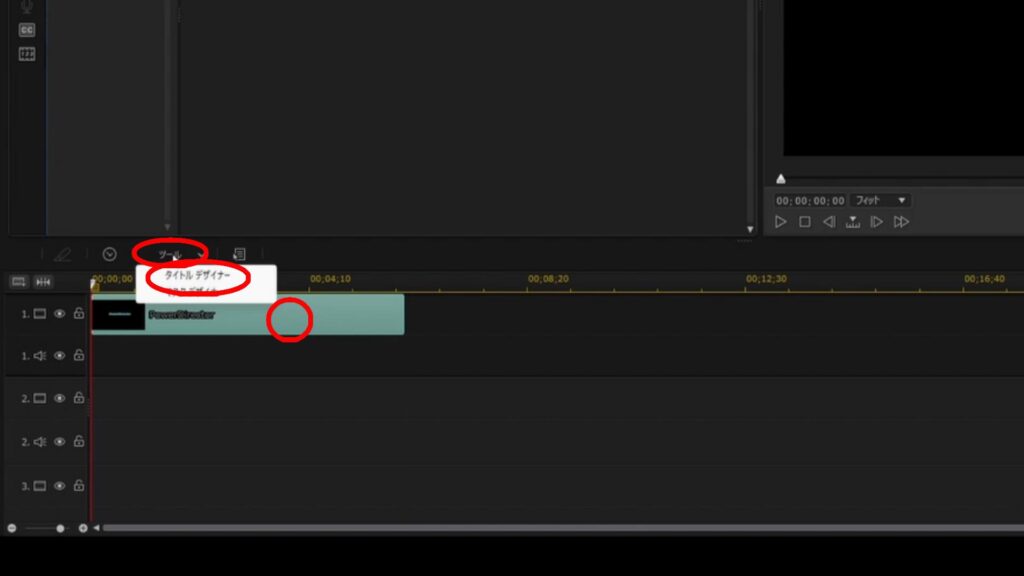
そうするとタイトルデザイナーの画面が表示されます。
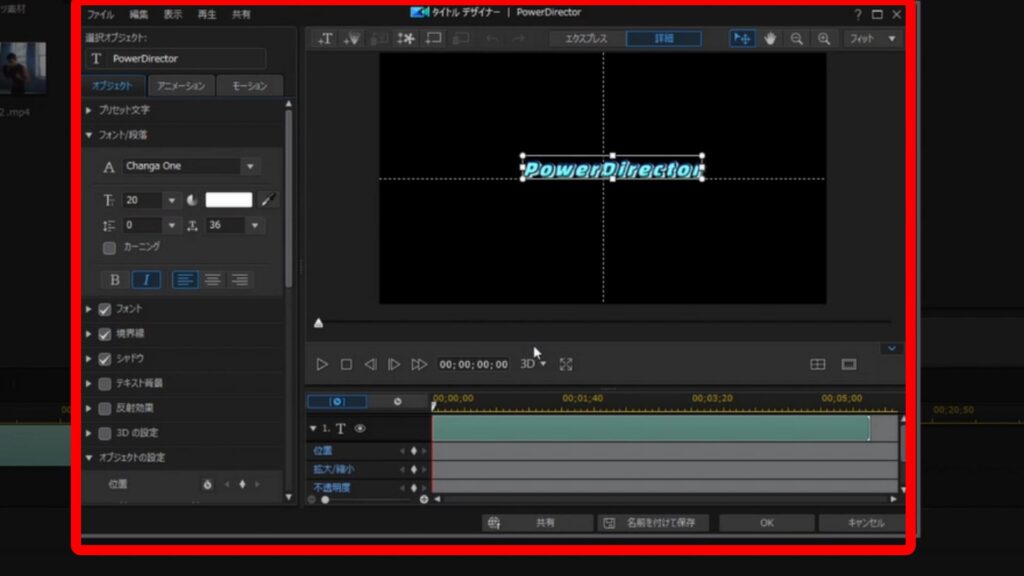
ここでオブジェクトのタブをクリックし、オブジェクトの設定をクリックします。
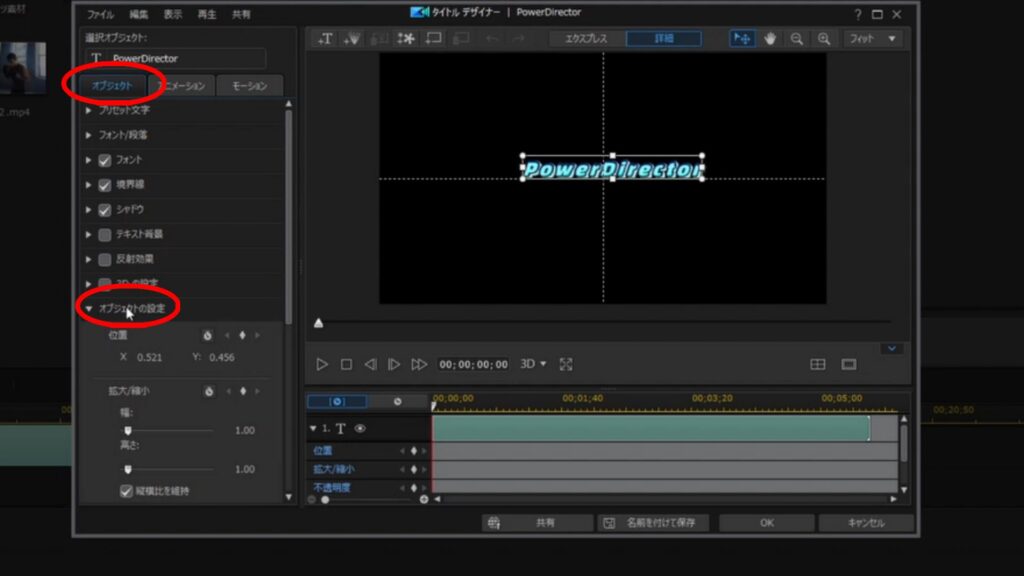
そうすると、位置、拡大縮小、不透明度、回転、アンカーポイントの5つの設定項目が出てきます。
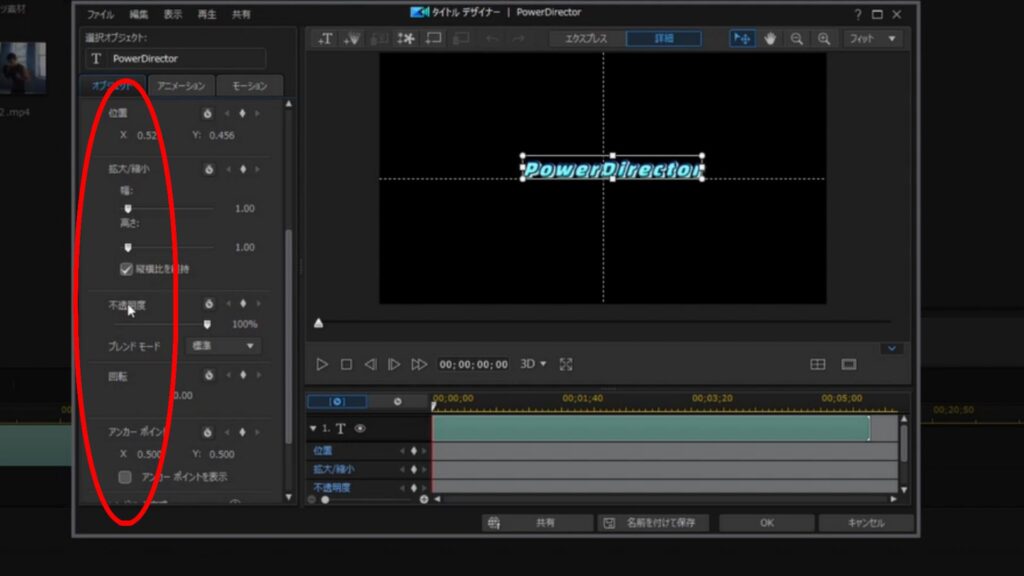
今回はこちらの回転の項目を設定していきます。
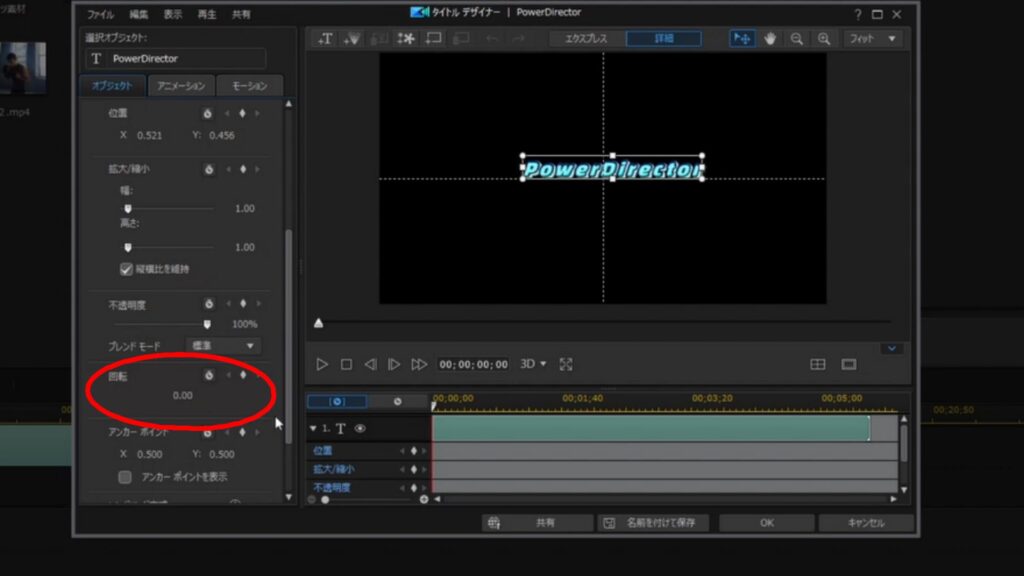
タイムラインスライダーを先頭に合わせて、菱形マークの「キーフレームを追加」をクリックしキーフレームを追加します。
これが始点になります。
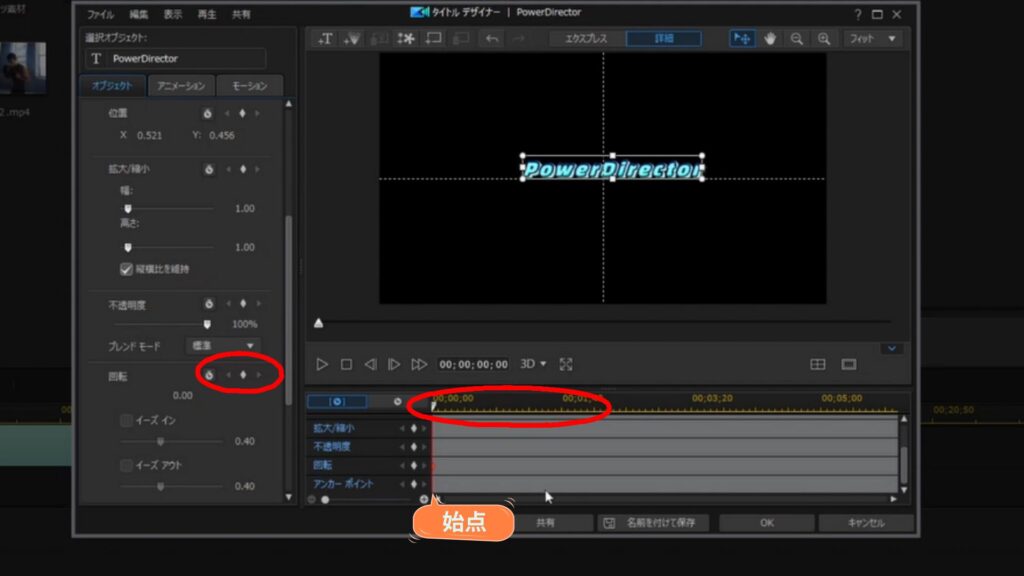
菱形マークは回転の項目にある菱形マークもタイムライン内の回転の菱形マークでも、どちらでも大丈夫です。
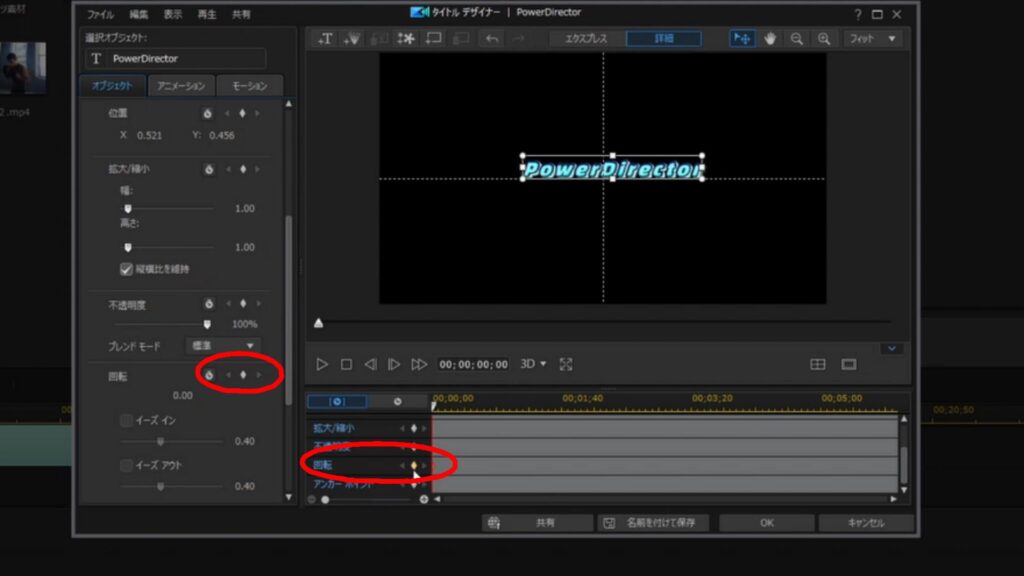
タイムラインスライダーを最後に合わせ、「キーフレームを追加」をクリックしキーフレームを追加します。 これが終点になります。
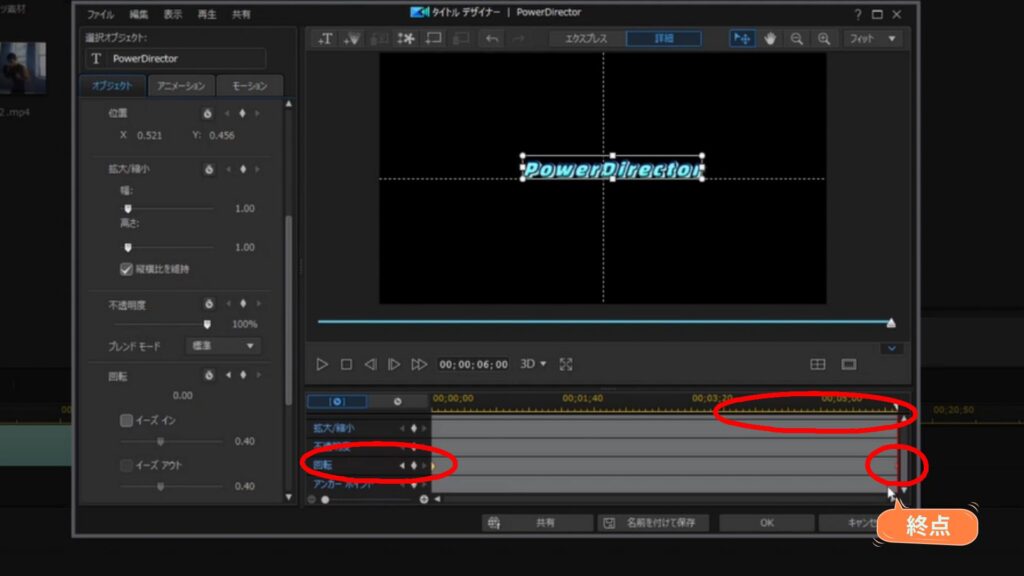
始点は特に設定の必要はありません。
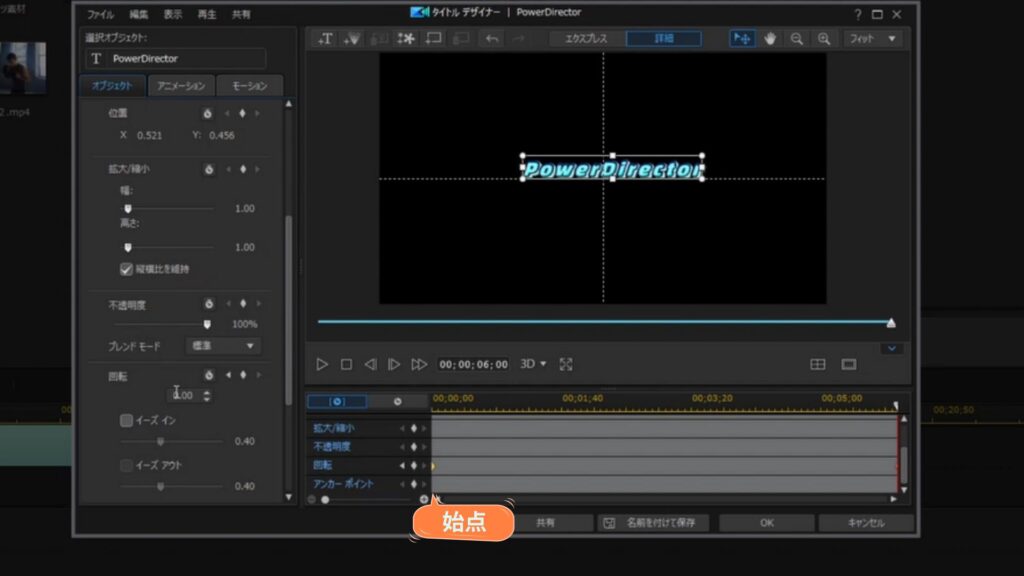
終点は回転の数値を360と入力します。
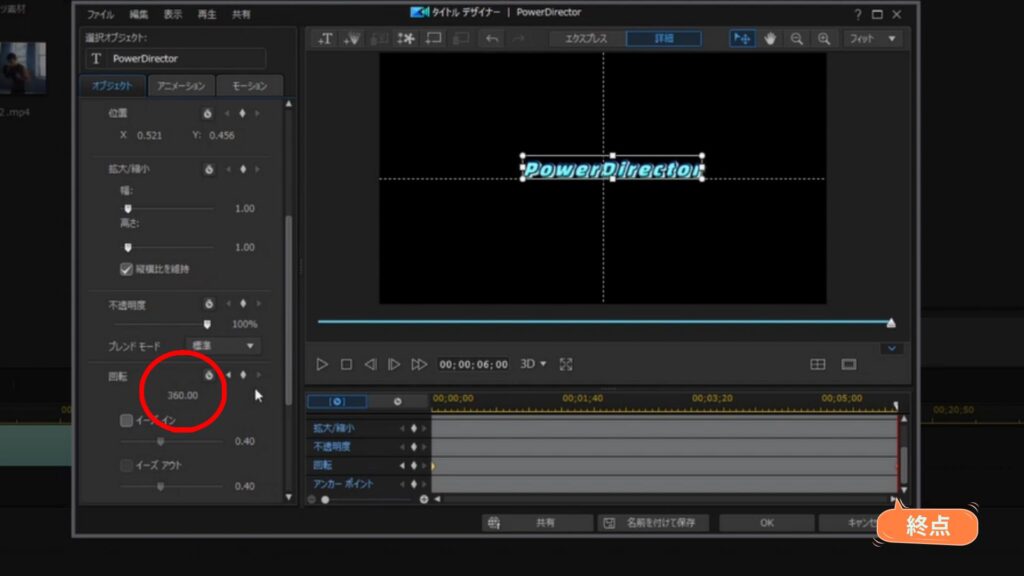
確認すると、時計回りに360度、1回転します。
何回転もさせたい場合は、360*回転数の値を入力します。
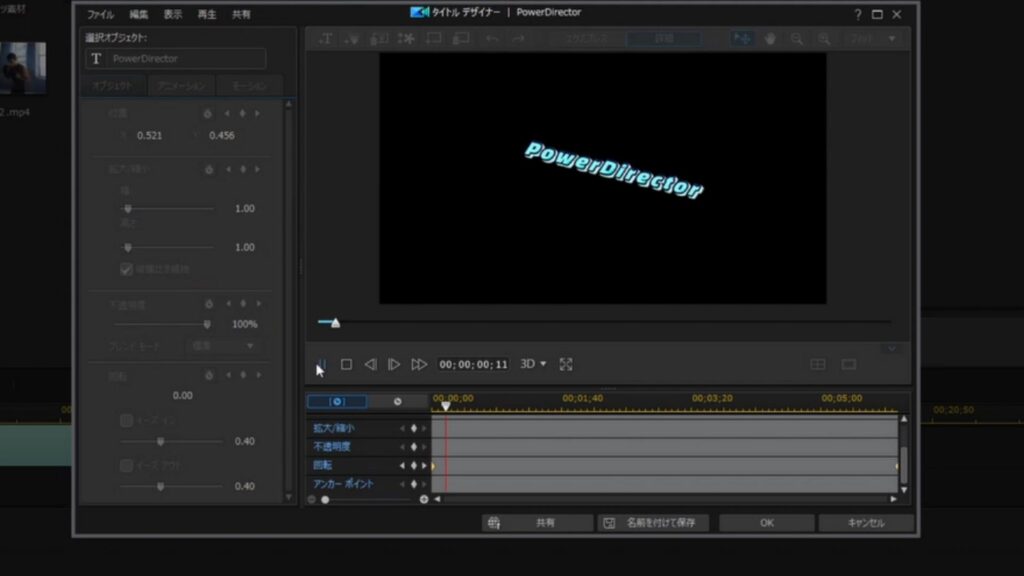
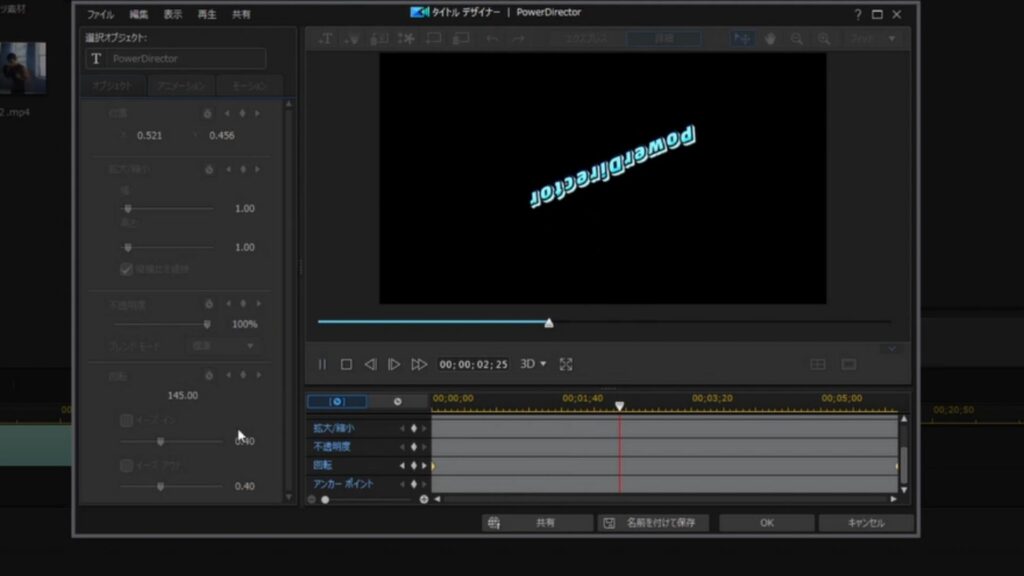
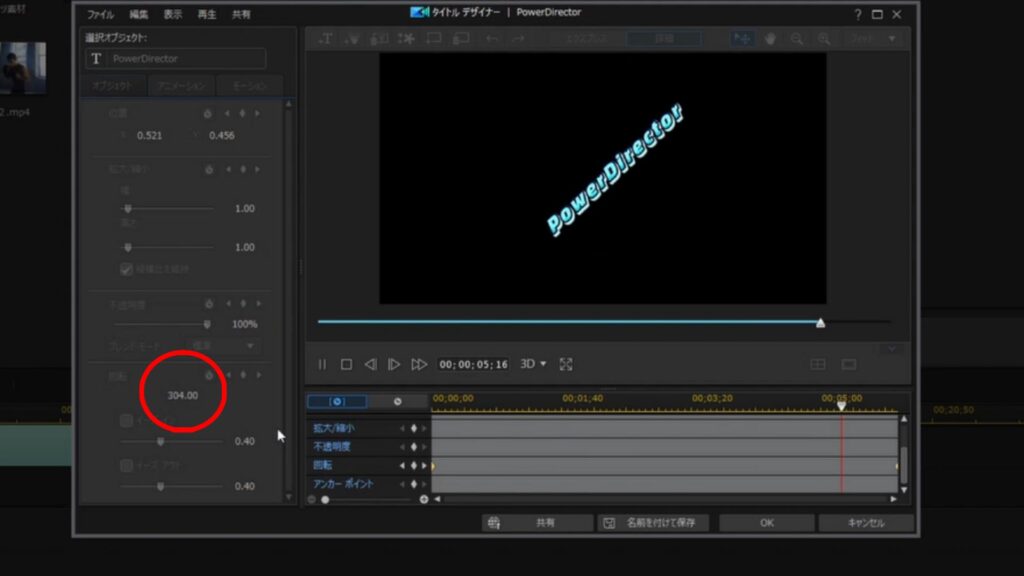
また反時計周りに回したい場合は、数値に-をつけます。
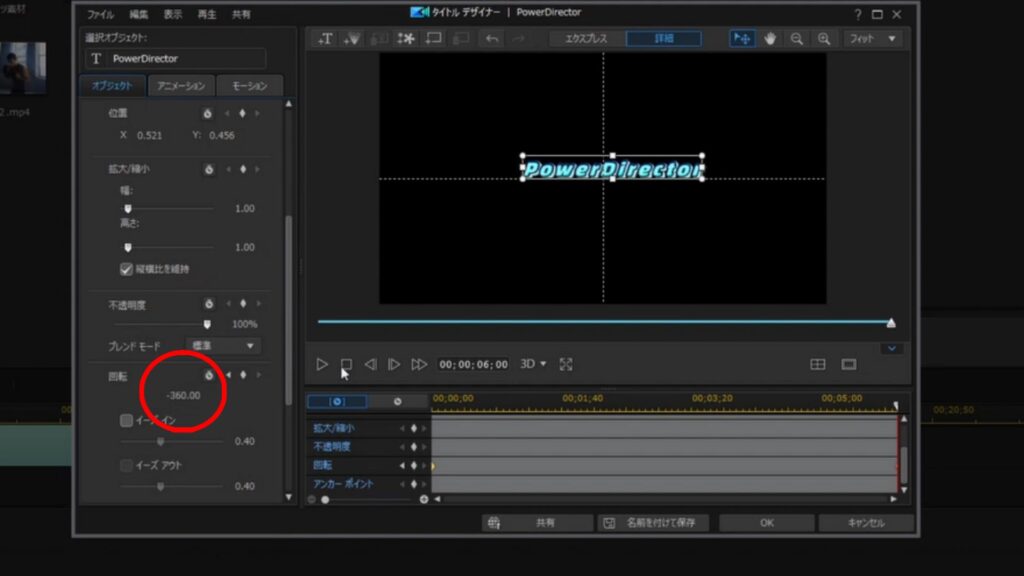
デフォルトでは回転の速度は一定です。
変えたい場合は、このように始点ではイーズアウトにチェックを入れ、終点ではイーズインにチェックを入れます。
加速→減速の回転になります。
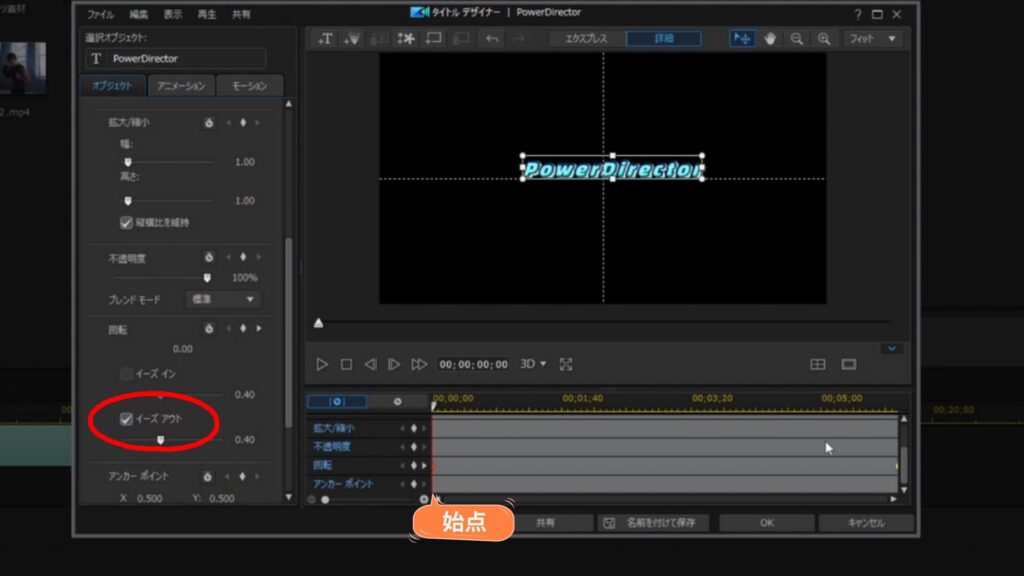
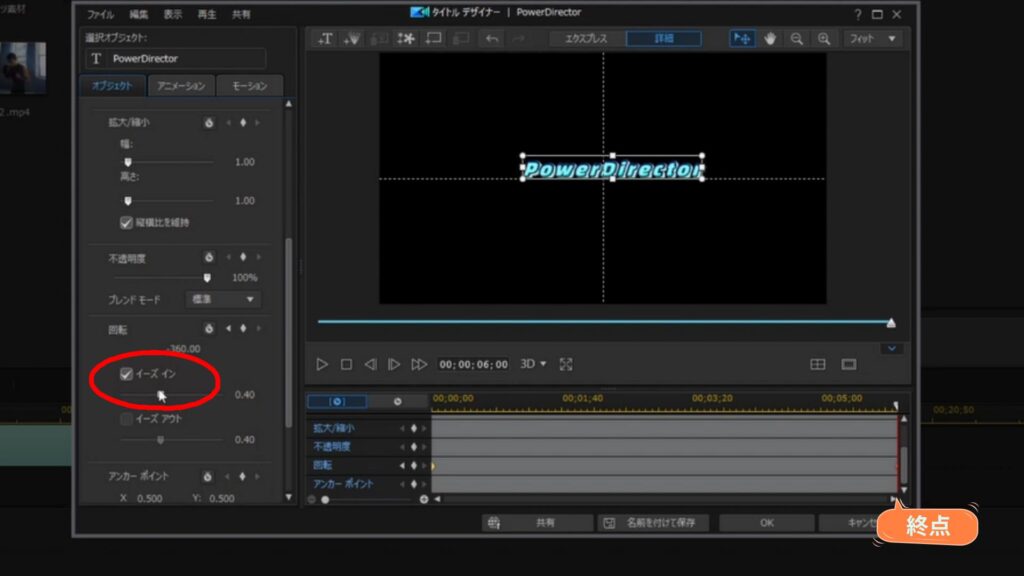
こちらの数値を大きくするほど動きがゆっくりになります。
小さいとチェックを入れなかった回転に近づきます。
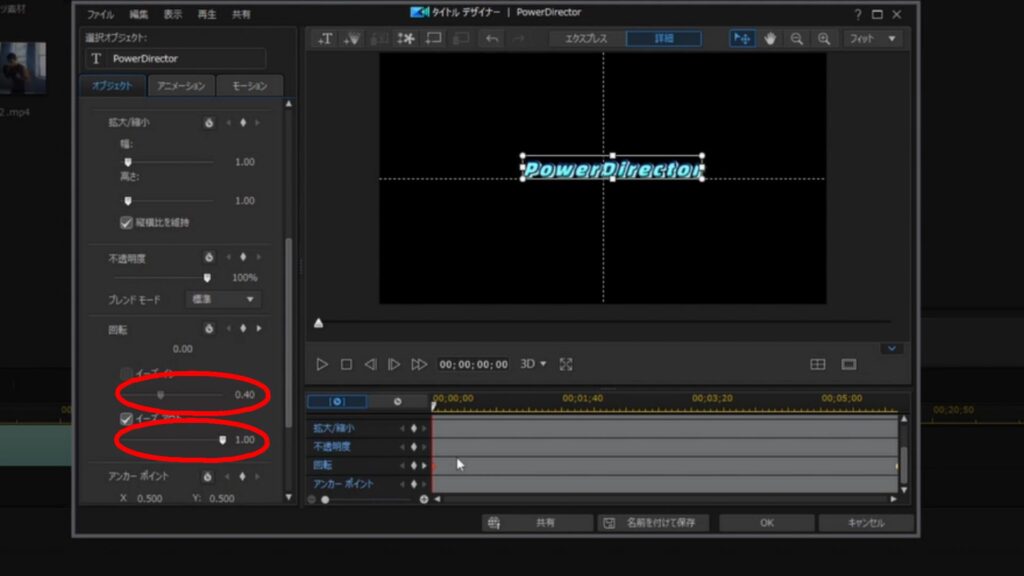
画像の回転
次に画像を回転させる方法は2つあります。
画像をダブルクリックもしくは選択後、「編集」 → 「プロパティの編集」をクリックします。
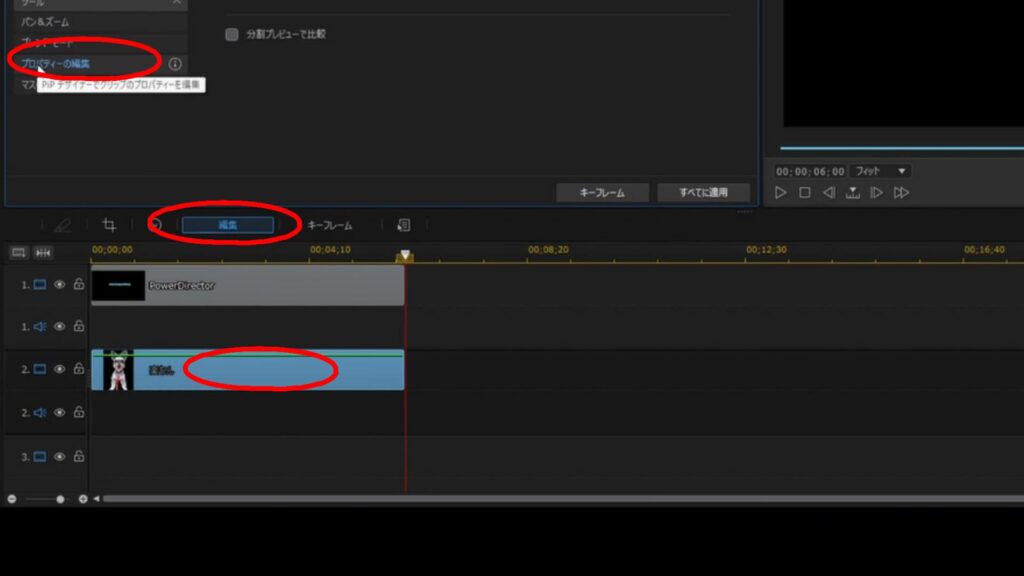
そうするとPiPデザイナー画面が表示されます。
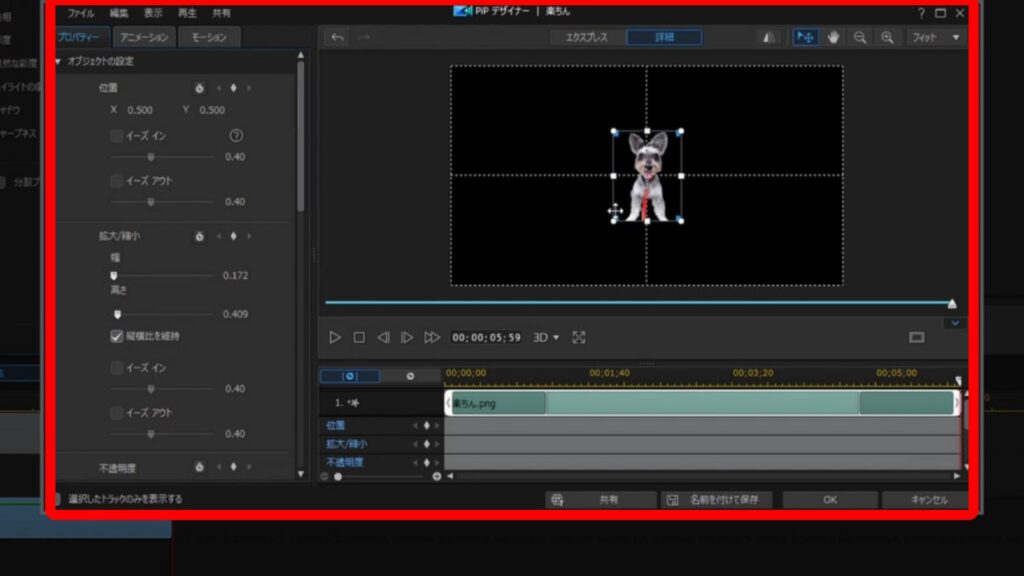
方法の1つは、文字の回転と同じようにオブジェクトの設定で回転の設定をすればOKです。
2つ目の方法はモーションタブをクリックし、回転設定の項目を入れる方法です
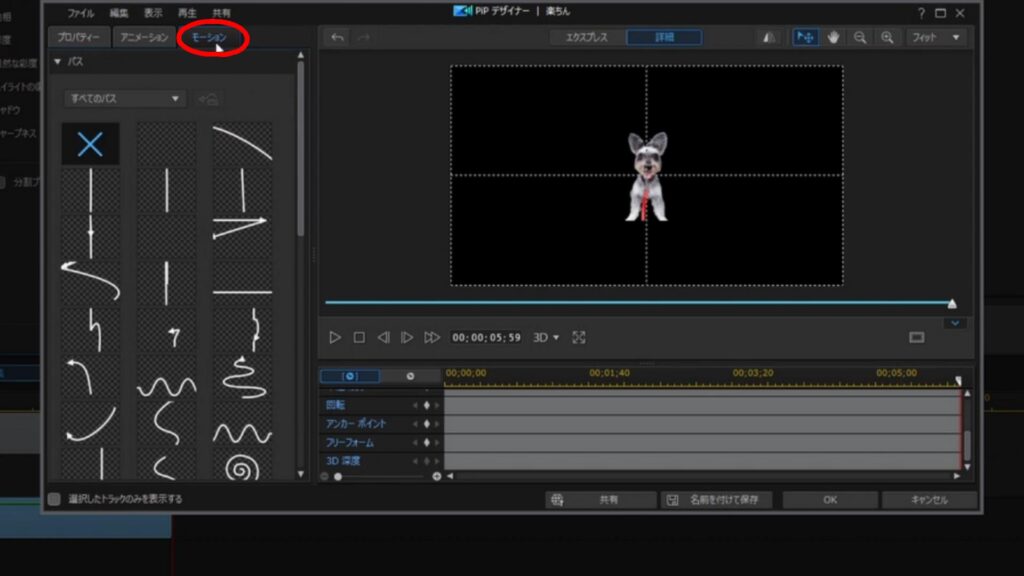
回転させる角度をここに入力します。
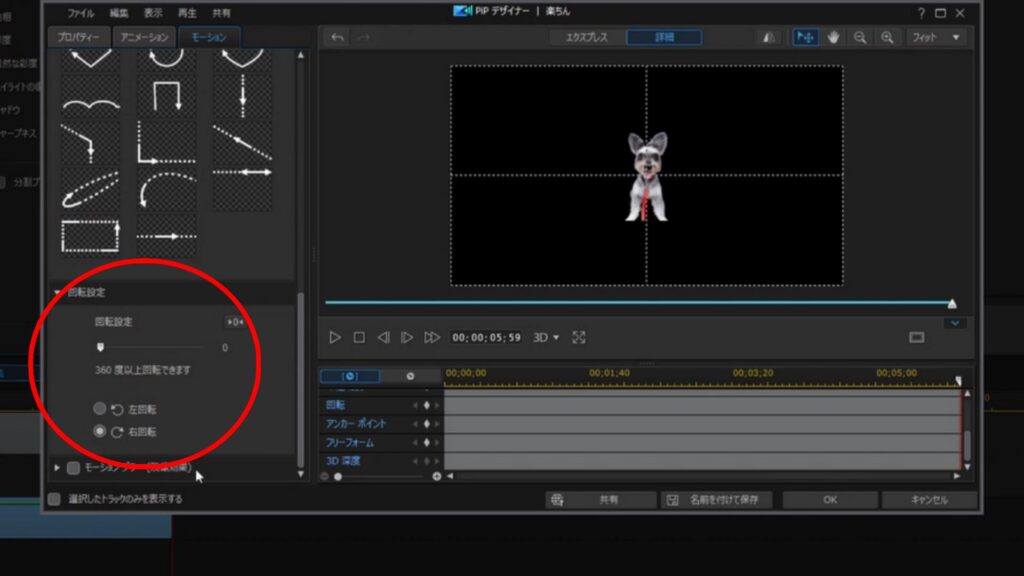
入力すると始点と終点のキーフレームが自動で入力されます。
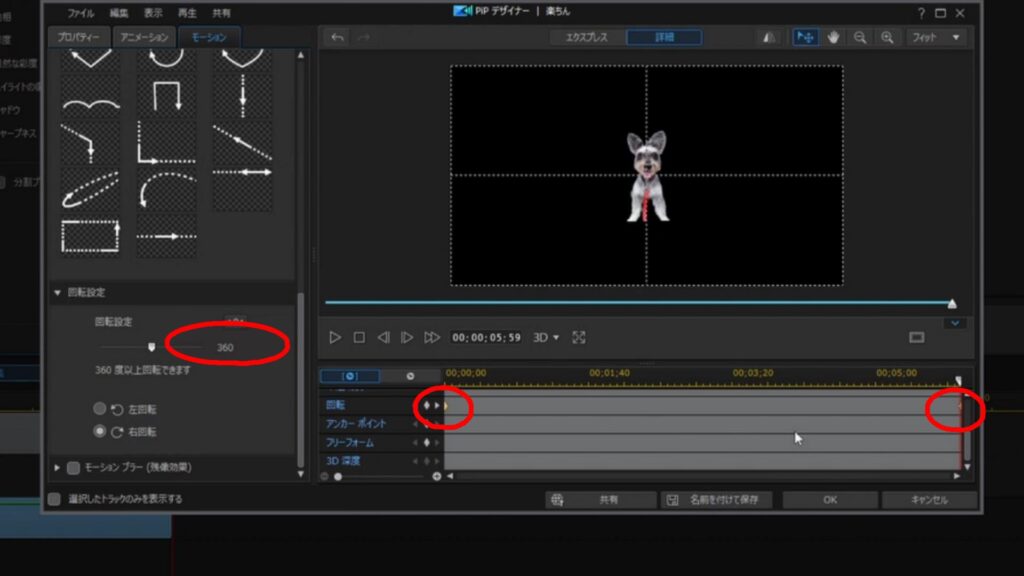
こちらは上のモーションとの複合で使う感じになります。
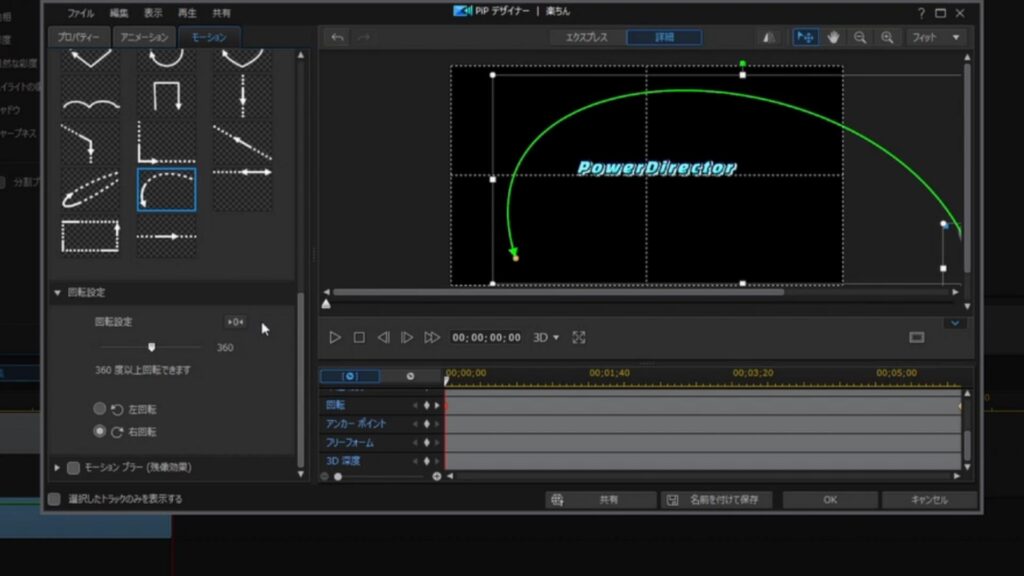
回転方向の設定は、こちらで右か左かが選べます。
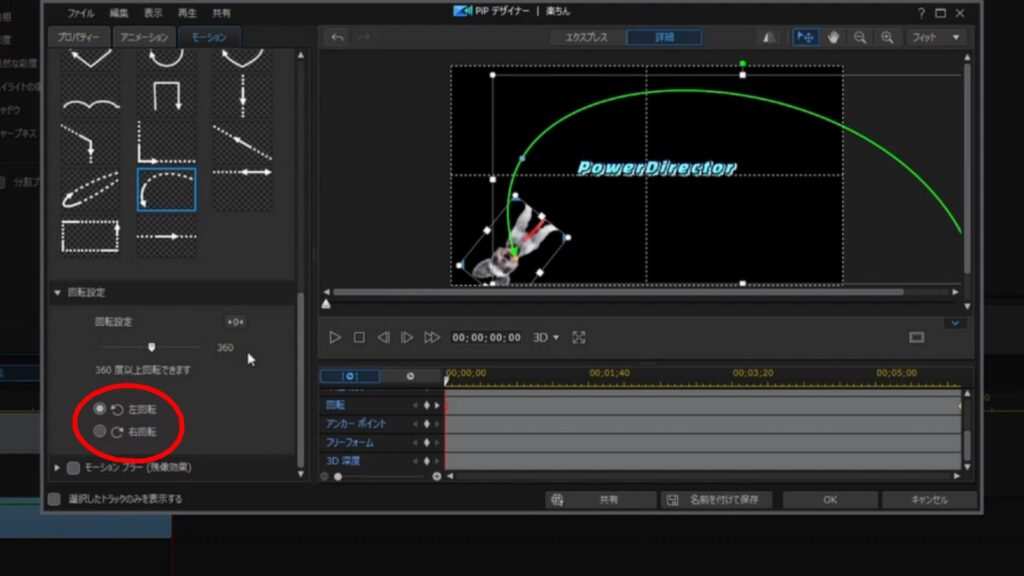
まとめ
PowerDirectorで回転の方法の基本的な説明でした。
今後も順次使い方を説明していきます。



コメント